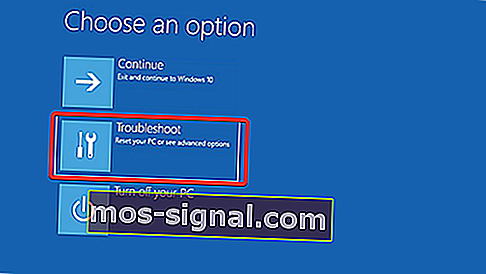BIOS updaten op Windows 10 [COMPLETE GUIDE]
- Het BIOS is vooraf geïnstalleerd op het moederbord en wordt bijgewerkt door de fabrikant van het bord. De opvolger van BIOS heet Unified Extensible Firmware Interface of UEFI.
- Het BIOS updaten is een lastige operatie. Onderbreek het proces niet, omdat dit meer schade kan veroorzaken die moeilijker te repareren is. Volg de stappen op de voet.
- Als de update het probleem waarop je had gehoopt niet heeft opgelost, bekijk dan het BIOS-gedeelte op de site voor handleidingen over allerlei problemen.
- Andere duidelijke, gemakkelijk te volgen instructies nodig? Bekijk de tutorials uit het How-To-gebied, gevuld met soortgelijke artikelen.

BIOS is een cruciaal onderdeel van elke pc waarmee u uw hardware-instellingen kunt wijzigen zonder Windows te starten.
Uw BIOS heeft veel beschikbare functies, maar sommige geavanceerde gebruikers hebben de neiging die van hen bij te werken om toegang te krijgen tot nieuwe functies.
Het BIOS updaten kan een ietwat gecompliceerde procedure zijn, dus vandaag laten we u zien hoe u uw BIOS kunt flashen op Windows 10.
Is het nodig om het BIOS te updaten?
Het flashen van uw BIOS is een geavanceerde procedure en als u deze niet goed uitvoert, kunt u grote schade aan uw pc toebrengen.
In de meeste gevallen hoeft u uw BIOS niet eens bij te werken, tenzij er een groot probleem is met uw hardware.
Het grootste probleem met BIOS is dat het zich op een chip op je moederbord bevindt, en als het updateproces fout gaat, kun je Windows helemaal niet starten.
Als u geen ervaren gebruiker bent, hoeft u uw BIOS niet up-to-date te houden, maar als u een hardwareprobleem heeft en de enige manier om dit op te lossen, is door het BIOS bij te werken, dan moet u het wellicht bijwerken.
Om een BIOS-update met succes uit te voeren, moet u er zeker van zijn dat het updateproces niet wordt onderbroken door stroomuitval of onverwachte uitschakeling.
Als dat gebeurt, mislukt het BIOS-updateproces en veroorzaakt u hoogstwaarschijnlijk schade aan uw moederbord.
Om problemen te voorkomen, moet u uw laptop rechtstreeks op het stopcontact aansluiten of een UPS voor uw desktop-pc gebruiken.
Hoewel het updaten van het BIOS potentieel gevaarlijk kan zijn, zijn er bepaalde voordelen na het updaten van het BIOS. Soms biedt BIOS-update ondersteuning voor nieuwe hardware, zoals ondersteuning voor nieuwe CPU's.
Een ander voordeel van BIOS-update is verbeterde stabiliteit en mogelijk nieuwe functies zoals overklokken.
Zoals u kunt zien, is het niet nodig om uw BIOS up-to-date te houden, vooral omdat een onjuiste BIOS-update tot veel andere problemen kan leiden.
Het wordt aanbevolen om het BIOS bij te werken als u een hardwareprobleem heeft dat mogelijk verband houdt met uw BIOS. Er zijn verschillende manieren om uw BIOS bij te werken, en vandaag laten we u zien hoe u dit moet doen.
Epische gidswaarschuwing! Alles wat u moet weten over BIOS, vindt u hier!
Hoe update ik mijn BIOS in Windows 10? De eenvoudigste manier om uw BIOS bij te werken, is rechtstreeks vanuit de instellingen. Controleer uw BIOS-versie en het model van uw moederbord voordat u het proces start. Een andere manier om het bij te werken, is door een DOS USB-drive te maken of een Windows-programma te gebruiken.
Als je wilt weten hoe je dat moet doen, bekijk dan onderstaande stappen.
Stappen om het BIOS te flashen op Windows 10:
- Update vanuit BIOS
- Maak een DOS USB-drive
- Gebruik Windows-gebaseerde programma's
Voordat u uw BIOS bijwerkt, moet u weten welke versie u momenteel gebruikt. De eenvoudigste manier om dat te doen, is door de opdrachtprompt of het hulpprogramma Systeeminformatie te gebruiken.
We hebben al geschreven over verschillende methoden die u kunt gebruiken om uw BIOS-versie op Windows 10 te controleren, dus zorg ervoor dat u dat artikel leest.
Naast de BIOS-versie moet u ook het model van uw moederbord kennen. U kunt het model van uw moederbord zien met behulp van een hardware-informatietool zoals Speccy of CPU-Z.
Nadat u de versie van het BIOS hebt gevonden die u gebruikt, moet u de nieuwe versie downloaden van de website van de fabrikant van uw moederbord. Ga naar de sectie Ondersteuning of Download en selecteer uw moederbordmodel.
Zorg ervoor dat u de BIOS-update downloadt voor het exacte model van het moederbord dat u gebruikt.
Het installeren van de verkeerde versie van BIOS op je moederbord kan schade veroorzaken, dus wees extra voorzichtig bij het downloaden van een nieuwe versie van BIOS.
Bij bijna alle versies van BIOS zijn update-opmerkingen beschikbaar op de downloadpagina, zodat u gemakkelijk kunt zien welke problemen de update oplost.
Wanneer u een nieuwe versie van BIOS downloadt, wordt deze opgeslagen in een archief, dus u moet deze eerst uitpakken. Controleer daarna het beschikbare leesmij-bestand voor instructies en eventuele aanvullende informatie.
Er zijn verschillende manieren om uw BIOS bij te werken, en we zullen ze kort bespreken.
PC start niet op na BIOS-update? Bekijk onze gedetailleerde gids om het probleem op te lossen als een echte technicus!
Oplossing 1 - Update vanuit BIOS
Bij sommige moederbordfabrikanten kunt u uw BIOS flashen door het eenvoudigweg te openen en de update-optie te kiezen.
Dit is relatief eenvoudig en om dat te doen, moet u de gedownloade BIOS-update naar een USB-stick verplaatsen.
Voordat u de update naar het USB-station verplaatst, moet u ervoor zorgen dat er geen andere bestanden op het station beschikbaar zijn. Nu moet u de USB-flashdrive op uw pc aansluiten en het BIOS openen.
U kunt het BIOS openen tijdens het opstarten door op de juiste toets te drukken. In de meeste gevallen is dat Del of een andere F-toets, dus let op een bericht dat u vertelt om op een bepaalde toets te drukken om SETUP te openen.
Bovendien kunt u altijd de handleiding van uw moederbord raadplegen om te zien welke toets u moet indrukken om toegang te krijgen tot het BIOS.
Als dat niet werkt, kunt u het BIOS openen door deze stappen te volgen:
- Wanneer Windows 10 start, opent u het menu Start en klikt u op de aan / uit - knop.
- Houd de Shift- toets ingedrukt en kies de optie Opnieuw opstarten .
- U zou verschillende beschikbare opties moeten zien. Kies Problemen oplossen .
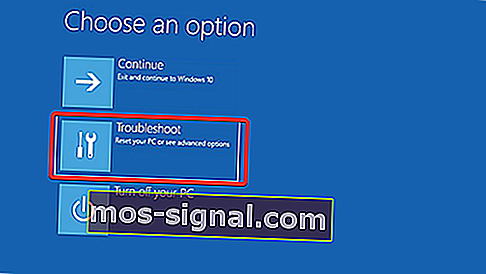
- Selecteer nu Geavanceerde opties> UEFI Firmware-instellingen .

- Klik op de knop Opnieuw opstarten en uw computer zou nu moeten opstarten naar het BIOS.
Zodra u het BIOS opent, zoekt u naar de BIOS-update-optie en selecteert u deze. Nu moet u het BIOS-updatebestand van uw USB-flashstation kiezen en wachten terwijl uw BIOS wordt bijgewerkt.
Sommige fabrikanten bieden tools waarmee u een USB-stick met alle benodigde bestanden kunt maken, zodat u ze niet handmatig hoeft over te zetten.
Houd er rekening mee dat het updateproces voor elk moederbordmodel een beetje anders is, dus raadpleeg de instructiehandleiding voor informatie over het updaten van uw BIOS.
Oplossing 2 - Maak een DOS USB-drive
Dit is een oudere methode om het BIOS te flashen en waarschijnlijk de meest gecompliceerde. Voor dit proces moet u een opstartbare USB-flashdrive maken en ook een nieuwe versie van BIOS naar de drive kopiëren.
Bovendien heb je een script nodig dat het BIOS zal flashen.
Dit bestand is meestal beschikbaar in het archief met uw BIOS-update en heeft de extensie .exe of .bat. In sommige gevallen moet dit script apart worden gedownload.
Om een opstartbare USB-drive met DOS-systeem te maken, moet u tools van derden gebruiken, zoals Rufus. Formatteer de drive eenvoudig met deze tool en zorg ervoor dat u de optie Create a bootable disk using FreeDOS aanvinkt.
Breng daarna het BIOS-updatebestand en installatiescript over naar de USB-drive en start uw pc opnieuw op. Start uw pc op vanaf de USB-drive en voer het installatiescript uit met DOS.
Dit is een geavanceerde procedure, dus we raden u ten zeerste aan om de handleiding van uw moederbord te raadplegen voor gedetailleerde instructies over hoe u dat moet doen.
Oplossing 3 - Gebruik Windows-programma's
Als het gebruik van DOS te ingewikkeld voor u lijkt, kunt u overwegen om een op Windows gebaseerde toepassing te gebruiken.
Veel moederbordfabrikanten hebben BIOS-updatetoepassingen beschikbaar waarmee u het BIOS kunt updaten met behulp van een eenvoudige grafische interface.
Hoewel dit de eenvoudigste manier is om het te doen, zijn er bepaalde problemen mee. Geïnstalleerde software kan dit proces soms verstoren en ervoor zorgen dat de BIOS-update mislukt.
Beveiligingsprogramma's kunnen het BIOS-updateproces vaak verstoren en allerlei problemen veroorzaken, dus het is misschien het beste dat u ze volledig uitschakelt terwijl u uw BIOS flasht.
Elke systeemcrash of -stop kan ook van invloed zijn op het updateproces, dus het is misschien beter dat u een andere methode gebruikt om het BIOS bij te werken.
Moederbordfabrikanten zullen vaak de beste methode aanbevelen om uw BIOS bij te werken, dus zorg ervoor dat u die methode gebruikt.
Het BIOS bijwerken is geen moeilijk proces, maar het kan potentieel gevaarlijk zijn, dus wees voorzichtig als u besluit uw BIOS bij te werken.
Zorg er bovendien voor dat u alles dubbel controleert voordat u begint. Veel BIOS-updatetools bieden u de mogelijkheid om uw huidige BIOS op te slaan of een back-up te maken, dus zorg ervoor dat u deze functie gebruikt.
Het is niet nodig dat u uw BIOS bijwerkt, vooral omdat u onherstelbare schade aan uw moederbord kunt toebrengen als u dit niet goed doet.
Als u echter een hardwareprobleem ondervindt en de enige oplossing is om uw BIOS bij te werken, lees dan zorgvuldig de handleiding van uw moederbord om te zien hoe u uw BIOS correct kunt bijwerken.
Sommige computerfabrikanten, zoals Asus, Lenovo of Dell, bieden een ingebouwde tool om uw BIOS bij te werken. U kunt altijd de handleiding van uw pc raadplegen om te zien of deze een dergelijke tool biedt om het een beetje gemakkelijker te maken.
Lees alles wat er te weten valt over toegang tot BIOS in Windows 10 in onze uitgebreide gids!
Als u nog vragen of opmerkingen heeft over het BIOS-updateproces, aarzel dan niet om deze achter te laten in de opmerkingen hieronder.
FAQ: Meer informatie over BIOS-update
- Hoe bios-versie Windows 10 controleren?
De snelste manier is om wmic bios get smbiosbiosversion in de opdrachtprompt uit te voeren als admin. Meer informatie en andere manieren vindt u in dit artikel over het controleren van de BIOS-versie.
- Moet ik mijn BIOS updaten?
Een BIOS ontvangt updates om nieuwere hardwarecomponenten te ondersteunen of om bugs op te lossen. Als u uw configuratie niet wijzigt of fouten ondervindt, hoeft u deze bewerking niet uit te voeren.
- Hoe lang duurt het voor een BIOS-update?
Na het voorbereiden van het bestand of de USB-stick, zodra u op de updateknop drukt, is de bewerking vrij snel. Het duurt gewoonlijk ongeveer 1-3 minuten.
Noot van de redacteur: dit bericht is oorspronkelijk gepubliceerd in november 2016 en is sindsdien volledig vernieuwd en bijgewerkt in mei 2020 voor versheid, nauwkeurigheid en volledigheid.