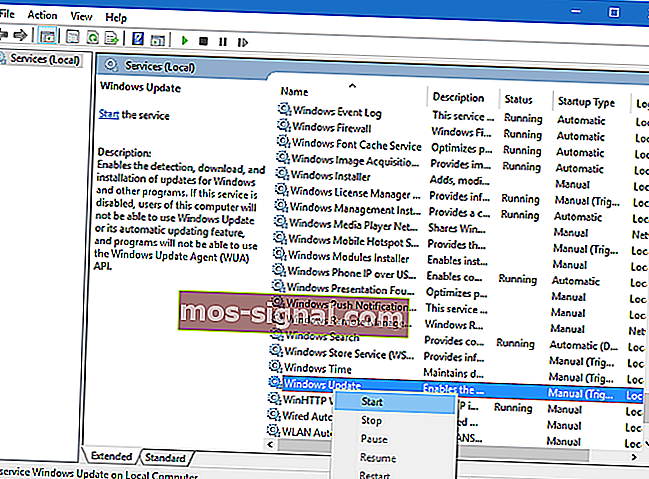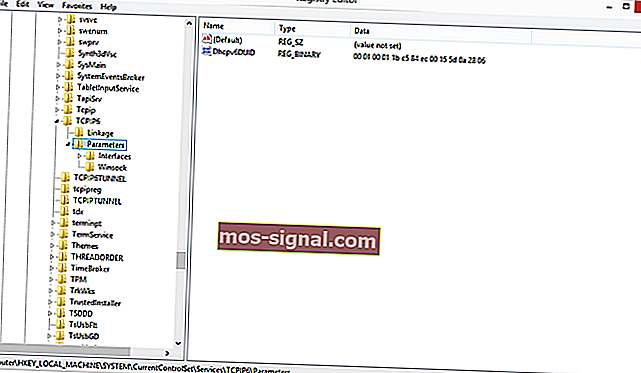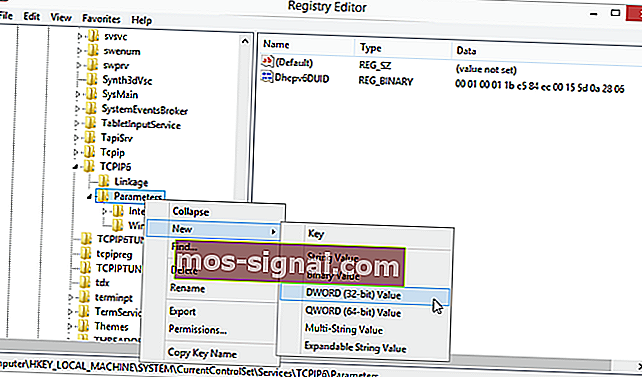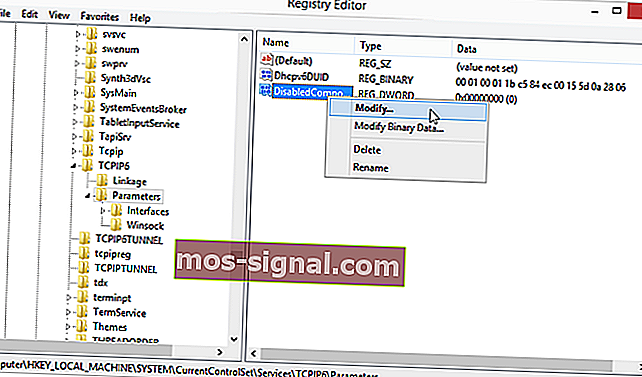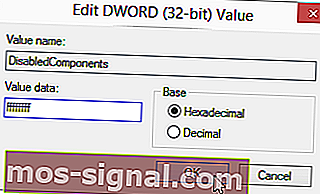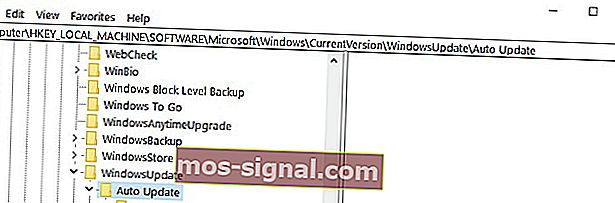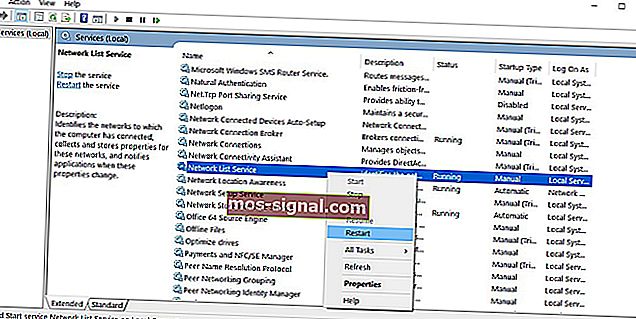Herstel Windows 10-updatefout 0x80070422 in een paar stappen
- De Windows Update-service is in de loop der jaren veel veranderd, dus het is meestal zo solide als een rots. U kunt er zeker van zijn dat het automatisch de nieuwste functies en beveiligingspatches downloadt.
- Op elke regel is er een uitzondering. Wanneer u de Windows 10-updatefout 0x80070422 krijgt, wilt u een van de volgende maatregelen nemen: zorg ervoor dat de Windows Update-service actief is en schakel IPv6 uit.
- We hebben veel artikelen geschreven over updatefouten in Windows. Neem gewoon de tijd en blader er doorheen voor meer informatie.
- Bekijk deze Windows 10-fouthub voor een volledige lijst met artikelen die soortgelijke problemen behandelen.

Hoewel Windows 10 nu een paar maanden is uitgebracht, kunnen er soms ongeplande fouten optreden en een van deze fouten is fout 0x80070422.
Net als veel Windows 10-fouten, is deze relatief eenvoudig op te lossen, dus als u deze fout ondervindt, wilt u misschien onze oplossingen bekijken.
Fout 0x80070422 treedt meestal op wanneer u Windows 10 probeert bij te werken via Windows Update, en deze fout voorkomt dat u Windows-updates volledig downloadt.
Dit kan een groot probleem zijn, aangezien uw systeem mogelijk kwetsbaar is en u de nieuwe functies mist, maar gelukkig voor u is er een manier om dit op te lossen.
Hoe los ik updatefout 0x80070422 van Windows 10 op?
1. Zorg ervoor dat de Windows Update-service actief is
- Open het Configuratiescherm en ga naar Systeembeheer.
- Zoek en voer Services uit.
- Wanneer het venster Services wordt geopend, zoekt u de Windows Update-service en dubbelklikt u erop om de eigenschappen ervan te openen.
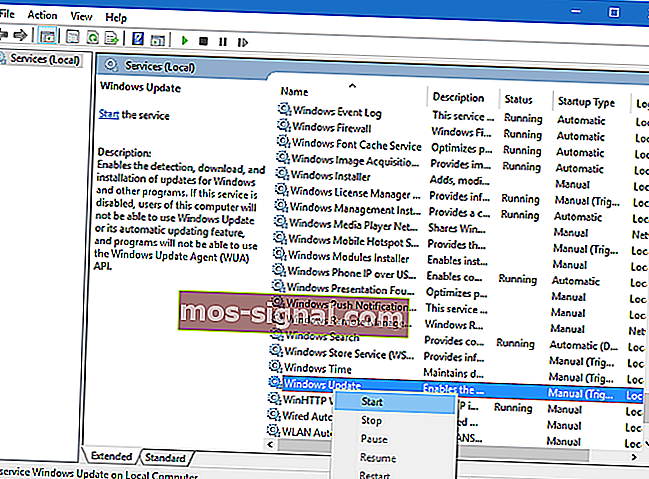
- Zoek in Windows Update-eigenschappen Opstarttype en kies Automatisch in de vervolgkeuzelijst. Controleer ook de servicestatus en als de status niet is ingesteld op Actief, klik dan op de Start-knop in dat gedeelte om het te starten.
- Klik op OK om uw instellingen op te slaan en uw computer opnieuw op te starten.
2. Schakel IPv6 uit
Sommige gebruikers beweren dat het uitschakelen van IPv6 hen heeft geholpen om dit probleem op te lossen, dus volg hiervoor deze instructies.
- Open het Configuratiescherm en ga naar Netwerkcentrum.
- Zoek uw verbinding, klik er met de rechtermuisknop op en kies Eigenschappen.
- U zou de lijst met items moeten zien. Zoek Internet Protocol versie 6 (TCP / IPv6) en schakel het uit.
- Klik nu op OK om de wijzigingen op te slaan.
- Start uw computer opnieuw op en kijk of het probleem is opgelost.
U kunt dit ook doen door de Register-editor te gebruiken.
- Typ regedit in de zoekbalk en kies Register-editor in de lijst met resultaten.
- Navigeer naar de volgende sleutel: HKEY_LOCAL_MACHINESYSTEMCurrentControlSetServicesTCPIP6Parameters
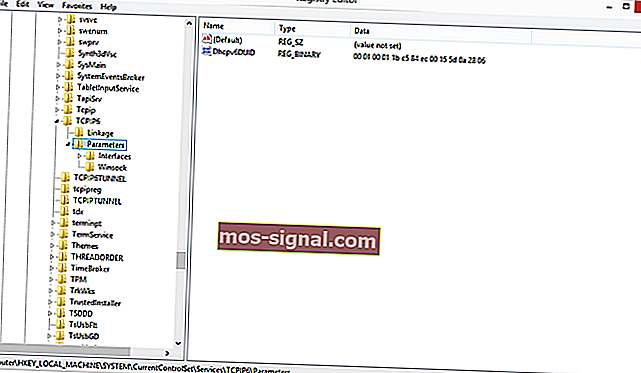
- Klik met de rechtermuisknop op de parameters in het linkerdeelvenster en kies Nieuw> DWORD (32-bits) waarde.
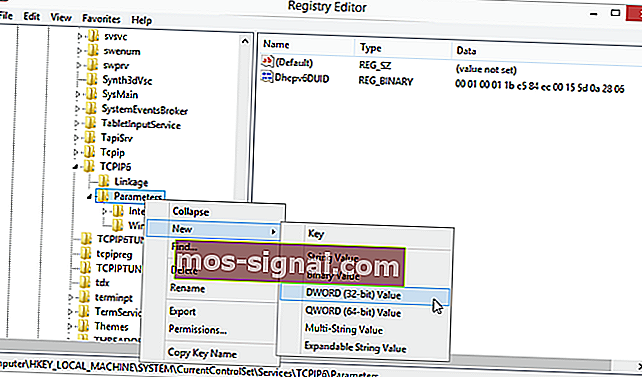
- Typ DisabledComponents in het naamveld.
- Klik met de rechtermuisknop op de nieuwe waarde DisabledComponents en kies Wijzigen.
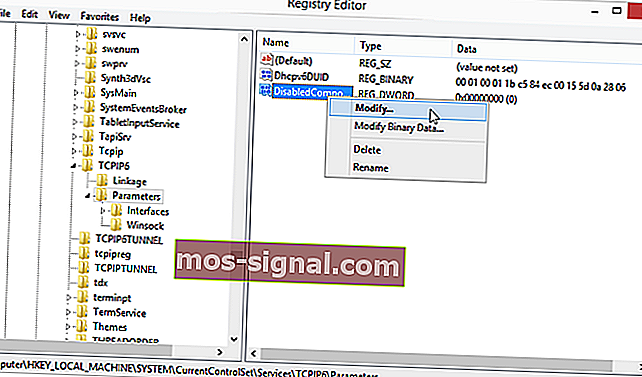
- Voer ffffffff in als Waardegegevens en druk op OK om de wijzigingen op te slaan.
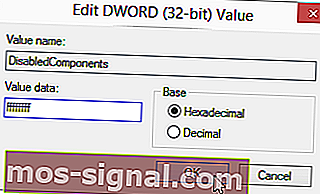
- Sluit de Register-editor en start uw computer opnieuw op.
- Als u IPv6 wilt inschakelen, navigeert u gewoon naar dezelfde sleutel als in stap 2 en wijzigt u de waarde van DisabledComponents in 0 of verwijdert u gewoon de sleutel DisabledComponents.
3. Schakel EnableFeaturedSoftwaregegevens in
- Ga naar Start> typ regedit> druk op Enter om de Register-editor te starten.
- Bevindt zich de volgende sleutel: HKEY_LOCAL_MACHINESOFTWAREMicrosoftWindowsCurrentVersion Windows Update Auto Update
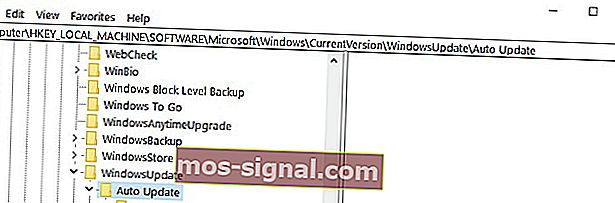
- Schakel EnableFeaturedSoftwaregegevens in en zorg ervoor dat de waarde is ingesteld op 1.
Houd er rekening mee dat, afhankelijk van uw Windows 10-versie, het pad om EnableFeaturedSoftware te bereiken enigszins kan verschillen.
Geen toegang tot de Register-editor? Maak je geen zorgen! Bekijk deze gids en los het probleem snel op.
4. Start de netwerklijstservice opnieuw
Heel wat gebruikers bevestigden dat het opnieuw opstarten van de Network List Service het probleem voor hen oploste.
Meer specifiek hoeft u deze service alleen maar uit te schakelen en vervolgens weer in te schakelen of gewoon opnieuw te starten. Hier zijn de te volgen stappen:
- Ga naar Start> typ run> dubbelklik op het eerste resultaat om Run te starten.
- Typ nu services.msc > start Windows Services.
- Zoek Network List Service> klik er met de rechtermuisknop op> selecteer Opnieuw opstarten. U kunt ook Stoppen en vervolgens Opnieuw starten selecteren.
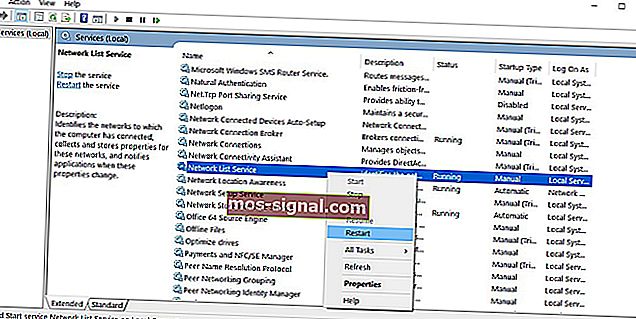
- Probeer uw computer opnieuw bij te werken om te zien of de fout zich blijft voordoen.
5. Voer de probleemoplosser voor Windows 10-updates uit
Windows 10 wordt geleverd met een ingebouwde probleemoplosser waarmee u snel algemene technische problemen met verschillende Windows-componenten kunt oplossen, waaronder de updateservice.
Dus als fout 0x80070422 nog steeds aanhoudt nadat u alle bovenstaande oplossingen hebt geprobeerd, probeer dan de Update Troubleshooter van Microsoft uit te voeren.
Ga naar Start> Update en beveiliging> Problemen oplossen> klik op Windows Update> voer de probleemoplosser uit

Zoals u kunt zien, kan fout 0x80070422 veel problemen veroorzaken, omdat u hierdoor geen Windows-updates kunt uitvoeren, maar gelukkig voor u kan dit probleem eenvoudig worden opgelost.
We moeten ook zeggen dat een vergelijkbare fout, met dezelfde foutcode, kan worden veroorzaakt door de firewall, dus als je er tegenaan loopt, lees dan dit artikel om de fout in de instellingen van de firewall op te lossen.
Hoe dan ook, als u aanvullende suggesties heeft om deze fout op te lossen, kunt u de te volgen stappen in de onderstaande opmerkingen vermelden.
Veelgestelde vragen: meer informatie over de Windows Update-service
- Waarom wordt mijn Windows 10-update niet geïnstalleerd?
Als Windows 10 Update niet langer kan worden geïnstalleerd, kan het moeilijk zijn om de boosdoener op te sporen. Het is het beste om de probleemoplosser voor Windows Update uit te voeren om antwoorden te krijgen.
- Hoe voer ik Windows Update uit als beheerder?
Open eerst Windows Update, open vervolgens de opdrachtprompt om cmd in te typen en kies Uitvoeren als beheerder . U kunt ook alles te weten komen over het beheerdersaccount.
- Wat gebeurt er als u Windows nooit bijwerkt?
Neem geen risico als het gaat om de beveiliging van uw besturingssysteem. De nadelen van het nooit updaten van Windows zijn onder meer het ontbreken van bugfixes en ernstige beveiligingsproblemen.
Noot van de redacteur : dit bericht is oorspronkelijk gepubliceerd in februari 2018 en is sindsdien vernieuwd en bijgewerkt in maart 2020 voor versheid, nauwkeurigheid en volledigheid.