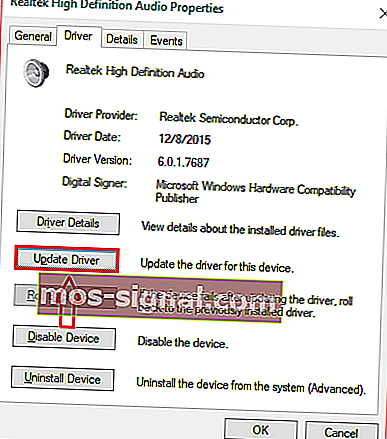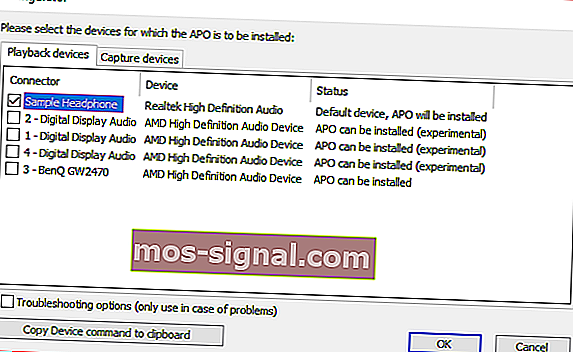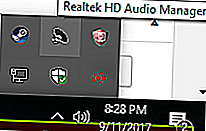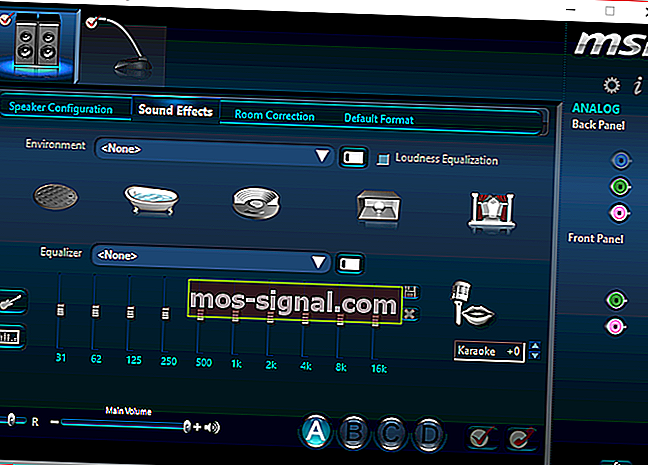Een geluidsequalizer toevoegen voor Windows 10
- Geluidsequalizers zijn uitstekende hulpmiddelen, vooral als u uw tijd besteedt aan het luisteren naar muziek.
- De onderstaande gids laat u precies zien wat u moet doen om een audio-equalizer aan uw pc toe te voegen.
- Als je deze tutorial leuk vindt, dan zul je de anderen geweldig vinden in onze How-To-sectie.
- Ga voor meer informatie over audiogereedschappen naar onze sectie Audio.

Als je een filmliefhebber, muziekliefhebber of gamer bent, is de kans groot dat je een systeembrede geluidsequalizer voor Windows 10 wilde hebben. Er zijn veel manieren om een geluidsequalizer voor Windows 10 toe te voegen.
Toch kan het toevoegen van een equalizer aan uw pc een ontmoedigende taak lijken. Gelukkig laten de onderstaande gedetailleerde stappen zien hoe u een geluidsequalizer voor Windows 10 kunt toevoegen.
Hoe voeg ik een geluidsequalizer toe voor Windows 10?
1. Werk uw stuurprogramma's bij
- zoek het geluidspictogram, dat zich meestal in de rechterbenedenhoek van uw scherm op de taakbalk bevindt.
- Klik met de rechtermuisknop op het pictogram en er zouden een aantal opties moeten verschijnen.
- Klik op de afspeeloptie .
- Een venster zoals hieronder zou moeten verschijnen.
- Zodra het verschijnt, moet u de standaardluidspreker of headset selecteren die u voor uw pc gebruikt.
- In het monster beeld, wordt de inrichting I gebruik genoemd monster hoofdtelefoon .
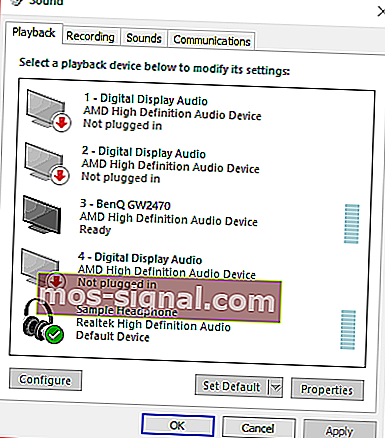
- Dubbelklik op het standaardpictogram en een eigenschappenvenster zou moeten verschijnen.
- Als u zich nog niet op het algemene tabblad bevindt, zoek het dan op en klik erop.
- U zou dan eigenschappen op dit tabblad moeten kunnen vinden .
- Open Eigenschappen .
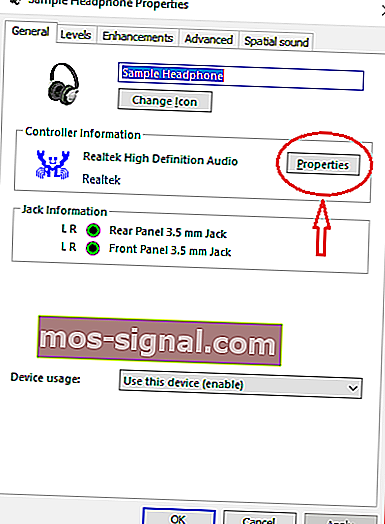
- Klik op de optie Instellingen wijzigen op het tabblad Algemeen.
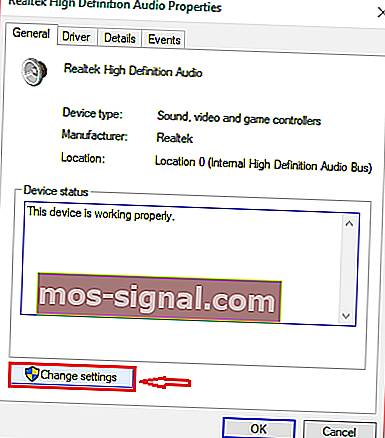 Ga naar het tabblad Stuurprogramma en klik op stuurprogramma bijwerken.
Ga naar het tabblad Stuurprogramma en klik op stuurprogramma bijwerken.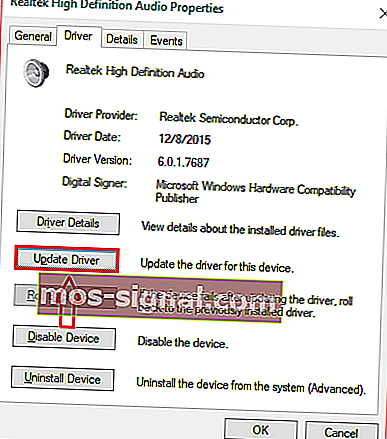
Als u uw stuurprogramma's bijwerkt, zorgt u ervoor dat ze compatibel zijn met Windows 10. Het is ook cruciaal dat u een update uitvoert om ervoor te zorgen dat uw pc correct werkt.
U kunt kiezen tussen het automatisch bijwerken van uw stuurprogramma's of het handmatig downloaden en installeren van het stuurprogramma.
Hoe dan ook werkt prima, maar we raden ten zeerste aan om ze automatisch bij te werken om permanente schade aan het systeem te voorkomen door de verkeerde driverversie te downloaden en te installeren.
Hier is onze complete gids om uw stuurprogramma's als een expert bij te werken!
Update stuurprogramma's automatisch

Een veel snellere, veiligere en efficiëntere methode om uw stuurprogramma's bij te werken, is het gebruik van een speciale stuurprogramma-updater zoals DriverFix .
Zolang u DriverFIx aanklaagt, heeft u alleen een stabiele internetverbinding nodig om de nieuwste beschikbare stuurprogramma's binnen handbereik te hebben.

Als uw problemen worden veroorzaakt door kapotte of ontbrekende stuurprogramma's, is DriverFix natuurlijk nog steeds effectief omdat het deze ook kan oplossen.
Dit alles is te danken aan de speciale bibliotheken die DriverFix gebruikt, die zelf worden bijgewerkt wanneer een apparaatfabrikant een nieuwe stuurprogrammaversie uitbrengt.
Alles bij elkaar genomen, als u stuurprogramma's wilt verwijderen als mogelijke oorzaak van problemen, is DriverFix de tool die u nodig hebt.

DriverFix
Het ontbreken van een geluidsequalizer kan worden veroorzaakt door defecte audiostuurprogramma's. Download DriverFix nu om het probleem op te lossen! Gratis proefperiode Bezoek websiteAls alternatief kunt u een driverupdater downloaden uit onze geweldige lijst met producten!
2. Kies een geluidsequalizer die compatibel is met Windows 10
Als u er eenmaal voor heeft gezorgd dat uw geluidsstuurprogramma's zijn bijgewerkt en correct werken, moet u zoeken naar een geluidsequalizer die goed voor u werkt.
Het internet heeft talloze equalizertoepassingen, dus het kan intimiderend zijn om er een te kiezen. Dus de 3 beste equalizers hieronder zullen uw zoektocht naar een equalizer gemakkelijker maken.
Elk van de drie equalizers in deze lijst heeft een korte introductie. Als je meer informatie wilt over het installeren van elke equalizer, ga dan verder met stap 3.
2.1. Boom 3D (aanbevolen)
 Dit is de Windows-versie van de beroemde Boom 3D van Global Delight Apps. Het laat je de presets kiezen en je kunt met verschillende frequenties van deze presets manipuleren.
Dit is de Windows-versie van de beroemde Boom 3D van Global Delight Apps. Het laat je de presets kiezen en je kunt met verschillende frequenties van deze presets manipuleren.
ALS je meer gevorderd bent in alles wat 'geluid' wordt genoemd, dan zou je in staat moeten zijn om je eigen presets te bouwen.
Een krachtige intelligente motor laat uw gehoorzintuigen zich aanpassen aan de omgeving / geluidscombinatie. U kunt ook het type hoofdtelefoon kiezen dat u gebruikt voor een betere audio-ervaring.
Boom 3D-equalizer is gratis beschikbaar op de officiële website en past perfect op een Windows 10-machine en is dus onze aanbevolen keuze.

Boom 3D
Als je wilt weten hoe 3D-audio met surroundeffecten echt klinkt, dan moet je Boom 3D proberen! Gratis proefperiode Bezoek website2.2. Equalizer APO
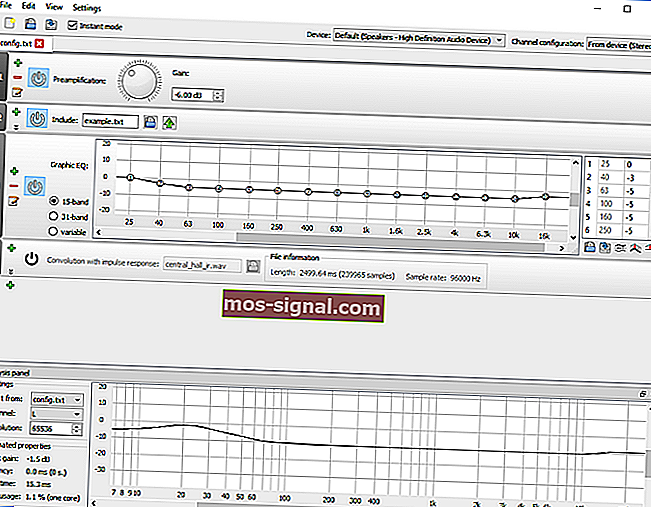
Equalizer APO is een zeer populaire geluidsequalizer voor Windows 10. Zijn gebruiksvriendelijke interface en eenvoudige navigatiehulpmiddelen dragen bij aan zijn populariteit.
Maar het heeft ook tal van functies en een aantrekkelijk ontwerp. Equalizer APO werkt als een audioverwerkingsobject en is compatibel met Windows 10.
Andere functies zijn onder meer een lage latentie, ondersteuning voor VST-plug-ins, grafische interface, laag CPU-gebruik, talloze filters en meer. Gebruikers hebben ook de mogelijkheid om een aangepaste interface te downloaden en te gebruiken.
Krachtig en handig, Equalizer APO is perfect voor nieuwe gebruikers. Als u niet zeker weet hoe u Equalizer APO moet instellen, kan de informatie in stap 3 u helpen.
⇒ Download Equalizer APO
2.3. Realtek HD-audiobeheer

Dit is de standaardequalizer die op veel Windows 10-computers wordt aangetroffen. Sommige gebruikers hebben dit automatisch op hun computer geïnstalleerd als ze over het juiste type hardware beschikken.
Als een gebruiker om de een of andere reden deze equalizer niet heeft, kan hij / zij eenvoudig Realtek HD-stuurprogramma's van internet downloaden en de equalizer gebruiken.
Realtek is ontstaan uit het "Silicon Valley" in Taiwan en levert sinds 1987 hoogwaardige software. Gelukkig is de Realtek HD-audiobeheerder gebruiksvriendelijk, aantrekkelijk en krachtig.
Gebruikers die op zoek zijn naar een basisequalizer die door de tijd is bewezen en getest, moeten deze software van Realtek proberen.
Sommige gebruikers hoeven het niet eens te downloaden omdat ze het al op hun computer hebben staan. Ga hier naar om te leren hoe u deze equalizer kunt downloaden en gebruiken.
⇒ Download Realtek HD audio manager
2.4. Windows 10 standaard equalizer
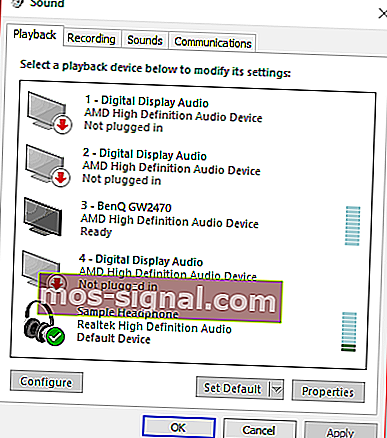
Voor velen onbekend, is er eigenlijk een standaard equalizer in Windows 10. De equalizer is weliswaar enigszins verborgen en het is slechts een instellingenvenster. Met andere woorden, er zijn geen speciale afbeeldingen, functies, enz.
Als je echter geen zin hebt om iets te downloaden, dan is de standaardequalizer iets voor jou. Hier is hoe u de standaard equalizer van Window 10 kunt vinden.
Je kunt ook onze lijst met geweldige equalizers bekijken om te zien welke software het beste bij je past!
3. Hoe voeg ik een geluidsequalizer toe voor Windows 10?
In dit gedeelte vindt u gedetailleerde instructies voor het downloaden, installeren of gebruiken van elke equalizer op uw Windows 10-pc.
3.1. Hoe Equalizer APO te downloaden en te installeren
- Ga naar hier om te downloaden.
- De software is beschikbaar in zowel 64 bit als 32 bit.
- Zorg ervoor dat u de juiste download voor uw pc.
- Start het programma dat u zojuist heeft gedownload en volg de instructies in de installatiewizard.
- Tijdens het installatieproces zul je een configurator-venster verschijnen.
- In dit venster moet u de standaard hoofdtelefoon of luidsprekers selecteren die u voor uw pc gebruikt.
- Het is belangrijk om het juiste apparaat te kiezen om ervoor te zorgen dat de software effect heeft.
- Het is belangrijk op te merken dat u de APO-equalizer op meerdere apparaten kunt installeren.
- De onderstaande afbeelding laat zien dat ik mijn standaard koptelefoon heb geselecteerd met de naam Sample koptelefoon.
- Het is belangrijk op te merken dat u dit dialoogvenster opnieuw kunt openen door configurator.exe te openen, dat zich in de installatiemap van deze software bevindt.
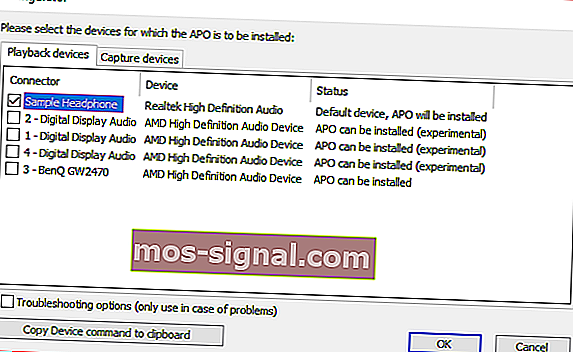
- U moet opnieuw opstarten om toegang te krijgen tot de software.
3.2. Hoe download en open ik Realtek HD?
- Download de equalizer van hun officiële website.
- Als u het al op uw pc heeft, gaat u verder met stap twee.
- zoek de Realtek HD-audiobeheerder ook rechtsonder in het scherm op de taakbalk.
- Het zou een soortgelijk pictogram moeten hebben als uw geluidspictogram.
- Om er zeker van te zijn dat u het juiste pictogram heeft, beweegt u uw muis erover zoals in het onderstaande voorbeeld.
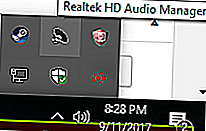
- Nadat u het pictogram heeft gevonden, klikt u er met de rechtermuisknop op en selecteert u Geluidsbeheer.
- Als je eenmaal binnen het geluid manager menu, selecteert u het geluidseffect tabblad.
- Hier heb je een aantal vooraf ingestelde equalizers en een grafische EQ.
- De onderstaande afbeelding laat zien waar je toegang hebt tot de grafische equalizer.
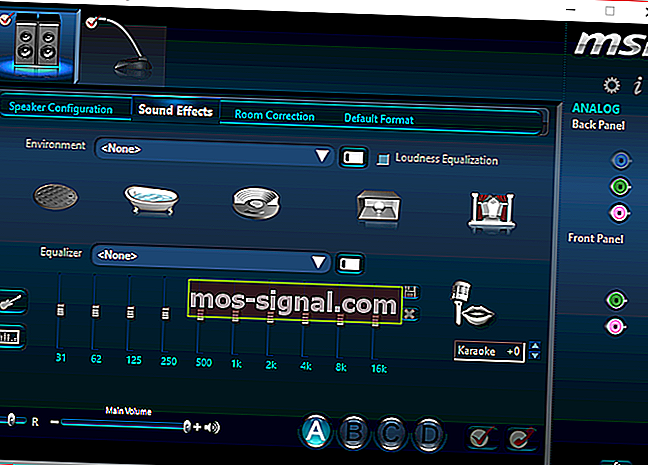
3.3. Hoe u de standaardequalizer op Windows 10 kunt vinden
- Zoek het luidspreker- of geluidspictogram op uw pc.
- Klik er met de rechtermuisknop op en selecteer de optie voor het afspeelapparaat .
- Een dialoogvenster met de naam geluid zou moeten verschijnen.
- Zoek de standaardluidsprekers of koptelefoons op het tabblad Afspelen .
- Klik met de rechtermuisknop op de standaardluidsprekers en selecteer vervolgens eigenschappen .
- In dit eigenschappenvenster zal een tabblad met verbeteringen zijn. Selecteer het en je zult equalizer-opties vinden.
Creëer de beste geluidservaring met deze audioverbeteraars voor Windows 10!
Daar heb je het, je weet nu hoe je een geluidsequalizer voor Windows 10 kunt toevoegen.
Met deze paar stappen kunt u de kwaliteit van uw audio-ervaringen aanzienlijk verbeteren.
Noot van de redacteur: dit bericht is oorspronkelijk gepubliceerd in november 2018 en is sindsdien vernieuwd en bijgewerkt in september 2020 voor versheid, nauwkeurigheid en volledigheid.
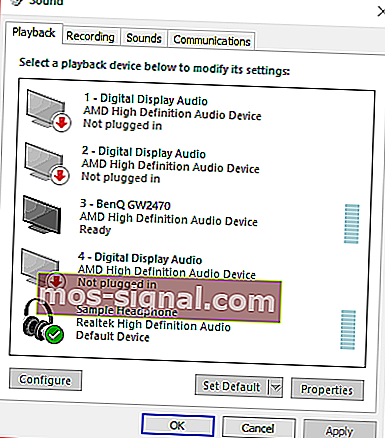
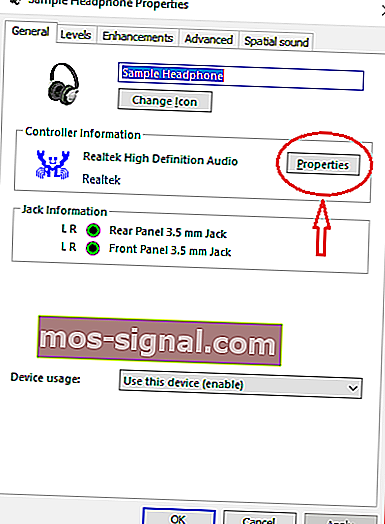
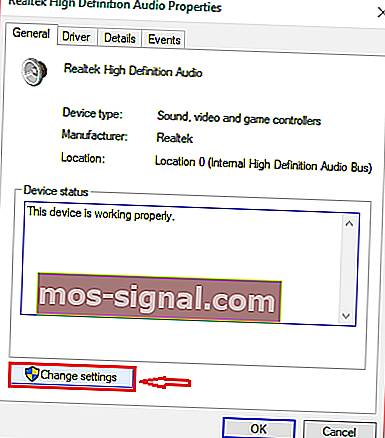 Ga naar het tabblad Stuurprogramma en klik op stuurprogramma bijwerken.
Ga naar het tabblad Stuurprogramma en klik op stuurprogramma bijwerken.