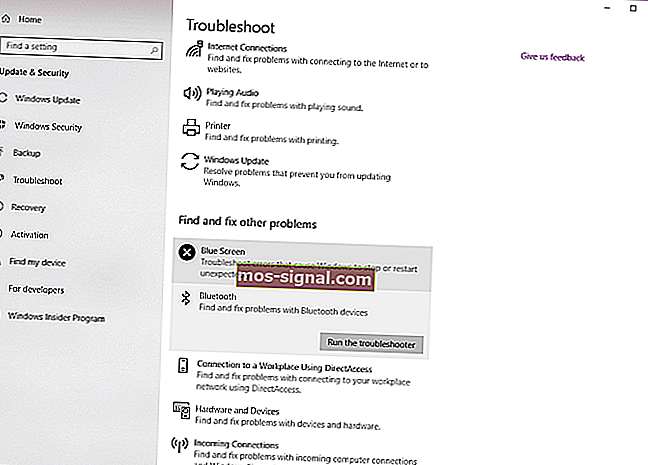Bluetooth werkt niet op Windows 10? Hier is de oplossing
- Bluetooth is een type protocol voor draadloze technologie dat apparaten momenteel gebruiken om gegevens uit te wisselen.
- Ze kunnen gemakkelijk problemen tegenkomen, dus we zullen enkele snelle oplossingen bekijken voor het geval dat gebeurt.
- Bekijk ook deze geweldige Windows 10 Bluetooth-luidsprekers voor geluid van hoge kwaliteit op uw laptop.
- Bezoek ook deze Windows 10 Devices Hub voor meer interessante aanbevelingen over dit onderwerp.

Windows 10 kan zijn gebruikers veel problemen bezorgen. Een van deze problemen is, zoals gemeld, het probleem met Bluetooth-apparaten.
Blijkbaar lijkt Windows 10 bepaalde Bluetooth-accessoires niet te herkennen. Is dit ook jouw probleem?
Aarzel daarom niet om de onderstaande tips voor het oplossen van problemen nader te bekijken.
Wat kan ik doen als Bluetooth niet meer werkt in Windows 10?
- Update stuurprogramma's
- Installeer het Bluetooth-apparaat opnieuw
- Controleer of de Bluetooth-service actief is
- Voer de probleemoplosser uit
- Wijzig de opties voor energiebesparing
- Probeer een andere USB-poort
1. Update stuurprogramma's
- Ga naar Apparaatbeheer en klik met de rechtermuisknop op uw Bluetooth-apparaat.
- Selecteer Eigenschappen en ga naar het tabblad Geavanceerd .
- Schrijf het nummer op naast de fabrikant- ID .
- Het is tijd om uw fabrikant-ID in te voeren.
- Het identificeert de fabrikant van uw Bluetooth-accessoire en u wordt doorgestuurd naar de juiste pagina waar u de nieuwste driver kunt downloaden.
Die ene oplossing zal uw Bluetooth-problemen in Windows 10 oplossen, is het bijwerken van een stuurprogramma. Het is waarschijnlijk de miljoenste keer dat u erover leest, maar het kan nuttig zijn.
Dus als je geen update voor je stuurprogramma hebt ontvangen via Windows Update, ga dan naar Apparaatbeheer en probeer het nieuwste stuurprogramma voor je Bluetooth-apparaat handmatig te downloaden.
Als u denkt meer geluk te hebben, kunt u ook zoeken naar het compatibele stuurprogramma op de website van de fabrikant.
1.1. Update stuurprogramma's automatisch

Als u niet zelf naar stuurprogramma's wilt zoeken, kunt u een tool gebruiken die dit automatisch voor u doet.
Aangezien u op dit moment geen verbinding met internet kunt maken, is deze tool natuurlijk niet nuttig.
Als u eenmaal online bent, helpt het u echter om al uw stuurprogramma's up-to-date te houden, zodat u zich niet meer in deze situatie bevindt.
DriverFix is het programma dat we deze keer in gedachten hebben. Het helpt u stuurprogramma's automatisch bij te werken en mogelijke pc-schade te voorkomen die wordt veroorzaakt door het installeren van de verkeerde stuurprogrammaversies.

Het enige dat u hoeft te doen, is de tool downloaden via de onderstaande tool. Na installatie begint DriverFix uw pc te scannen op verouderde en defecte stuurprogramma's.
Wacht gewoon tot de scan is voltooid, bekijk het ontvangen rapport nauwkeurig en kies of u elk stuurprogramma afzonderlijk of allemaal tegelijk wilt bijwerken. Zo gemakkelijk is het om DriverFix te gebruiken!

DriverFix
Bluetooth werkt niet op Windows 10? Laat in dat geval DriverFix de driverupdates beheren! Gratis proefversie Download hier2. Installeer het Bluetooth-apparaat opnieuw

- Ga naar Zoeken, typ devicemngr en open Apparaatbeheer .
- Wanneer Apparaatbeheer wordt geopend, zoekt u uw Bluetooth-apparaat, klikt u er met de rechtermuisknop op en drukt u op Verwijderen .
- Windows zal u vragen om te bevestigen dat u de driver wilt verwijderen.
- Klik op Verwijderen .
- Start uw computer opnieuw op nadat u uw stuurprogramma hebt bevestigd en verwijderd.
- Nu moet u wachten tot Windows automatisch een nieuw stuurprogramma installeert of de website van uw apparaatfabrikant bezoeken en controleren of er een nieuw stuurprogramma beschikbaar is voor Windows 10.
Als het bijwerken van uw Bluetooth-apparaat de klus niet heeft geklaard, kunnen we proberen het opnieuw te installeren. Hier is hoe dat te doen:
Windows kan geen nieuwe stuurprogramma's vinden en downloaden? Maak je geen zorgen, we hebben je gedekt.
3. Controleer of de Bluetooth-service actief is

- Ga naar Zoeken, typ services.msc en open Services .
- Zoek de Bluetooth-ondersteuningsservice .
- Als deze service niet is ingeschakeld, klikt u er met de rechtermuisknop op en selecteert u Start . Als het is ingeschakeld, klikt u er met de rechtermuisknop op en selecteert u Opnieuw opstarten .
- Wacht tot het proces is voltooid.
- Start je computer opnieuw op.
4. Voer de probleemoplosser uit
- Ga naar Instellingen .
- Ga naar Updates en beveiliging > Problemen oplossen.
- Selecteer Bluetooth en ga naar de optie met de tekst De probleemoplosser uitvoeren.
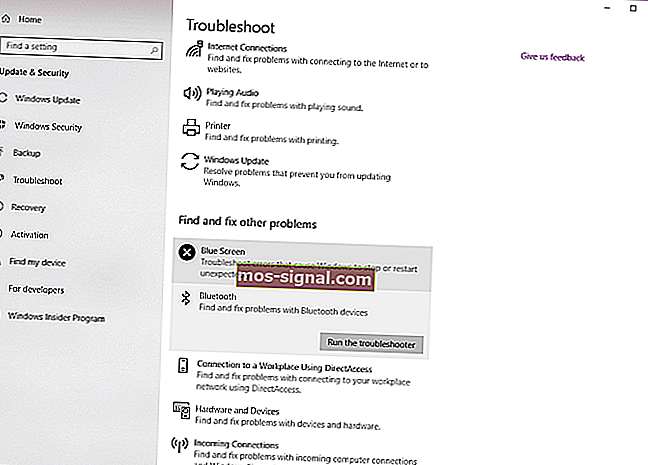
- Volg verdere instructies op het scherm en laat het proces voltooien.
- Start je computer opnieuw op.
Als geen van de vorige oplossingen werkte, kunnen we het proberen met de ingebouwde Bluetooth-tool voor probleemoplossing van Windows 10.
Als u problemen ondervindt bij het openen van de Setting-app, bekijk dan dit gedetailleerde artikel om het probleem op te lossen.
Als de probleemoplosser problemen heeft met het laden, lost u dit op met behulp van deze complete handleiding.
5. Wijzig de opties voor energiebesparing

- Open Apparaatbeheer .
- Wanneer Apparaatbeheer wordt geopend, zoekt u uw Bluetooth-toetsenbord en dubbelklikt u erop.
- Wanneer het venster Eigenschappen wordt geopend, navigeert u naar Energiebeheer en schakelt u Sta de computer toe dit apparaat uit te schakelen uit om stroom te besparen .
- Klik nu op OK om de wijzigingen op te slaan.
Hoewel het misschien niets met elkaar te maken heeft, kunnen uw energiebesparende instellingen het Bluetooth-apparaat zelfs uitschakelen.
Soms kunt u uw energieplannen niet vinden wanneer u ze het meest nodig heeft. Voor die specifieke situatie hebben we een stapsgewijze handleiding opgesteld om u te helpen ze terug te krijgen.
6. Probeer een andere USB-poort

Er is een kans dat er niets mis is met uw Bluetooth-randapparaat, maar met de USB-poort. Het ondersteunt mogelijk het randapparaat niet, of het is gewoon beschadigd.
Om de twijfel weg te nemen, probeert u gewoon een andere USB-poort en kijkt u of het enig verschil maakt.
Windows herkent uw USB-poort niet? Bekijk onze gids voor meer info.
Hier zijn nog enkele voorbeelden van dit probleem:
- Bluetooth is niet beschikbaar Windows 10 - als Bluetooth niet beschikbaar is, ziet u waarschijnlijk een foutmelding. Gebruik die foutmelding om het probleem verder te onderzoeken.
- Bluetooth kan geen verbinding maken met Windows 10 - Bluetooth-verbindingsproblemen zijn meestal de meest voorkomende Bluetooth-gerelateerde problemen.
- Bluetooth verdwenen Windows 10 - Een bepaalde systeemfout kan ervoor zorgen dat Bluetooth volledig verdwijnt uit Windows 10.
- Bluetooth detecteert geen apparaten Windows 10 - Hoewel alles er prima uitziet, is het mogelijk dat de Bluetooth-service niet eens andere apparaten kan detecteren.
Dat is het zowat, we hopen zeker dat ten minste een van deze oplossingen u heeft geholpen het probleem met Bluetooth op te lossen.
Als u vragen of suggesties heeft, kunt u ons dit laten weten in het opmerkingenveld hieronder.
Veelgestelde vragen: meer informatie over Bluetooth-apparaten in Windows 10
- Ik kan mijn Bluetooth-apparaat niet vinden in Apparaatbeheer. Waarom?
Niet alle laptops worden geleverd met ingebouwde Bluetooth-apparaten, dus zorg ervoor dat u er een aanschaft met deze functie.
- Waar kan ik mijn Bluetooth voor gebruiken?
Naast de typische gegevensoverdracht, kunt u ook Bluetooth-apparaten op uw pc aansluiten, zoals draadloze koptelefoons, muizen en toetsenborden.
- Wat zijn de alternatieven als mijn pc geen Bluetooth-apparaat heeft?
Bepaalde apparaten kunnen verbinding maken met uw pc, zolang ze beide zijn verbonden met hetzelfde draadloze netwerk.
Noot van de redacteur: dit bericht is oorspronkelijk gepubliceerd in maart 2020 en is sindsdien vernieuwd en bijgewerkt in oktober 2020 voor versheid, nauwkeurigheid en volledigheid.