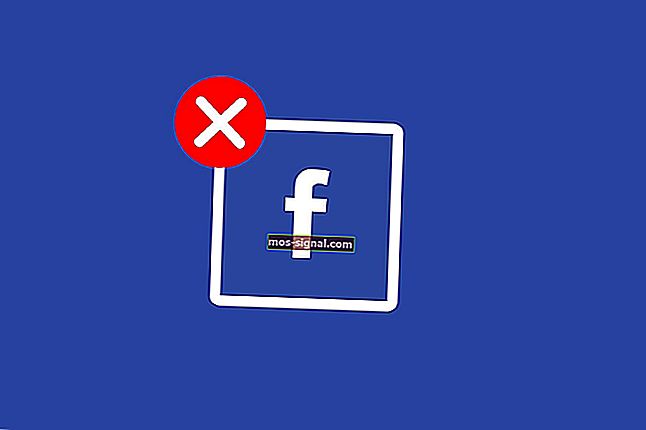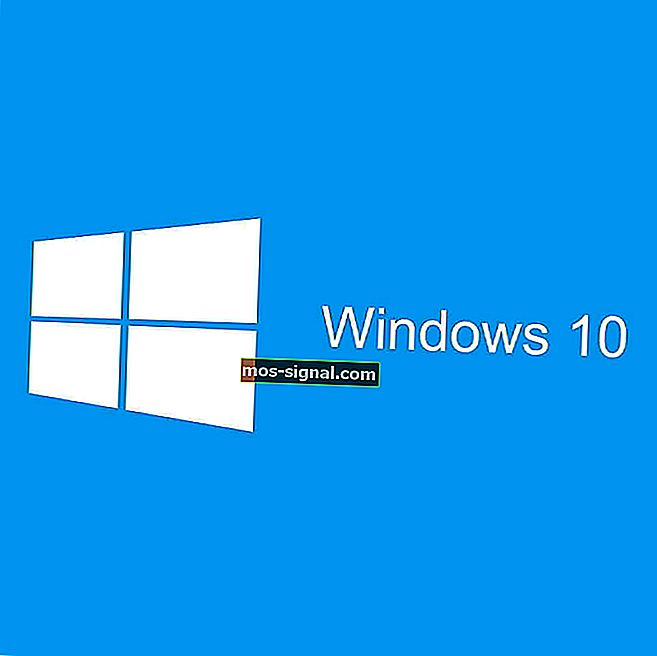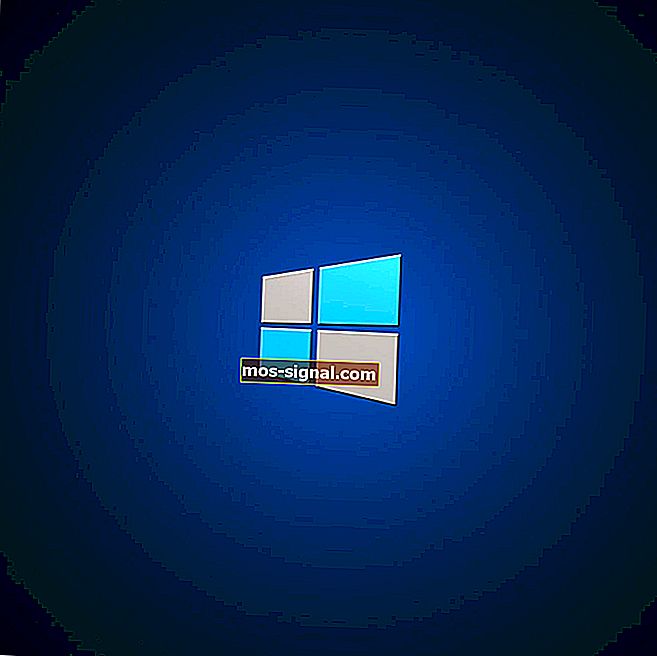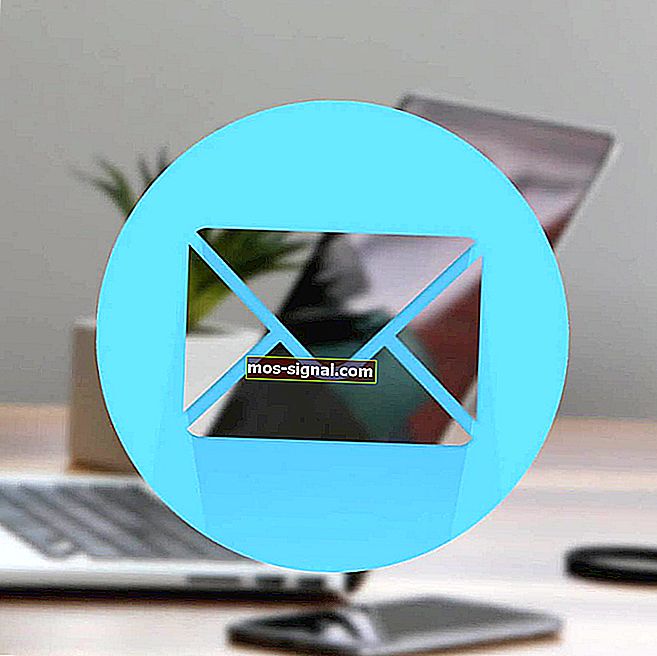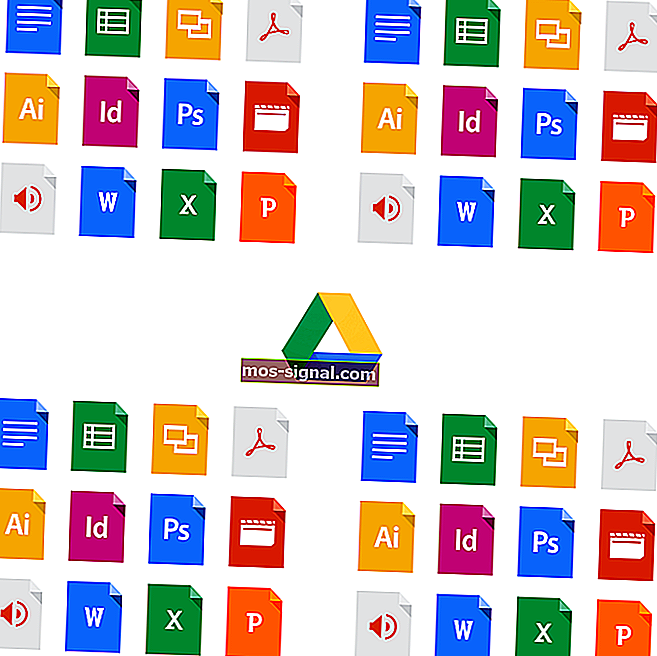Windows-toets of -knop werkt niet [Safe Fix]
- De Windows-toets is waarschijnlijk de meest gebruikte toets op elk IBM-compatibel toetsenbord.
- In het onderstaande artikel wordt uitgelegd wat u moet doen als de Windows-toets niet meer reageert.
- Ga voor meer artikelen zoals deze naar onze speciale pagina met toetsenbordproblemen.
- Bekijk onze Windows 10 Fix-pagina voor meer algemene handleidingen over veelvoorkomende Windows 10-problemen.

Windows-toets heeft meerdere functionaliteiten en wordt zowel door eenvoudige als door gevorderde gebruikers gebruikt. Helaas hebben maar weinig gebruikers gemeld dat de Windows-sleutel niet werkt op Windows 10, en vandaag laten we u zien hoe u dit probleem kunt oplossen.
Hoe kan de Windows-toets niet werken op Windows 10?
- Gebruik PowerShell
- Wijzig uw register
- Schakel de spelmodus uit
- Controleer op de Win Lock-knop op uw toetsenbord
- Maak een nieuw gebruikersaccount aan
- Herstel eventuele wijzigingen in Windows-services en -pakketten
- Voer een SFC-scan uit
- Controleer op malware en virussen
1. Gebruik PowerShell
Weinig gebruikers meldden dat ze het probleem met de Windows-toets konden oplossen door simpelweg één PowerShell-opdracht te gebruiken.
Als u niet bekend bent met PowerShell, is het een krachtig opdrachtregelprogramma waarmee u kerncomponenten van Windows 10 kunt verwijderen.
Je kunt van alles doen met PowerShell, en aangezien dit zo'n krachtig hulpmiddel is, raden we je aan extra voorzichtig te zijn als je geen schade wilt aanrichten aan je Windows 10 installatie.
Gewoonlijk start u PowerShell met de Windows Key + S-snelkoppeling, maar u kunt PowerShell openen door deze stappen te volgen:
- Houd Ctrl + Shift + Esc- toetsen op uw toetsenbord ingedrukt om Taakbeheer te openen.
- Wanneer Taakbeheer wordt geopend, gaat u naar Bestand> Nieuwe taak uitvoeren .

- Voer powershell in en vink Maak deze taak aan met beheerdersrechten .
- Klik op OK of druk op Enter .

- Klik op OK of druk op Enter .
- Wanneer PowerShell wordt geopend, voert u deze regel in en drukt u op Enter
Get-AppXPackage -AllUsers | Foreach {Add-AppxPackage -DisableDevelopmentMode -Register "$($_.InstallLocation) AppXManifest.xml"}
- Nadat de opdracht is uitgevoerd, zou de Windows-toets weer moeten werken.
We moeten vermelden dat PowerShell-opdrachten soms onvoorspelbare resultaten kunnen hebben bij uw Windows 10-installatie.
Daarom is het misschien beter dat u een nieuw systeemherstelpunt maakt en dit gebruikt om uw Windows 10 te herstellen als er iets misgaat na het gebruik van PowerShell.
2. Wijzig uw register
Volgens gebruikers werkt de Windows-sleutel mogelijk niet meer als er een probleem is met uw register, maar u zou dit probleem eenvoudig moeten kunnen oplossen door uw register aan te passen.
We moeten u waarschuwen dat het wijzigen van het register bepaalde problemen kan veroorzaken als u niet oppast, dus we raden u ten zeerste aan uw register te exporteren en het geëxporteerde registerbestand als back-up te gebruiken.
Om uw register te wijzigen, doet u het volgende:
- Open Taakbeheer en ga naar Bestand> Nieuwe taak uitvoeren .
- Voer regedit in en druk op Enter of klik op OK .

- Navigeer in het linkerdeelvenster naar de volgende sleutel:
HKEY_LOCAL_MACHINESYSTEMCurrentControlSetControlKeyboard Layout
- Vouw de toets Toetsenbordindeling uit , zoek de registervermelding van Scancode Map en verwijder deze.
- Sluit daarna de Register-editor en start uw pc opnieuw op.
Als u het Scancode Map-item niet kunt vinden, is het mogelijk niet beschikbaar op uw pc, dus sla deze oplossing over en probeer iets anders.
Geen toegang tot de Register-editor? Bekijk deze gids en los het probleem snel op.
3. Schakel de spelmodus uit
Als je een gaming-toetsenbord hebt, heb je waarschijnlijk ondersteuning voor de gaming-modus op je toetsenbord. De gamemodus is ontworpen om bepaalde toetsen uit te schakelen tijdens gameplay-sessies die uw game kunnen verstoren.
Het kan bijvoorbeeld gebeuren dat u per ongeluk op de Windows-toets drukt tijdens een game, en in de meeste gevallen wordt uw game geminimaliseerd en wordt het Startmenu geopend.
Dit kan een probleem zijn als je een online game speelt met je vrienden, en daarom hebben gamingtoetsenborden ondersteuning voor de gaming-modus.
Veel gebruikers weten niet dat hun toetsenbord de gaming-modus ondersteunt en schakelen het soms per ongeluk in bij het schoonmaken van hun toetsenbord.
Als de Windows-toets niet werkt op uw toetsenbord, controleer dan of de gamingmodus is ingeschakeld.
Veel toetsenborden hebben een Gaming-modusschakelaar, dus zorg ervoor dat de schakelaar niet op Gaming-modus staat.
Deze schakelaar bevindt zich meestal boven de F2- en F3-knoppen, en ernaast staat een joystickafbeelding, dus controleer je toetsenbord op deze schakelaar en gebruik deze om de gamingmodus uit te schakelen.
Sommige toetsenborden, zoals Apex M800, hebben een verborgen gaming-modus en om deze uit te schakelen, moet u de SteelSeries-knop ingedrukt houden en op de Windows-toets drukken om de gaming-modus uit te schakelen.
Zoals u kunt zien, gebruiken verschillende toetsenborden verschillende methoden om de gamingmodus uit te schakelen, dus controleer de handleiding van uw toetsenbord om te zien hoe u de gamingmodus correct uitschakelt.
4. Controleer de Win Lock-knop op uw toetsenbord
Sommige toetsenborden hebben een gamingmodusschakelaar, terwijl andere een Win Lock-knop hebben.
De win Lock-knop is ontworpen om de Windows-toets op uw toetsenbord uit te schakelen, dus zorg ervoor dat u controleert of uw toetsenbord deze sleutel beschikbaar heeft.
Volgens gebruikers zou deze toets naast de rechter Ctrl-knop op je toetsenbord moeten staan, dus zoek ernaar. Nadat u de Win Lock-knop hebt gevonden, drukt u erop en uw Windows-toets zou weer moeten werken.
5. Maak een nieuwe gebruikersaccount aan
Volgens gebruikers hebben ze dit probleem eenvoudig kunnen oplossen door een nieuw gebruikersaccount op Windows 10 aan te maken. Volg hiervoor deze stappen:
- Open de app Instellingen.
- Navigeer naar het gedeelte Accounts .
- Ga naar het gedeelte Familie en andere mensen .
- Klik in het gedeelte Andere mensen op Iemand anders toevoegen aan deze pc- knop.

- Kies Ik heb de inloggegevens van deze persoon niet .

- Selecteer nu Een gebruiker toevoegen zonder een Microsoft-account .

- Voer de naam in voor het nieuwe gebruikersaccount en klik op Volgende om het proces te voltooien.
Nadat u een nieuw gebruikersaccount heeft aangemaakt, logt u uit bij uw account en schakelt u over naar een nieuw account.
Controleer of de Windows-toets zonder problemen werkt. Als er geen problemen zijn met de Windows-sleutel op een nieuw account, betekent dit dat de software dit probleem veroorzaakt.
Nu hoeft u alleen maar uw persoonlijke bestanden naar een nieuwe account te verplaatsen en deze als uw hoofdaccount te gebruiken.
6. Herstel eventuele wijzigingen in Windows-services en -pakketten
Windows 10 wordt geleverd met de DISM-tool waarmee u Windows 10-afbeeldingen kunt maken waarmee u Windows 10 eenvoudig naar een eerdere staat kunt herstellen.
Veel mensen gebruiken deze afbeeldingen meestal om hun Windows 10 snel opnieuw te installeren, maar we moeten vermelden dat DISM een krachtige tool is waarmee u kunt wijzigen welke componenten van Windows 10 worden geïnstalleerd.
Weinig gebruikers meldden dat het wijzigen van DISM-pakketten het probleem veroorzaakte met de Windows-sleutel op hun pc, dus als je wijzigingen hebt aangebracht in DISM-pakketten op je pc, zorg er dan voor dat je deze verwijdert om dit probleem op te lossen.
Bekijk onze uitgebreide gids om een systeemherstelpunt te maken als een echte technicus!
7. Voer een SFC-scan uit
Uw Windows 10-installatie kan soms beschadigd raken, en dat kan ertoe leiden dat bepaalde functies van Windows niet meer werken. Als de Windows-toets niet werkt op uw pc, wilt u misschien een sfc-scan uitvoeren.
Volg hiervoor deze stappen:
- Start Taakbeheer en kies Bestand> Nieuwe taak uitvoeren .
- Wanneer het venster Nieuwe taak maken wordt geopend, voert u cmd in en vinkt u deze taak aan met beheerdersrechten .

- Wanneer de opdrachtprompt wordt geopend, voert u sfc / scannow in en drukt u op Enter .

- Wacht terwijl de scan uw Windows 10-installatie controleert.
- Start uw pc opnieuw op nadat de scan is voltooid.
Wanneer uw pc opnieuw opstart, controleert u of het probleem is opgelost. Als het probleem zich blijft voordoen , start u de opdrachtprompt opnieuw en voert u de opdracht Dism / Online / Cleanup-Image / RestoreHealth uit.
Controleer nadat het proces is voltooid of het probleem is opgelost.
Deze gids helpt u een expert te worden in systeembestandscontrole!
8. Controleer op malware en virussen
Soms veroorzaken bepaalde malware en virussen problemen met de Windows-toets en schakelen deze volledig uit. Als u vermoedt dat uw systeem is geïnfecteerd door schadelijke software, moet u een volledige systeemscan uitvoeren.
Download en voer bovendien hulpprogramma's voor het verwijderen van malware uit, zoals Malwarebytes, om te controleren op malware.
- Download de proefversie van Malwarebytes 3 en / of koop het voor $ 39,99.
Windows-toets heeft meerdere functionaliteiten en wordt vaak gebruikt door gevorderde gebruikers. Als de Windows-toets niet werkt op Windows 10, controleer dan of de gamingmodus is ingeschakeld.
Als de spelmodus niet het probleem is, probeer dan gerust een andere oplossing uit dit artikel.
Als u vaak sneltoetsen gebruikt, kan het een grote belemmering zijn om de Windows-toets niet te kunnen gebruiken. Over problemen met sneltoetsen gesproken, gebruikers meldden ook de volgende problemen:
- Windows-toets + Tab werkt niet Windows 10 - Verschillende gebruikers hebben gemeld dat de Windows-toets + Tab-snelkoppeling niet werkt op hun pc. Dit is geen groot probleem en u kunt het oplossen met een van onze oplossingen.
- Windows-sleutel werkt niet na update - Weinig gebruikers hebben gemeld dat hun Windows-sleutel niet meer werkte na een update. Als dat het geval is, moet u de problematische update van uw pc zoeken en verwijderen.
- Windows-toets werkt niet Razer Blackwidow - Verschillende gebruikers hebben dit probleem gemeld tijdens het gebruik van het Razer Blackwidow-toetsenbord. Dit probleem kan optreden als de gamemodusfunctie is ingeschakeld op uw toetsenbord.
- Windows-toets + R, Windows-toets + S, Windows-toets + Q werkt niet - Veel gebruikers meldden dat verschillende sneltoetsen niet werken op hun pc. Dit kan een groot probleem zijn, vooral als u de neiging hebt om sneltoetsen te gebruiken.
- Windows-toets werkt niet in Remote Desktop - Remote Desktop is een handige functie van Windows waarmee u toegang hebt tot andere computers. Hoewel deze functie geweldig is, meldden veel gebruikers dat de Windows-toets niet werkt tijdens het gebruik van Remote Desktop.
- Windows-sneltoetsen werken niet - Verschillende gebruikers meldden dat alle Windows-sneltoetsen op hun pc niet werken. Dit kan een groot probleem zijn, maar u zou het moeten kunnen oplossen met onze oplossingen.
- Windows werkt niet - Veel gebruikers meldden dat hun Windows-sleutel is uitgeschakeld. In de meeste gevallen wordt uw Windows-toets uitgeschakeld als u de Spelmodus op uw toetsenbord inschakelt.
Veelgestelde vragen: meer informatie over de Windows-sleutel
- Waarom werkt het toetsenbord van mijn laptop niet?
Er zijn verschillende redenen waarom een laptoptoetsenbord niet meer werkt, dus het kan handig zijn om te weten wat u in elk geval moet doen.
- Wat moet ik doen als mijn sleutels zijn verwisseld in Windows 10?
Als bijvoorbeeld uw ”- en @ -toetsen van plaats zijn verwisseld, moet u ervoor zorgen dat bepaalde lay-outwijzigingen niet per ongeluk zijn aangebracht.
- Waarom maakt mijn toetsenbord klikgeluiden?
Als uw toetsenbord klikgeluiden maakt tijdens het typen, en het schrijft niet eens iets, dan kunnen daar een aantal redenen voor zijn.
Noot van de redacteur: dit bericht is oorspronkelijk gepubliceerd in april 2019 en is sindsdien vernieuwd en bijgewerkt in juni 2020 voor versheid, nauwkeurigheid en volledigheid.