Windows 10-pc vastgelopen bij opnieuw opstarten? Hier zijn 4 manieren om het probleem op te lossen
- Het opnieuw opstarten van uw Windows 10-apparaat zou een intuïtieve taak moeten zijn. Om bepaalde redenen kan dit proces echter enkele problemen opleveren.
- Wanneer de herstart van Windows 10 vastloopt, is het natuurlijk nodig om speciale oplossingen voor probleemoplossing toe te passen.
- Bekijk onze Windows 10 Hub voor complete handleidingen, nieuws en updates over Windows 10.
- Bekijk onze Fix-sectie voor handige handleidingen van betrouwbare technische experts.

Soms kunnen tijdens het herstartproces van uw Windows 10-pc problemen optreden zoals langzaam opstarten of, het ergst, het vastlopen. De computer zal dus gedurende een lange periode vastlopen tijdens het opnieuw opstarten.
In sommige situaties is het opnieuw opstarten na een paar minuten voltooid, terwijl het proces in andere uren kan duren.
Om u hierbij te helpen, hebben we een lijst opgesteld met de meest toepasselijke oplossingen. Als je het moeilijk vindt om het probleem op te lossen, bekijk ze dan hieronder.
Hoe kan ik Windows 10 repareren als het vastloopt tijdens het opnieuw opstarten?
1. Start opnieuw zonder randapparatuur aan te sluiten
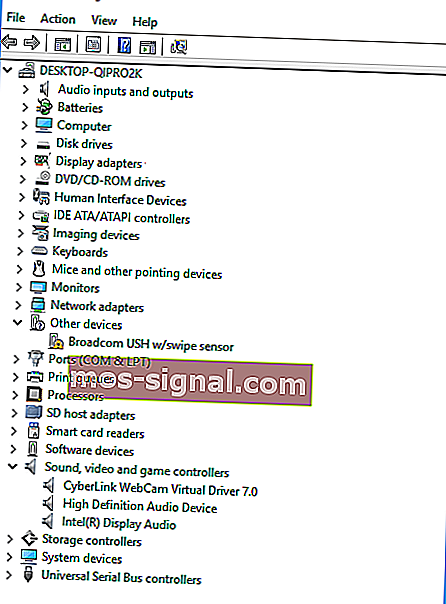
- Druk op Windows-toets + X en kies Apparaatbeheer .
- Selecteer een categorie om namen van apparaten te zien en klik met de rechtermuisknop op het apparaat dat u wilt bijwerken.
- Selecteer Stuurprogramma bijwerken .
- U kunt ook Verwijderen kiezen om de stuurprogramma's daarna opnieuw te installeren.
- Start uw pc opnieuw op.
Er is mogelijk een driverconflict bij betrokken. De pc mag alleen het toetsenbord en de muis gebruiken.
D rivieren die tot verschillende hardware behoren, kunnen in een conflictstatus terechtkomen en dat kan het probleem van het opnieuw opstarten veroorzaken.
Koppel alle randapparatuur los, zoals: een externe harde schijf, een extra SSD, uw telefoon enz., En probeer uw pc opnieuw op te starten. Als alles nu goed werkt, sluit u uw randapparatuur opnieuw aan.
Werk ook de stuurprogramma's voor deze hardwarecomponenten bij, en alle stuurprogramma's die momenteel worden weergegeven in Apparaatbeheer.
Op deze manier kunt u elke mogelijke storing verhelpen die verband houdt met het herstartproces.

Houd er rekening mee dat het bijwerken van uw stuurprogramma's een geavanceerde procedure is. Als u niet oppast, kunt u uw systeem beschadigen door de verkeerde stuurprogrammaversies te downloaden.
We raden u aan om DriverFix te downloaden (100% veilig en door ons getest) om het automatisch te doen. Dit geweldige programma zoekt naar nieuwe stuurprogramma's voor uw hardware en downloadt updates voor u.
Het scant uw systeem en geeft een overzicht van alle bestaande en mogelijk ontbrekende stuurprogramma's. De tool detecteert ook of er al een nieuwe versie is voor huidige records. Deze kunnen indien nodig rechtstreeks via dit programma worden bijgewerkt.

DriverFix
Houd uw stuurprogramma's bijgewerkt zodat uw systeem correct werkt met de DriverFix-software. Gratis proefperiode Bezoek website2. Schakel uw Windows 10-systeem geforceerd uit

De herstart kan om verschillende redenen vastlopen. In de meeste situaties kan het probleem echter automatisch worden opgelost als een nieuwe herstart wordt gestart.
Maar eerst moet de computer worden afgesloten om het herstartproces opnieuw te starten.
Dit kan nu eenvoudig worden gedaan door een intuïtieve oplossing te volgen: druk gewoon op de aan / uit-knop en houd deze minimaal 6 seconden ingedrukt - of zo lang als het duurt voordat de computer wordt uitgeschakeld.
3. Beëindig niet-reagerende processen

- Druk vanuit het laadscherm van Windows 10 op Ctrl + Alt + Del om Taakbeheer te openen .
- Kies Eindtaak voor elk proces dat niet essentieel is voor het opstarten.
- Sluit Taakbeheer.
De reden waarom het opnieuw opstarten een eeuwigheid duurt om te voltooien, is mogelijk een niet-reagerend proces dat op de achtergrond wordt uitgevoerd.
Het Windows-systeem probeert bijvoorbeeld een nieuwe update toe te passen, maar iets werkt niet correct tijdens het opnieuw opstarten.
Als het probleem aanwezig is omdat een update niet kan worden toegepast, kunt u de updatebewerking op deze manier opnieuw starten:
- Druk op Windows + R om Uitvoeren te openen .
- Type cmd , en druk op Ctrl + Shift + Enter om te openen een administrator Command Prompt .
- Typ net stop wuauserv en druk op Enter.
- Voer de volgende opdrachten in en druk na elk op Enter :
cd %systemroot%ren SoftwareDistribution SD.oldnet start wuauserv - Het updateproces wordt opnieuw gestart.
Heb je als beheerder geen toegang tot de opdrachtprompt? Bekijk deze gids eens nader.
4. Start de probleemoplosser voor Windows 10
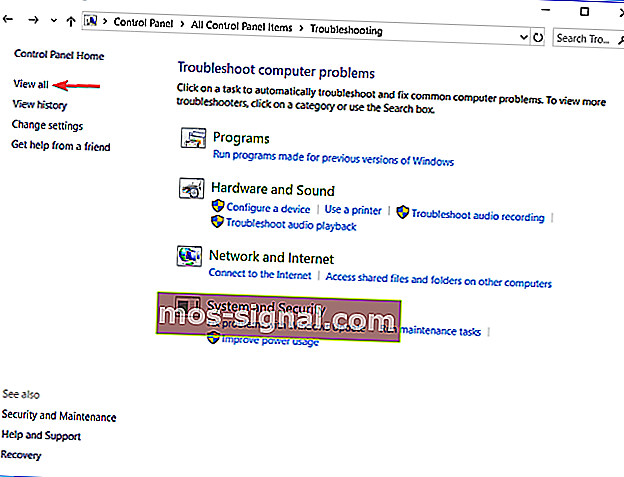
- Druk op de Windows-toets + R en open het Configuratiescherm.
- Klik op Weergeven op in de rechterhoek en selecteer Grote pictogrammen.
- Kies Probleemoplossing.
- Ga naar het linkerdeelvenster en klik op Alles weergeven.
- Klik op Systeemonderhoud .
- Selecteer Reparaties automatisch toepassen .
- Volg andere aanwijzingen op het scherm.
- Start uw pc opnieuw op.
Als u problemen ondervindt bij het openen van het Configuratiescherm, kunt u dit eenvoudig oplossen door onze stapsgewijze handleiding te volgen.
De hierboven genoemde methoden zouden de herstartproblemen van Windows 10 moeten oplossen. Als u andere oplossingen voor probleemoplossing kent die dit probleem kunnen verhelpen, deel deze dan met onze lezers in het opmerkingenveld hieronder.
Noot van de redacteur: dit bericht is oorspronkelijk gepubliceerd in april 2019 en is sindsdien vernieuwd en bijgewerkt in september 2020 voor versheid, nauwkeurigheid en volledigheid.






