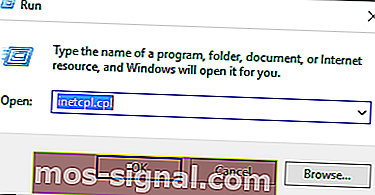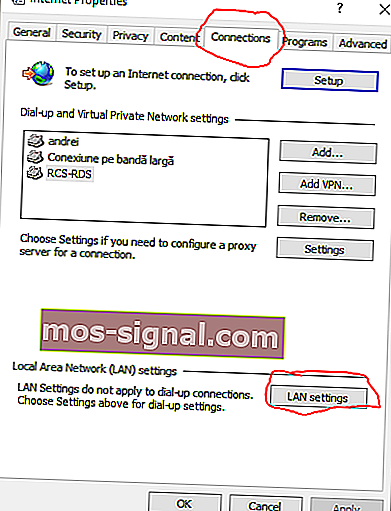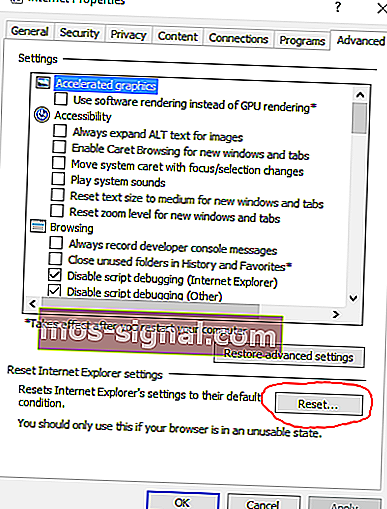Het externe apparaat of de externe bron accepteert de verbinding niet
- Het uitschakelen van de antivirus kan hier een oplossing zijn. Bekijk deze lijst met enkele van de beste eenjarige gratis antivirusprogramma's.
- Ga voor meer Windows-foutoplossingen naar deze speciale Windows 10-foutpagina.
- In dit gedetailleerde artikel vindt u meer informatie over de opdrachtprompt.
- Als het uitvoeren van Windows-probleemoplossing niet werkt, kunt u een van deze hulpprogramma's voor probleemoplossing proberen.

Als u Windows 10 gebruikt en u probeert het te repareren Het externe apparaat of de bron accepteert de verbindingsstoring niet , controleer dan de onderstaande details.
Afhankelijk van elke situatie kunnen we verschillende oorzaken identificeren, waaronder:
- Een proxy-instelling is ingeschakeld op Windows 10
- Er zijn enkele wijzigingen aangebracht in de Microsoft Edge-webbrowser
- De standaardinstellingen van het antivirusprogramma zijn mogelijk gewijzigd
- De firewall-instellingen zijn niet correct ingesteld
- Er zijn problemen met uw IP-configuratie.
Het scenario dat het meest waarschijnlijk zal gebeuren, is dit: u probeert toegang te krijgen tot een bepaalde webpagina en u krijgt een foutmelding dat de webpagina niet kan worden weergegeven.
U voert vervolgens de diagnostische reeks uit die door uw browser wordt aangegeven en u ziet de volgende prompt: Het externe apparaat of de externe bron accepteert de verbinding niet .
Opmerking : het maakt niet uit welke webbrowser u gebruikt, aangezien deze fout kan optreden in Microsoft Edge, Google Chrome, enzovoort.
Hoe repareer ik een extern apparaat of bron die de verbindingsfout niet accepteert?
1. Schakel proxy-instellingen uit
- Klik op de Search icon - het ligt direct naast de Windows Start knop en het is het zelfde met de Cortana actietoets. Of u kunt op de Win + R- toetsenbordknoppen drukken om het zoekvak te openen.
- In het Zoek veld soort inetcpl.cpl en druk op Enter.
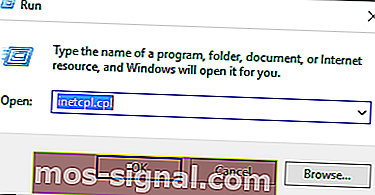
- Met deze opdracht worden interneteigenschappen geopend .
- Schakel vanuit het venster dat wordt weergegeven naar het tabblad Verbindingen .
- Kies vervolgens het veld LAN-instellingen .
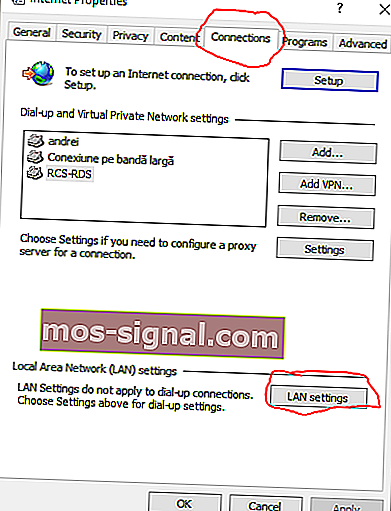
- Vanaf het Local Area Network Settings -venster Schakel het gebruik van een proxyserver voor het LAN -optie. Het automatisch detecteren van instellingen moet echter nog steeds worden gecontroleerd.
- Pas deze wijzigingen toe.
- Start uw webbrowser opnieuw en probeer verbinding te maken, aangezien de bovenstaande stappen zouden moeten zijn opgelost. Het externe apparaat of de externe bron accepteert het verbindingsprobleem niet .
Als het probleem zich blijft voordoen, probeer dan de methoden toe te passen die hieronder worden uitgelegd.
Voor het geval de proxy niet kan worden uitgeschakeld, hebben we een eenvoudige handleiding opgesteld over hoe u deze kunt oplossen.
2. Zet Microsoft Edge terug naar de fabrieksinstellingen
- Ga vanuit het menu Start naar Internetopties .
- Ga naar het tabblad Geavanceerd .
- Klik onderaan dat venster op de Reset- knop.
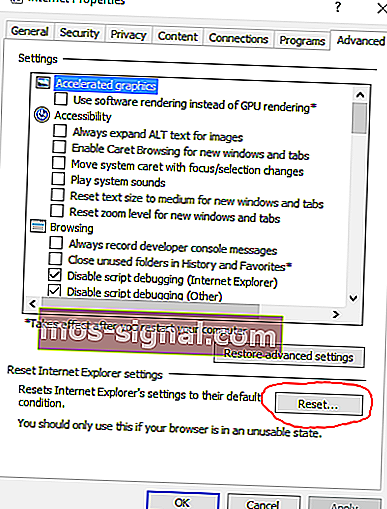
- Klik op OK als u een waarschuwing krijgt en kies Reset in het venster.
3. Reset het IP-adres van de gateway
- Pas alle stappen toe die worden uitgelegd tijdens de eerste oplossing van deze zelfstudie.
- Breng daarna het zoekvak en typ cmd. Klik met de rechtermuisknop op het eerste resultaat en selecteer Als administrator uitvoeren om de opdrachtprompt met beheerdersrechten te openen.
- Typ ipconfig / release in het cmd-venster en druk op Enter.
- Wacht terwijl de opdracht wordt uitgevoerd; typ vervolgens ipconfig / renew en druk op Enter.
- Sluit uiteindelijk het cmd-venster en probeer verbinding te maken.
Als u als beheerder problemen ondervindt bij het openen van de opdrachtprompt, kunt u deze handleiding beter eens nader bekijken.
De standaardgateway is niet beschikbaar op Windows 10? Reken op ons om het probleem op te lossen.
4. Schakel antivirusbescherming uit en schakel Firewall uit
Soms kunt u de netwerkverbindingsfout in Windows 10 ervaren als de antivirussoftware niet correct is ingesteld. De beste manier waarop u kunt controleren of het probleem wordt veroorzaakt door het antivirusprogramma of niet, is door het tijdelijk uit te schakelen.
U moet ook de firewallbescherming tijdelijk uitschakelen. Probeer daarna verbinding te maken en als alles zonder problemen werkt, wijzigt u uw antivirusinstellingen dienovereenkomstig.
U wilt controleren of de firewall een bepaalde poort of functie blokkeert? Volg de eenvoudige stappen in deze gids om erachter te komen.
Wist u dat uw antivirusprogramma de internetverbinding kan blokkeren? Bekijk deze gids voor meer informatie.
Hopelijk kunt u nu zonder problemen uw netwerkverbindingen gebruiken. Als u nog steeds hetzelfde krijgt Het externe apparaat of de bron accepteert de verbindingsfout niet , laat het ons weten in de onderstaande opmerkingen.
FAQ: Wilt u meer weten over antivirusbescherming?
- Wat is antivirus en wat zijn de verschillende soorten antivirusprogramma's?
Antivirussoftware of antimalwaresoftware is ontworpen om schadelijke software, zoals virussen, wormen en Trojaanse paarden, te detecteren, te voorkomen en actie te ondernemen om schadelijke software van uw pc te deactiveren of te verwijderen. Het zal ook ongewenste spyware, adware en andere soorten kwaadaardige programma's voorkomen of verwijderen.
- Hoe kies ik antivirusbescherming?
Bij het kiezen van een antivirusoplossing zijn hier enkele van de handigste functies: e-mailscannen, downloadbeveiliging, spyware- / malwarescans, compatibiliteit, privacybeleid, gratis proefversie.
Noot van de redacteur : dit bericht is oorspronkelijk gepubliceerd in september 2017 en is sindsdien in maart 2020 vernieuwd en bijgewerkt voor versheid, nauwkeurigheid en volledigheid.