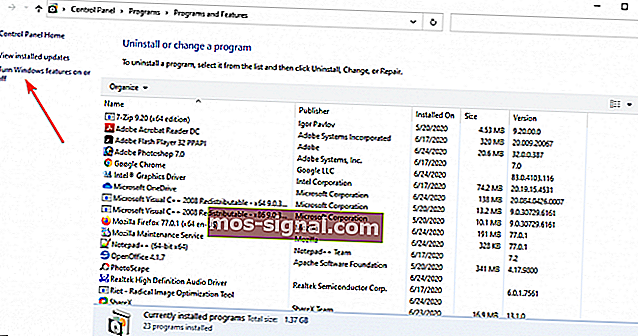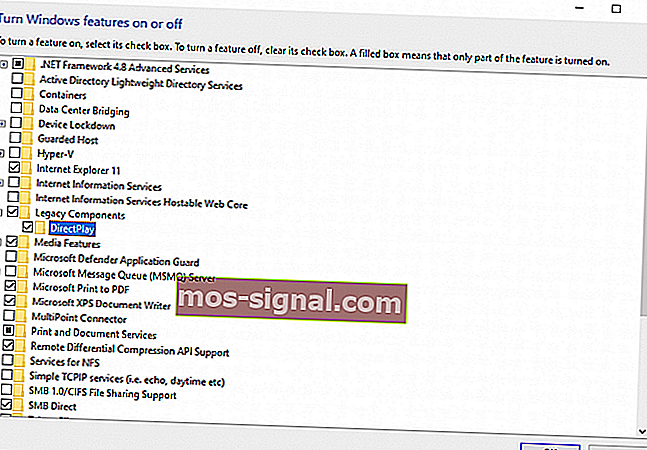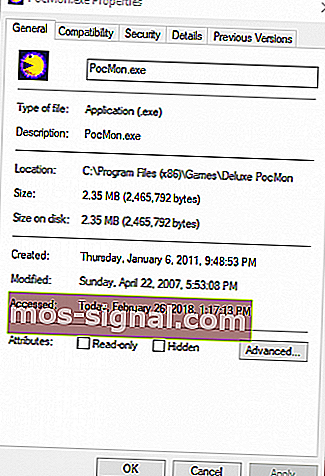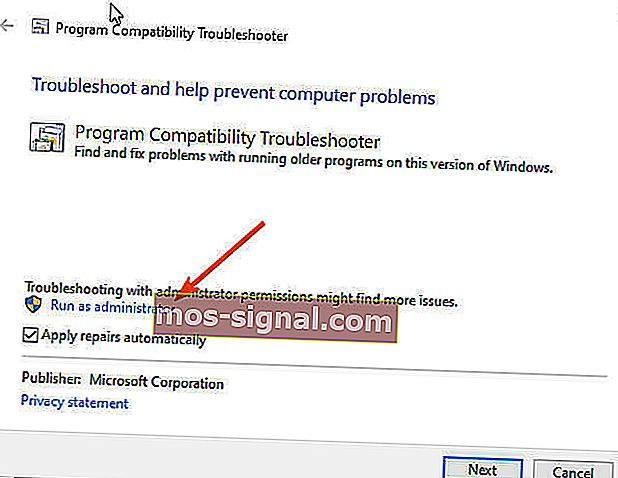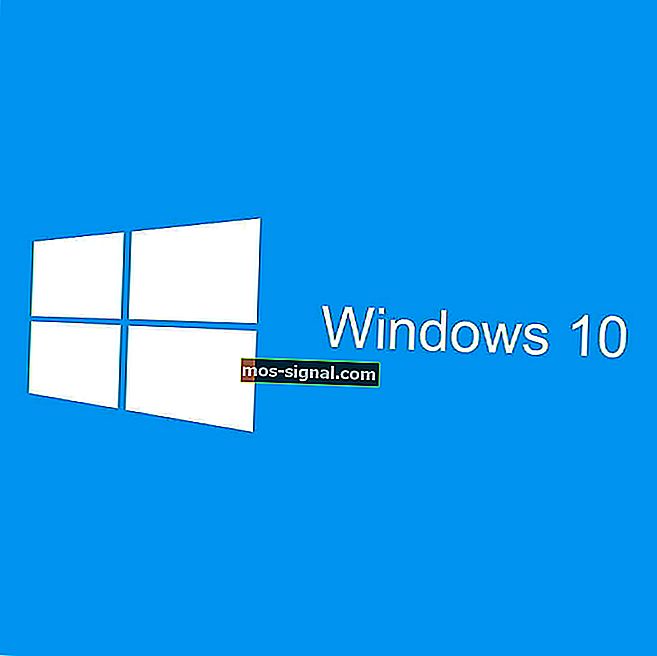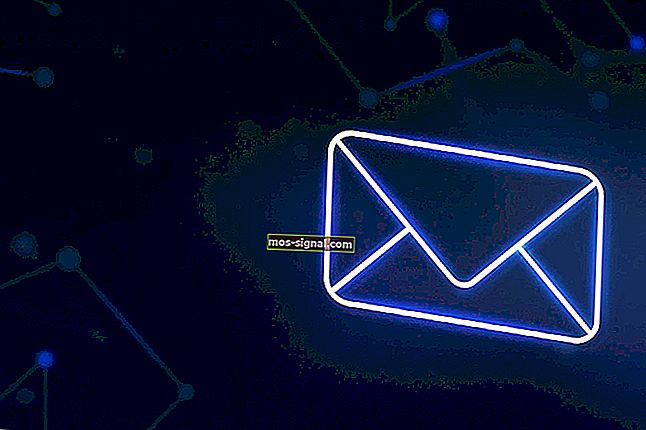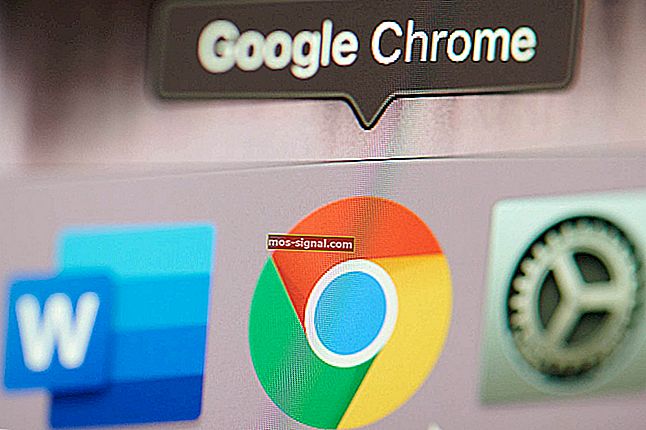Oplossing: schakel DirectPlay in Windows 10 in [gamer's guide]
- Als je een fan bent van oudere Windows-games, kun je fouten tegenkomen wanneer je probeert te spelen op Windows 10.
- De meest voorkomende is gerelateerd aan de DirectPlay-component en we leggen uit waarom in het onderstaande artikel.
- Aangezien dit onderwerp gerelateerd is aan DirectX, moet u de tijd nemen om meer over het onderwerp te lezen in onze DirectX-sectie.
- Maak ook een bladwijzer van onze Hub voor probleemoplossing, voor snelle toegang tot alle handleidingen die u nodig heeft in geval van fouten, bugs en dergelijke.
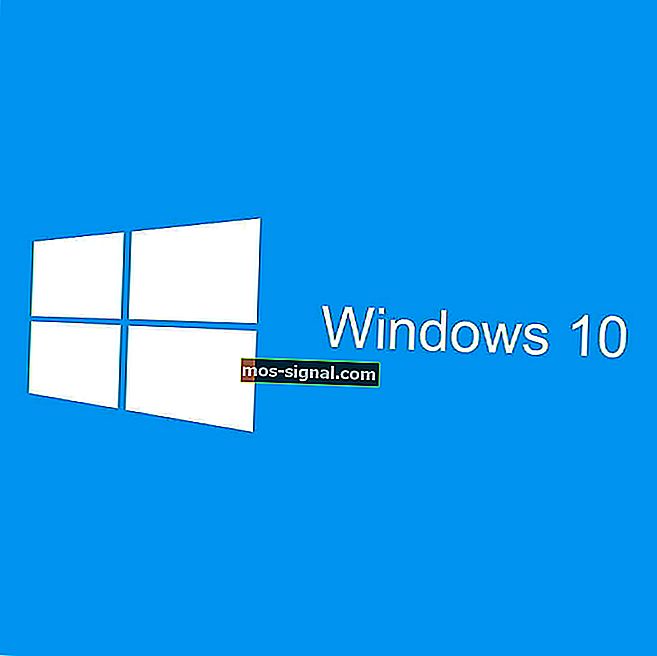
DirectPlay is een verouderde API-bibliotheek die een onderdeel was van eerdere DirectX-versies. Microsoft heeft DirectPlay echter buitenspel gezet ten gunste van Games for Windows Live. Omdat DirectPlay verouderd is, is het niet langer nodig om Windows-games bij te werken.
DirectPlay is echter nog belangrijker om games te draaien die dateren van vóór 2008 in Windows 10. Bijgevolg werken sommige oudere games niet zonder DirectPlay.
Als een game of app DirectPlay nodig heeft, wordt er een venster geopend waarin staat dat een app op je pc de volgende Windows-functie DirectPlay nodig heeft .
Krijgt u die DirectPlay-fout in Windows 10? Zo ja, dan is dit hoe u DirectPlay kunt inschakelen.
Hoe kan ik DirectPlay-fouten in Windows 10 oplossen?
- DirectPlay installeren
- Pas uw antivirussoftware aan
- Start het spel in de compatibiliteitsmodus
- Gebruik de probleemoplosser voor programmacompatibiliteit
1. DirectPlay installeren
- Om DirectPlay in te schakelen, drukt u eerst op de Win-toets + R-sneltoets om Uitvoeren te openen.
- Voer vervolgens Configuratiescherm in Uitvoeren in en klik op de knop OK .
- Klik op Programma's en onderdelen om het verwijderprogramma te openen.
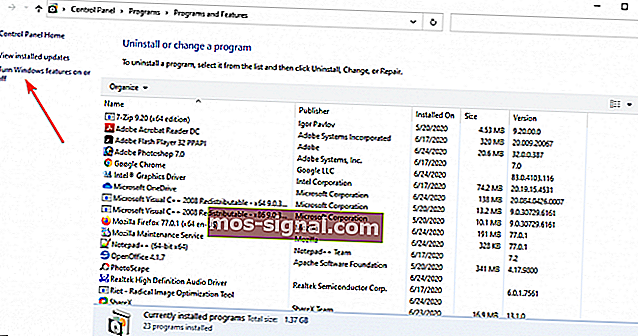
- Klik op Windows-onderdelen in- of uitschakelen .
- Dubbelklik op Legacy Components om het uit te vouwen en schakel het selectievakje DirectPlay in .
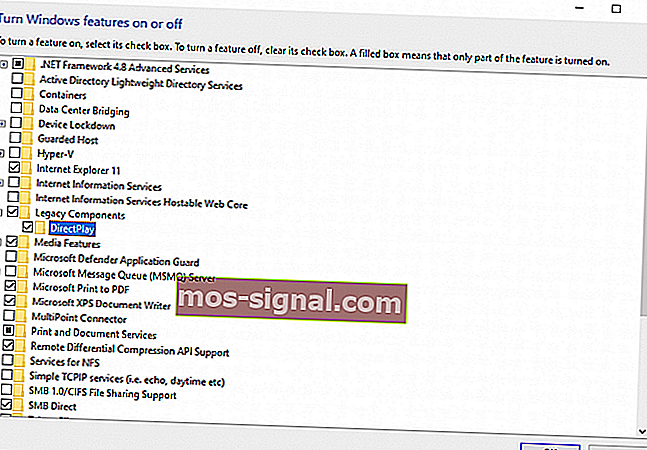
- Start uw desktop of laptop opnieuw op nadat u DirectPlay hebt geïnstalleerd.
Kunt u het Configuratiescherm niet openen in Windows 10? Raadpleeg deze stapsgewijze handleiding om een oplossing te vinden.
2. Pas uw antivirussoftware aan
Sommige gebruikers hebben verklaard dat ze een foutcode 0x80073701 krijgen wanneer ze proberen DirectPlay te installeren. Ze kunnen DirectPlay dus niet installeren zoals hierboven beschreven.
Als dat het geval is, blokkeert antivirussoftware mogelijk DirectPlay. Probeer uw antivirussoftware tijdelijk uit te schakelen, wat u meestal kunt doen via de contextmenu's van het systeemvakpictogram van antivirusprogramma's.
Houd er echter rekening mee dat antivirusontwikkelaars de afgelopen jaren ernaar hebben gestreefd te voldoen aan de vereisten van verschillende activiteitsmodi die gebruikers mogelijk nodig hebben. Daarom worden veel antivirusprogramma's tegenwoordig geleverd met compatibiliteitsmodi voor games.
Het is ook het geval met BullGuard , die de Game Booster in al zijn antivirusplannen introduceerde.
De Game Booster-functie heeft geen invloed op de spelopties. Integendeel, het stelt je in staat om in alle veiligheid te gamen, zodat je beveiliging niet hoeft op te offeren voor prestaties. Het blokkeert pop-ups en andere onderbrekingen om u de meest vloeiende game-ervaring te garanderen, soms zelfs om games te versnellen.

BullGuard Antivirus
Met BullGuard kunt u uw favoriete games veilig spelen en tegelijkertijd uw apparaat beschermen en op optimale snelheid laten presteren. $ 23,99 / jaar Bezoek website3. Start het spel in de compatibiliteitsmodus
- Druk eerst op de Verkenner-knop op de taakbalk van Windows 10.
- Open de map met het .exe-bestand van de game.
- Klik met de rechtermuisknop op het .exe-bestand van de game en selecteer Eigenschappen in het contextmenu en selecteer vervolgens het tabblad Compatibiliteit.
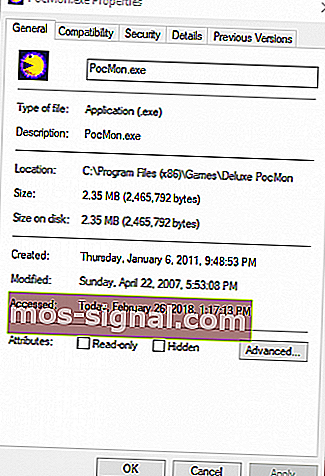
- Klik op het selectievakje Dit programma uitvoeren in compatibiliteitsmodus voor .
- Selecteer vervolgens een eerder Windows-platform in het vervolgkeuzemenu. Selecteer het Windows-besturingssysteem dat het nieuwste platform was toen de game werd gelanceerd.
- Selecteer bovendien de optie Dit programma uitvoeren als beheerder .
De instelling voor de compatibiliteitsmodus kan handig zijn voor het uitvoeren van oudere games in Windows. Het stelt het spel in staat om instellingen van een eerdere Windows OS.com te gebruiken
Geen problemen meer met de bestandsverkenner. Los ze allemaal op met behulp van deze uitgebreide gids!
4. Gebruik de probleemoplosser voor programmacompatibiliteit
- Typ compatibiliteit in het zoekvak.
- Selecteer Uitvoeren voor programma's die zijn gemaakt voor eerdere versies van Windows om te openen.
- Klik op Geavanceerd en selecteer de optie Als administrator uitvoeren en druk op de knop Volgende .
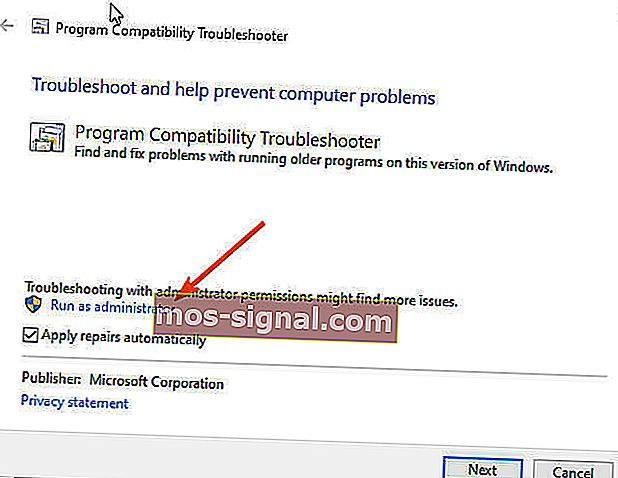
- Selecteer vervolgens een spel in de lijst of selecteer Niet vermeld, klik op Volgende en druk op de knop Bladeren om een spel te selecteren dat je wilt repareren.
- Nadat je een game hebt geselecteerd, druk je op de knop Volgende om de oplossingen van de probleemoplosser te doorlopen.
Dus zo kun je DirectPlay inschakelen in Windows 10 en de instelling Compatibiliteitsmodus selecteren om games te starten die ouder zijn dan de meer recente Windows-platforms.
Merk op dat je mogelijk ook DirectPlay moet inschakelen voor sommige retro-game-emulators. Bekijk dit bericht voor meer tips voor het uitvoeren van verouderde games.
Als u nog vragen heeft, kunt u deze achterlaten in de opmerkingen hieronder en we zullen zeker een kijkje nemen.
Veelgestelde vragen: meer informatie over het spelen van retro-games in Windows
- Hoe installeer ik oude games op Windows 10?
De spellen kunnen op de klassieke manier worden geïnstalleerd; het probleem kan zijn wanneer u ze probeert uit te voeren. Mogelijk krijgt u een foutmelding dat de game of het programma niet kan worden uitgevoerd op Windows 10, maar we hebben precies de juiste gids om u te helpen.
- Is DirectPlay veilig?
Aangezien DirectPlay een API is in de DirectX-component, zou het geen problemen moeten veroorzaken met andere componenten op uw pc.
- Heeft Windows 10 de XP-modus?
Windows 10 heeft geen Windows XP-modus, maar u kunt nog steeds een virtuele machine gebruiken waarop XP is geïnstalleerd.
Noot van de redacteur: dit artikel is oorspronkelijk gepubliceerd in februari 2018 en is in juli 2020 vernieuwd en bijgewerkt voor versheid, nauwkeurigheid en volledigheid.