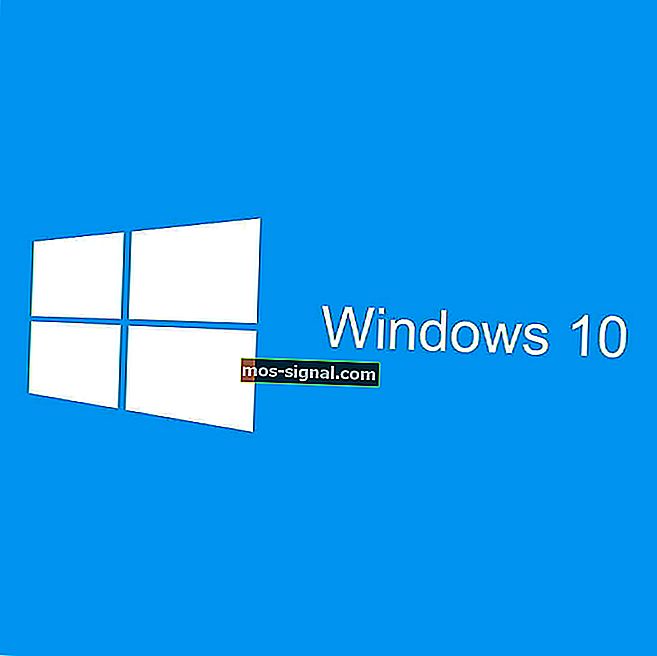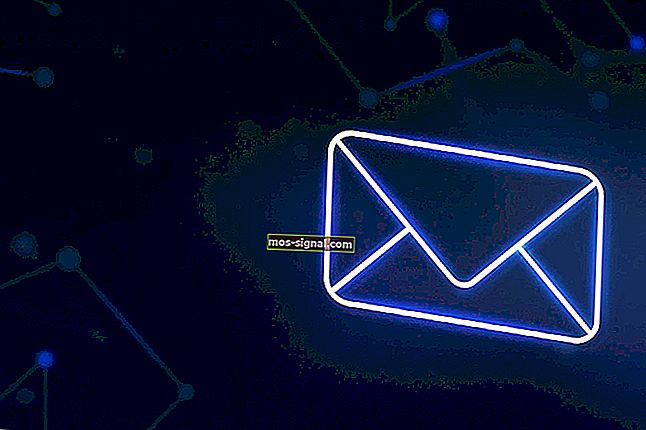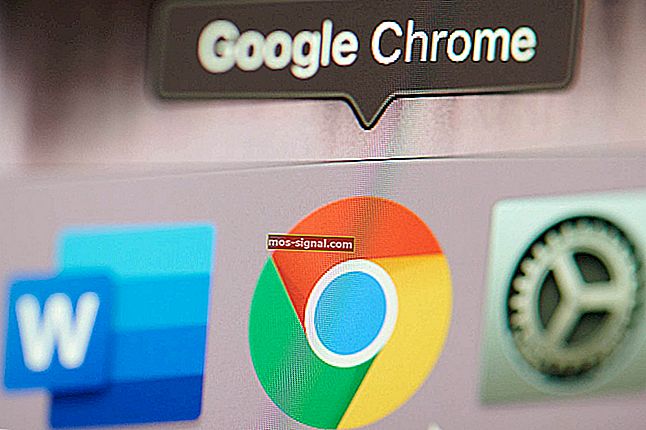Volledige oplossing: Surface-pen schrijft niet maar knoppen werken
- De Surface-pen is een geweldige tool die perfect werkt met Microsoft Surface.
- Een groot probleem met de Surface-pen kan worden veroorzaakt door een probleem met uw stuurprogramma's.
- Raadpleeg onze pagina Technische probleemoplossing voor andere problemen met uw computer of randapparatuur.
- U kunt meer informatie over Surface vinden in onze Microsoft Surface-sectie.

Microsoft Surface is een geweldig apparaat, maar veel gebruikers meldden dat de Surface-pen niet schrijft terwijl de knoppen op de pen probleemloos werken. Dit is een vreemd probleem, en in het artikel van vandaag laten we u zien hoe u dit kunt oplossen.
Er zijn verschillende problemen met de Surface-pen die kunnen optreden, en als het over problemen gaat, zijn hier enkele veelvoorkomende problemen die door gebruikers worden gemeld:
- Surface Pro 3, 4-pen werkt niet - Soms werkt je Surface Pro-pen helemaal niet. Dit wordt meestal veroorzaakt door je batterij, dus zorg ervoor dat je batterij niet leeg is.
- Surface Pro 4-pen aangesloten maar schrijft niet - Dit probleem kan optreden als gevolg van bepaalde Bluetooth-storingen. Om het probleem op te lossen, ontkoppelt u de pen en koppelt u deze opnieuw.
- Surface-pen schrijft niet op het scherm, in Word, OneNote - Soms schrijft uw pen niet op het scherm of in andere toepassingen zoals Word en OneNote. Om het probleem op te lossen, moet u Intel-apparaten uitschakelen in Apparaatbeheer en ze weer inschakelen.
- Surface-pen is gekoppeld maar schrijft niet - Dit is een relatief veelvoorkomend probleem met Surface-pen en je zou het moeten kunnen oplossen met een van onze oplossingen.
Wat kan ik doen als de Surface-pen niet werkt?
- Werk uw stuurprogramma's bij
- Koppel je pen los van de Surface en sluit hem opnieuw aan
- Controleer je batterij
- Start je Surface-apparaat opnieuw op
- Voer de probleemoplosser uit
- Schakel Intel (R) HD Graphics 520 uit en weer in
- Start de pen opnieuw op
- Installeer de laatste updates
1. Werk uw stuurprogramma's bij
 Soms kunnen er problemen met Surface-pen optreden als er een probleem is met uw stuurprogramma's. Als een van uw stuurprogramma's verouderd is, werken bepaalde componenten mogelijk niet correct, waardoor dit en vele andere problemen optreden.
Soms kunnen er problemen met Surface-pen optreden als er een probleem is met uw stuurprogramma's. Als een van uw stuurprogramma's verouderd is, werken bepaalde componenten mogelijk niet correct, waardoor dit en vele andere problemen optreden.
Om er zeker van te zijn dat alles naar behoren werkt, raden we u ten zeerste aan om al uw stuurprogramma's up-to-date te houden. U kunt de nieuwste stuurprogramma's handmatig downloaden met Apparaatbeheer.
Als alternatief kunt u hulpprogramma's van derden, zoals DriverFix, gebruiken om uw stuurprogramma's snel en automatisch bij te werken, dus u moet dit zeker proberen.
Download en installeer eerst DriverFix. Zodra u de tool start, scant deze uw systeem automatisch op stuurprogramma-updates, maar ook op ontbrekende of defecte updates.
 Het proces zal even duren, maar als het klaar is, hoeft u alleen een formaliteit uit te voeren.
Het proces zal even duren, maar als het klaar is, hoeft u alleen een formaliteit uit te voeren.
U heeft de mogelijkheid om slechts een of meer stuurprogramma's een voor een te installeren door de overeenkomstige vakjes aan te vinken of het selectievakje Alles selecteren bovenaan in te schakelen en alle stuurprogramma's in één stap te installeren.

DriverFix
Het stuurprogramma voor de Surface-pen wordt in slechts enkele seconden geïnstalleerd met DriverFix, maar de tool lost alle mogelijke problemen met het stuurprogramma op. Gratis proefperiode Bezoek website2. Koppel je pen los van de Surface en sluit hem opnieuw aan
- Open de app Instellingen . De snelste manier om dat te doen, is door op de Windows-toets + I te drukken .
- Wanneer de app Instellingen wordt geopend, gaat u naar het gedeelte Apparaten .

- Selecteer Bluetooth in het linkerdeelvenster . Zoek uw pen in het linkerdeelvenster en klik op de knop Verwijderen . Klik nu op Ja om te bevestigen.
Opmerking: zodra het koppelingsproces is voltooid, begint je Surface-pen weer te schrijven. Houd er rekening mee dat dit slechts een tijdelijke oplossing is, dus u moet deze oplossing mogelijk herhalen als het probleem zich opnieuw voordoet.
3. Controleer uw batterij
 Als uw Surface-pen niet schrijft, maar andere knoppen werken, is het probleem mogelijk uw batterij.
Als uw Surface-pen niet schrijft, maar andere knoppen werken, is het probleem mogelijk uw batterij.
Voor het geval je het niet weet, gebruikt de Surface-pen twee batterijen, een van de pennen en een voor de knoppen, dus als de pen niet werkt, is de kans groot dat je batterij leeg is.
Om dit probleem op te lossen, vervangt u gewoon de batterij en controleert u of dat het probleem voor u oplost. Veel gebruikers meldden dat de batterij het probleem was, maar na vervanging was het probleem permanent opgelost.
4. Start je Surface-apparaat opnieuw op

- Houd de P ower knop op uw Surface gedurende 30 seconden. Zorg ervoor dat het apparaat volledig is uitgeschakeld.
- Houd nu de knop Volume omhoog en de aan / uit - knop samen ongeveer 15 seconden ingedrukt. Je scherm zou het Surface-logo moeten laten knipperen. Dit is volkomen normaal.
- Laat de knoppen los en wacht ongeveer 10 seconden. Druk kort op de aan / uit-knop om de Surface weer in te schakelen.
5. Voer de probleemoplosser uit
- Open de app Instellingen . Wanneer de app Instellingen wordt geopend, gaat u naar het gedeelte Update en beveiliging .

- Selecteer Problemen oplossen in het linkerdeelvenster. Kies Hardware en apparaten in de lijst en klik op de knop Probleemoplosser uitvoeren .

- Volg de instructies op het scherm om de probleemoplosser te voltooien.
Opmerking: als het probleem zich blijft voordoen, kunt u proberen om ook de probleemoplosser voor Bluetooth uit te voeren. Houd er rekening mee dat probleemoplossers zijn ontworpen om enkele veelvoorkomende problemen en glitches op te lossen, zodat ze uw probleem mogelijk niet kunnen oplossen.
6. Schakel Intel (R) HD Graphics 520 uit en weer in
- Druk op Win + X- menu en kies Apparaatbeheer in de lijst. U kunt dat eenvoudig doen door met de rechtermuisknop op de Start- knop te klikken.

- Zoek de Intel (R) HD Graphics 520 op de lijst, klik met de rechtermuisknop en kies Disable dev i ce in het menu.

- Klik op Ja als het bevestigingsvenster verschijnt.

- Wacht een paar seconden nadat u het apparaat hebt uitgeschakeld, klik er nogmaals met de rechtermuisknop op en kies Inschakelen in het menu.
Opmerking: houd er rekening mee dat u deze oplossing mogelijk elke keer dat het probleem zich voordoet, moet herhalen.
Sommige gebruikers raden aan om het Intel (R) Precise Touch- apparaat uit te schakelen en in te schakelen en ook hun Surface-pen uit en in te schakelen, dus misschien wil je dat ook proberen.
7. Start de pen opnieuw op

Als de Surface-pen niet schrijft maar de knoppen werken, kunt u het probleem mogelijk eenvoudig oplossen door de pen opnieuw op te starten. Dit is ongelooflijk eenvoudig om te doen en u hoeft de penknop slechts ongeveer 10 seconden ingedrukt te houden.
Nadat u dat heeft gedaan, start de pen opnieuw op en moet het probleem zijn opgelost.
8. Installeer de laatste updates
- Open de app Instellingen en ga naar het gedeelte Update en beveiliging .
- Klik in het rechterdeelvenster op de knop Controleren op updates .

Windows controleert nu op beschikbare updates en downloadt deze op de achtergrond. Nadat de updates zijn gedownload, start u uw pc opnieuw op om de updates te installeren. Controleer na het installeren van de laatste updates of het probleem er nog steeds is.
Updates en instellingen worden niet geopend? Los het probleem op met deze uitstekende gids
Als de Surface-pen niet werkt op je pc, kan dat een groot probleem zijn, maar we hopen dat je dit probleem hebt kunnen oplossen door een van onze oplossingen te gebruiken.
Als u vragen of suggesties heeft, kunt u een bericht achterlaten in het gedeelte Opmerkingen hieronder.
Noot van de redacteur: dit bericht is oorspronkelijk gepubliceerd in oktober 2018 en is sindsdien vernieuwd en bijgewerkt in september 2020 voor versheid, nauwkeurigheid en volledigheid.