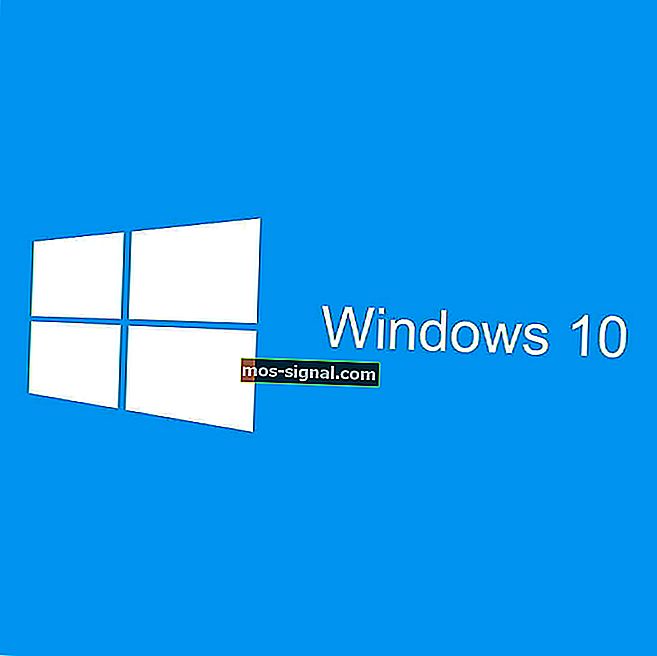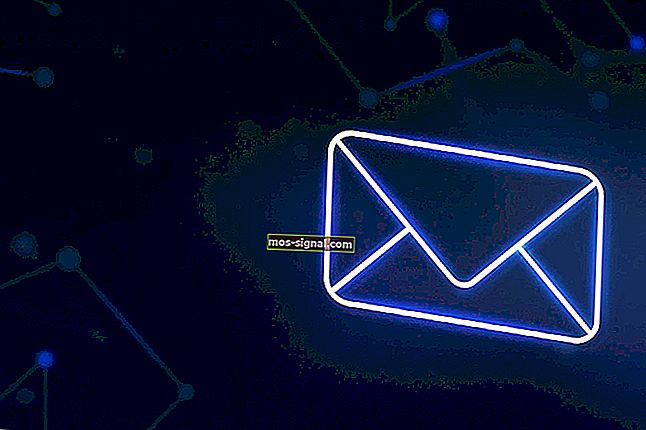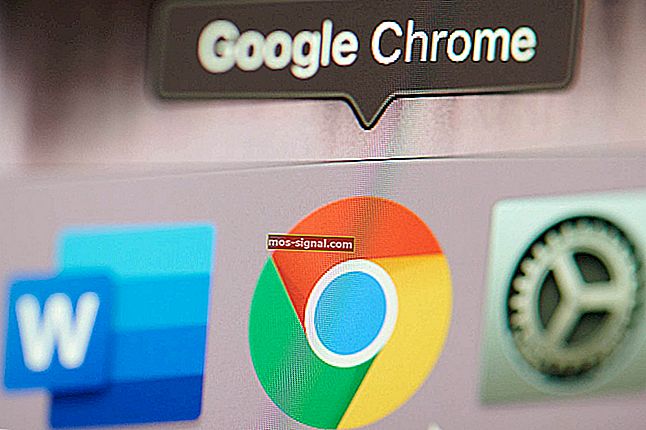Wifi werkt niet op laptop, maar wel op telefoon [opgelost]
- Weet u niet hoe u ervoor kunt zorgen dat de laptop uw wifi herkent? Het wordt nog frustrerender als de telefoon zonder problemen verbinding maakt.
- De goede ouderwetse herstart kan je misschien helpen. Zo niet, dan zijn er andere tips die u kunt toepassen.
- Aarzel niet om eventuele problemen in een mum van tijd op te lossen. Gebruik daarvoor onze sectie Wi-Fi-problemen.
- Bespaar veel tijd en moeite om naar oplossingen te zoeken wanneer ze allemaal verzameld zijn in onze Laptop & Computer Troubleshooting Hub.

Zelfs met de nadelen van stabiliteit, is wifi zeker de meest gebruikelijke manier om op internet te surfen zonder fysiek verbonden te zijn met de router.
De laptop is dus een waardevol bezit in vergelijking met een desktop-pc. Hoewel u zich vrij kunt verplaatsen, is draadloos gevoeliger voor verbindingsproblemen.
En meer dan een paar gebruikers meldden dat ze met hun laptops geen verbinding kunnen maken met een wifi-netwerk.
Om de algemene verbindingsproblemen te elimineren, verklaarden ze dat elk ander apparaat verbinding kan maken (meestal handheld-apparaten), met de laptop als enige uitzondering.
Voor dat doel hebben we een gedetailleerde lijst opgesteld met verschillende oplossingen en tijdelijke oplossingen die u zouden kunnen helpen dit probleem aan te pakken. Zorg ervoor dat je ze hieronder bekijkt.
Wat kan ik doen als wifi niet werkt op een laptop?
- Start uw apparatuur en laptop opnieuw op
- Voer de Windows-probleemoplosser uit
- Vernieuw IP en spoel DNS door
- Maak SSID zichtbaar en hernoem deze
- Gebruik 2,4 GHz in plaats van 5 GHz op dual-band routers
- Wijzig de voedingsinstellingen van de adapter
- Installeer netwerkstuurprogramma's opnieuw
- Schakel antivirus tijdelijk uit
- Schakel IPv6 uit
- Ga naar herstelopties
1. Start uw apparatuur en laptop opnieuw op

Laten we beginnen met de elementaire stappen voor probleemoplossing. Het opnieuw opstarten van uw router, modem en de laptop zelf moet altijd een prioriteit zijn.
Het IP-conflict is niet ongebruikelijk, vooral als u meer dan een paar apparaten gebruikt voor toegang tot internet via één router. Twee van hen krijgen hetzelfde IP toegewezen en dan beginnen de problemen.
Bovendien is er altijd de mogelijkheid dat het systeem vastloopt, dus het wordt ook sterk aanbevolen om de laptop opnieuw op te starten.
Door uw apparatuur opnieuw op te starten, wordt de mogelijke blokkering opgeruimd. Probeer eerst de LAN, bekabelde verbinding te gebruiken. Als het probleem alleen de Wi-Fi-verbinding betreft, start u uw modem en router opnieuw op.
Schakel ze uit en wacht enige tijd voordat u ze weer inschakelt. Het klinkt misschien ook raar, maar vergeet de fysieke schakelaar of de functieknop niet (FN op het toetsenbord).
Als u Wi-Fi per ongeluk hebt uitgeschakeld, moet u deze opnieuw inschakelen.
2. Voer de Windows-probleemoplosser uit
- Klik met de rechtermuisknop op het Wi-Fi-pictogram onderaan en klik op Problemen oplossen .
- Volg de instructies totdat de probleemoplosser het probleem oplost of in ieder geval een diagnose stelt.

- Sluit de probleemoplosser.
Windows Troubleshooter wordt vaak over het hoofd gezien als er problemen optreden. Nu zou je kunnen zeggen dat de resolutiesnelheden niet bepaald torenhoog zijn.
Er is echter ook het identificeren van de fout die van pas kan komen bij de latere stappen.
Soms is het het IP-conflict, soms is het de wifi-radio (wijst naar stuurprogramma's of fysieke schakelaar), SSID (netwerkprobleem) of misschien heeft de ISP (internetprovider) problemen.
Natuurlijk, in het scenario waarin zelfs rekenmachines via Wi-Fi verbinding met internet kunnen maken en laptop dat niet kan, zijn de mogelijke boosdoeners vrij beperkt.
Vermijd dus geen uniforme probleemoplossers en probeer ze uit voordat u overgaat op meer aanpasbare oplossingen. Als u nog steeds geen verbinding kunt maken, bladert u omlaag door de lijst.
Weet u niet hoe u Windows 10 Creators Update-problemen kunt oplossen met behulp van de probleemoplosser? Ontdek hier hoe het werkt!
3. Vernieuw IP en spoel DNS door
- Typ cmd in de Windows-zoekbalk, klik met de rechtermuisknop op de opdrachtprompt en voer het uit als beheerder .

- Typ de volgende opdrachten op de opdrachtregel en druk na elk op Enter:
- ipconfig / release
- ipconfig / renew

- Wacht enige tijd en typ vervolgens deze opdracht en druk op Enter:
- ipconfig / flushdns
- Sluit de opdrachtprompt en probeer opnieuw verbinding te maken met wifi.
Als IP conflicteert met een van de andere aangesloten apparaten, kunt u deze altijd opnieuw opstarten (wanneer u de router opnieuw opstart, wijst deze opnieuw IP toe) en vanaf daar verder gaan.
De speciale focus ligt echter op de DNS-cache die uw domeingegevens verzamelt en de verbinding negatief kan beïnvloeden.
DNS is er om de hostnaam naar IP en IP naar hostnaam te vertalen. Alle verzamelde vertalingen worden opgeslagen in DNS-cache en het opstapelen kan de verbinding af en toe verbreken.
Gelukkig kunt u DNS resetten en IP vernieuwen en van daaruit verder gaan, zoals hierboven beschreven.
4. Maak SSID zichtbaar en hernoem deze
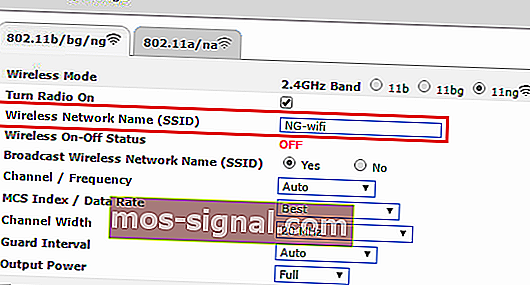
Hiermee stranden we lichtjes in het vreemde gebied. Om de een of andere reden konden gebruikers geen verbinding maken met netwerken met ongebruikelijke namen, wat betekent dat u misschien zou heroverwegen om ze te hernoemen naar iets minder opgeblazen.
Zorg er dus voor dat u alleen standaard alfanumerieke symbolen gebruikt, zonder emoticons en Unicode-tekens in de SSID-naam, en probeer het opnieuw.
Ook al lokaliseren andere apparaten het duidelijk, met de laptop als enige uitzondering, probeer het eens.
Bovendien kan soms de verborgen SSID die handmatig moet worden ingevoerd tijdens het verbinden, ook een probleem zijn. Maak het tijdelijk zichtbaar en probeer het opnieuw.
Dat loste het probleem voor sommige gebruikers op en ze konden zonder problemen verbinding maken.
5. Gebruik 2,4 GHz in plaats van 5 GHz-band op dual-band routers
- Druk op Windows + S , typ Control en open het Configuratiescherm .
- Uit de categorie bekijken, opent u Netwerk en internet .

- Open Netwerkcentrum .

- Selecteer Adapterinstellingen wijzigen in het linkerdeelvenster.

- Klik met de rechtermuisknop op uw draadloze adapter (verbinding) en open Eigenschappen .

- Klik op de knop Configureren .

- Selecteer het tabblad Geavanceerd .
- Blader in het linkerdeelvenster naar WZC IBSS Number Channel .
- Kies kanalen 1, 6 of 11 in het vervolgkeuzemenu rechts .
- Bevestig wijzigingen.

Het verhaal van twee bands is vrij eenvoudig. De 5 GHz-band is in bijna elk opzicht veel beter. Het is sneller, het is minder druk omdat de meeste andere niet-wifi-apparaten 2,4 GHz gebruiken, het is stabieler.
Er zijn echter twee dingen die beter zijn met 2,4 GHz. Ten eerste gaat het signaal verder en remt het gemakkelijker door muren. Ten tweede ondersteunt het oudere apparaten met oudere draadloze standaarden.
Dus als alle apparaten in uw huishouden (handheld en slimme apparaten of pc's) zijn aangesloten op 5 GHz en goed werken, probeer dan verbinding te maken met de 2,4 GHz-band met uw laptop.
Als u over de juiste software beschikt, zorg er dan voor dat u kanalen 1, 6 of 11 kiest. Ze overlappen elkaar niet. U kunt het ook doen in de instellingen van de geavanceerde adapter.
Wilt u de beste bandbreedtemonitors voor Windows 10 vinden? Hier is een lijst met onze topkeuzes.
6. Wijzig de voedingsinstellingen van de adapter
- Klik met de rechtermuisknop op het batterijpictogram in het systeemvak en open Energiebeheer .
- Klik bij het gewenste energiebeheerschema (in mijn geval gebalanceerd) op Plan-instellingen wijzigen .
- Klik op Geavanceerde energie-instellingen wijzigen .

- Vouw Instellingen draadloze adapter uit en vervolgens Energiebesparingsmodus.
- Stel de energiebesparingsmodus zowel op de batterij als terwijl deze op een stopcontact is aangesloten in op maximale prestaties.
- Bevestig de wijzigingen en sluit het venster.

Aan de andere kant, als het probleem zich niet in de energie-instellingen bevindt, gaat u gewoon verder met de volgende stap.
Er zijn meerdere stroomgerelateerde opties die van invloed zijn op de werking van wifi. Sommigen van hen zullen het blokkeren om het stroomverbruik te verminderen, anderen zullen Wi-Fi volledig blokkeren.
Energie-instellingen zijn vooral belangrijk op laptops, omdat het mobiele apparaten zijn die in verschillende scenario's afhankelijk zijn van batterijen.
U kunt het krachtige energiebeheerschema instellen of individuele voorkeuren met betrekking tot de netwerkadapter wijzigen.
Volg de bovenstaande stappen om ervoor te zorgen dat de stroominstellingen geen invloed hebben op uw draadloze adapter en dus verbindingsproblemen veroorzaken, enzovoort.
7. Installeer de netwerkstuurprogramma's opnieuw
- Klik met de rechtermuisknop op de Start-knop en open Apparaatbeheer .
- Navigeer naar Netwerkadapters.
- Klik met de rechtermuisknop op het Wi-Fi-apparaat en klik op de optie Apparaat verwijderen .

- Start uw pc opnieuw op.
We kunnen niet proberen netwerkgerelateerde problemen op te lossen en stuurprogramma's over te slaan in het proces. Er zijn verschillende manieren om de juiste stuurprogramma's voor netwerkadapters te krijgen.
In Windows 10 zijn stuurprogramma's meestal automatisch geïnstalleerd via Windows Update. Deze generiek toegepaste stuurprogramma's zijn echter niet altijd de beste voor de klus.
Aan de andere kant, als u een upgrade hebt uitgevoerd van Windows 7 naar Windows 10, zorg er dan voor dat u deze bijwerkt voor Windows 10.
Het systeem zou het ontbrekende stuurprogramma voor de netwerkadapter automatisch moeten installeren. Als Windows om een of andere bijzondere reden het stuurprogramma niet bijwerkt, kunt u dit handmatig doen. Volg hiervoor deze instructies:
- Klik met de rechtermuisknop op Start en open Apparaatbeheer vanuit het menu Power User.
- Vouw Netwerkadapters uit.
- Klik met de rechtermuisknop op de Wi-Fi-netwerkadapter en klik op Stuurprogramma bijwerken .
Dit zou stuurprogramma-gerelateerde problemen moeten oplossen. We weten echter allemaal hoe belangrijk stuurprogramma's zijn voor stabiele en betrouwbare systeemprestaties. En het verzorgen van chauffeurs is niet altijd de gemakkelijkste taak.
Om u wat tijd en moeite te besparen, raden we TweakBit Driver Updater aan. Het biedt u binnen enkele seconden nieuwe en vertrouwde stuurprogramma's.
8. Schakel antivirus tijdelijk uit

Antivirusoplossingen van derden zijn ongetwijfeld een must in de huidige angsttoestand die wordt veroorzaakt door gevaarlijke malwarebedreigingen.
Niettemin, hoewel de beschermende software in de loop van de tijd is verbeterd met functies voor detectie en bescherming tegen meerdere bedreigingen, kan het soms wat overijveriger zijn voor zijn eigen bestwil.
Dit betekent dat bepaalde op een firewall gebaseerde beveiligingsfunctie en / of netwerkbeveiliging uw Wi-Fi-verbinding kan blokkeren.
Dat doet ons denken dat het tijdelijk uitschakelen van antivirusprogramma's uw probleem kan oplossen. U kunt ook proberen een uitzondering te maken of uw netwerk later vertrouwd te maken als het probleem is opgelost.
Geïnteresseerd in het ontdekken van de beste antivirusprogramma's voor Windows-pc's met lage specificaties? Vind onze topkeuzes in deze complete lijst.
9. Schakel IPv4 of IPv6 uit
- Druk op Windows-toets + I om de app Instellingen te openen .
- Open Netwerk en internet .

- Selecteer onder het gedeelte Status de optie Adapteropties wijzigen .

- Klik met de rechtermuisknop op uw Wi-Fi-adapter en open Eigenschappen .

- Schakel IPv4 uit , bevestig wijzigingen en probeer verbinding te maken via wifi .
- Als het probleem aanhoudt, schakel IPv4 dan opnieuw in en schakel IPv6 uit .

- Klik op OK en zoek naar wijzigingen.
Het internetprotocol IPv4 en zijn opvolger IPv6 werken meestal in symbiose, maar kunnen, rekening houdend met uw configuratie en netwerkadapter, de voormalige of de laatste, de verbinding verhinderen.
Wat u kunt proberen, is om IPv4 of IPv6 uit te schakelen (uiteraard niet beide protocollen tegelijkertijd) en naar wijzigingen te zoeken.
Dit zou geen moeilijke taak moeten zijn, maar voor het geval u niet zeker weet hoe u het moet doen, hebben we de onderstaande stappen gegeven:
10. Ga naar herstelopties
- Typ Recovery in de Windows-zoekbalk en open Recovery .

- Klik op Systeemherstel openen .
- Klik op Volgende in het dialoogvenster.
- Selecteer het gewenste herstelpunt (het herstelpunt waar wifi zonder problemen werkte).

- Klik op Volgende en vervolgens op Voltooien om het herstelproces te starten.

- De procedure kan enige tijd duren, dus wees geduldig.
Ten slotte, als geen van de voorgaande stappen erin is geslaagd om het onvermogen om verbinding te maken met wifi op je laptop aan te pakken, is er nog een laatste stap die bij me opkomt.
Systeemherstel was altijd een goede kaart om uit de gevangenis te komen als er iets misgaat. Naast Systeemherstel biedt Windows 10 echter een geavanceerdere hersteloptie die van pas kan komen.
Als er iets mis is met uw systeem en het is ernstig genoeg om de Wi-Fi-connectiviteit volledig te verbreken, probeer dan de gepresenteerde herstelopties hierboven.
U kunt ook de optie Deze pc opnieuw instellen gebruiken in Windows 10:
- Druk op Windows-toets + I om de app Instellingen op te roepen .
- Open het gedeelte Update en beveiliging .

- Selecteer Herstel in het linkerdeelvenster.
- Klik onder Deze pc opnieuw instellen op Aan de slag .

- Kies ervoor om uw gegevens te behouden en uw pc te herstellen naar de standaardinstellingen.
Dat is het. We hopen dat u uw problemen heeft kunnen oplossen met een van de aanbevolen oplossingen.
Dit zijn natuurlijk allemaal voornamelijk softwaregerelateerde oplossingen, en ze zullen niet veel helpen als uw hardware defect is.
Deel gerust uw ervaring met het probleem of voeg alternatieve oplossingen toe. Het commentaargedeelte is net onder.
Houd er bovendien rekening mee dat de bovenstaande oplossingen kunnen worden gebruikt om al deze veelvoorkomende problemen op te lossen:
- Laptop maakt geen verbinding met wifi, maar telefoon wel - Houd er bij dit probleem rekening mee dat dit waarschijnlijk te maken heeft met onjuiste stuurprogramma's of een volledig gebrek aan stuurprogramma's.
- HP laptop maakt geen verbinding met draadloos - Veel laptopmerken hebben te maken met hetzelfde probleem. Gebruik de bovenstaande tips om het probleem op te lossen.
Veelgestelde vragen: meer informatie over wifi-problemen met laptops
- Waarom werkt mijn wifi niet op mijn laptop?
Wanneer u met dit probleem wordt geconfronteerd, is de kans groot dat het IP-adres in strijd is met andere aangesloten apparaten. Er zijn ook momenten waarop de wifi wordt verbroken wanneer een VPN-verbinding tot stand wordt gebracht.
U kunt echter de fixes in deze speciale handleiding toepassen.
- Hoe los ik de wifi op mijn laptop op?
Om wifi op uw laptop te repareren, kunt u een handvol oplossingen toepassen. We raden u aan om eerst uw apparatuur opnieuw op te starten.
- Hoe reset ik mijn draadloze verbinding op mijn laptop?
Om uw draadloze verbinding te resetten, gaat u naar Instellingen> Netwerk en internet en klikt u vervolgens op Bekende netwerken beheren .
Als u de app Instellingen niet kunt openen, volgt u deze gedetailleerde handleiding nauwkeurig.
Noot van de redacteur : dit bericht is oorspronkelijk gepubliceerd in september 2018 en is sindsdien in juni 2020 vernieuwd en bijgewerkt voor versheid, nauwkeurigheid en volledigheid.