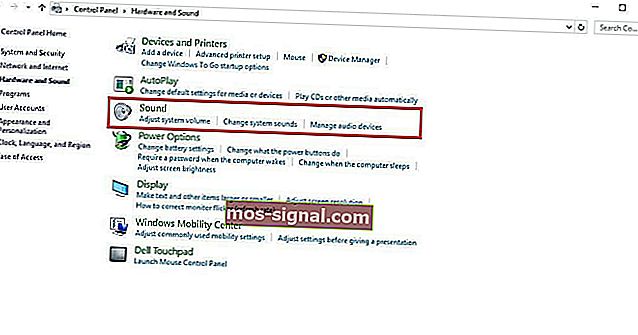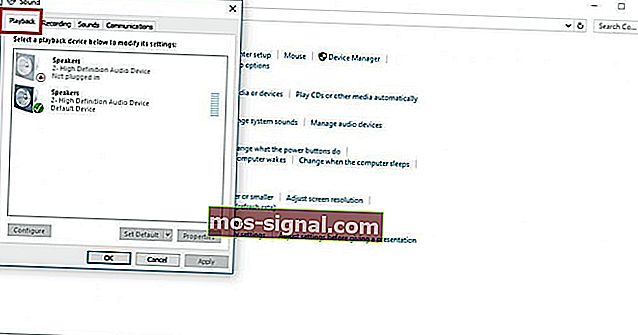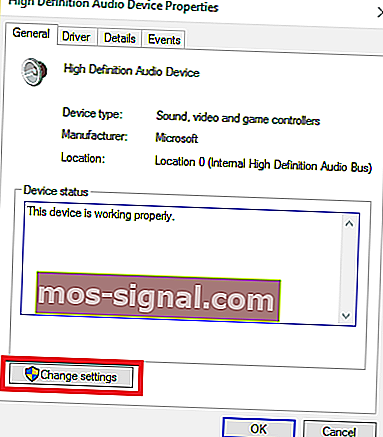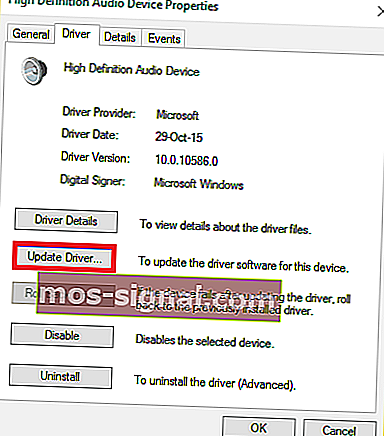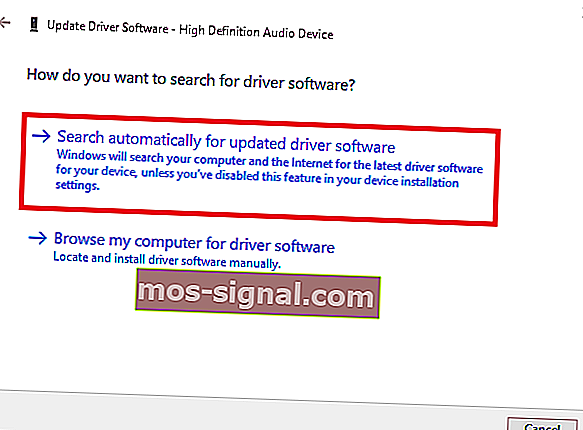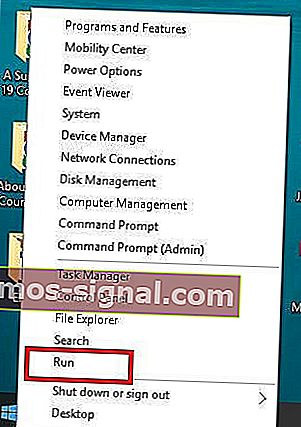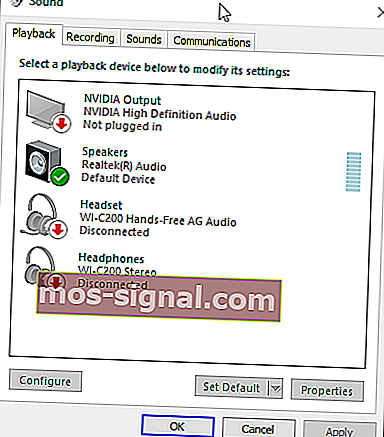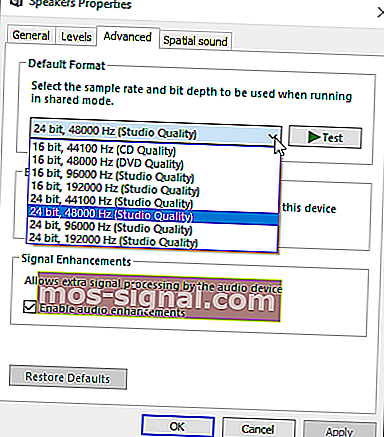Koptelefoon werkt niet / gedetecteerd in Windows 10 [Easy Fix]
- Heb je ooit je koptelefoon aangesloten, dan krijg je de melding dat Windows 10 koptelefoons niet herkent ?
- Schakel de detectie van de aansluiting op het voorpaneel uit. Dit is een van de eenvoudigste manieren om op te lossen dat Windows 10 het probleem met de hoofdtelefoon niet herkent.
- Als je andere audioproblemen hebt, kijk dan in het gedeelte Audioproblemen oplossen om het op te lossen.
- Heeft u problemen met uw laptop of pc? Kom naar onze hub voor probleemoplossing voor laptops en pc's.

Heb je ooit je koptelefoon aangesloten klaar om af te stemmen op je favoriete jam, of privé een film te kijken, dan krijg je het bericht dat Windows 10 koptelefoons niet herkent ?
Het kan frustrerend en vervelend zijn. Er zijn echter verschillende oplossingen om het probleem op te lossen en u weer op het goede spoor te krijgen.
Hoe repareer ik een koptelefoon als deze niet wordt herkend in Windows 10?
1. Werk het stuurprogramma voor audio / geluid bij
U kunt uw audio- / geluidsstuurprogramma op twee manieren bijwerken:
- Met behulp van een hulpprogramma
- Laat Windows uw stuurprogramma automatisch bijwerken
1.1. Hoe u audio- / geluidsstuurprogramma bijwerkt met een hulpprogramma
Soms kan het probleem worden veroorzaakt door een verouderde of incompatibele audio- of geluidsdriver.
In dit geval moet u het stuurprogramma bijwerken door een echte stuurprogramma-download te gebruiken, en vervolgens het hulpprogramma bijwerken dat uw schijf kan scannen en de defecte schijf in korte tijd kan opsporen.
Zodra dit is gebeurd, zal het hulpprogramma automatisch de beste versie voor uw computer downloaden en installeren.
Nadat u de hulpprogramma-tool hebt gedownload, voert u de volgende stappen uit om uw audio- / geluidsstuurprogramma bij te werken en op te lossen dat Windows 10 het probleem met de hoofdtelefoon niet herkent:
- Scan uw computer door het hulpprogramma te starten en klik vervolgens op scan om een volledige scan uit te voeren
- Het hulpprogramma geeft een lijst weer met al uw verouderde, incompatibele, kapotte, beschadigde of ontbrekende stuurprogramma's, inclusief de audio- / geluidsstuurprogramma
- Werk uw audio- / geluidsstuurprogramma bij door op reparatie te klikken om het probleem op te lossen. Uw hulpprogramma downloadt en installeert nu automatisch de beste match voor uw audio- / geluidsstuurprogramma. Op dit punt kunt u ook alle andere problematische stuurprogramma's bijwerken.
- Vergeet niet een back-up van uw stuurprogramma's te maken voordat u nieuwe updates installeert om crashes te voorkomen
- Start ten slotte uw computer opnieuw op om de update van het stuurprogramma voor audio / geluid uit te voeren
1.2. Hoe u uw audio- / geluidsstuurprogramma bijwerkt door Windows automatisch uw stuurprogramma te laten bijwerken.
Volg deze stappen om dit te doen:
- Klik met de rechtermuisknop op de Start- knop
- Klik op Configuratiescherm
- Ga naar Hardware en geluiden
- Klik op Geluiden
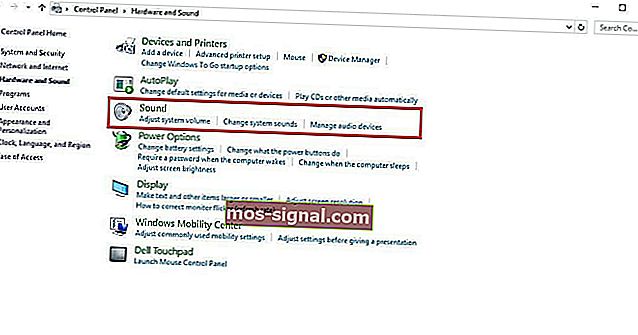
- Ga naar het tabblad Afspelen
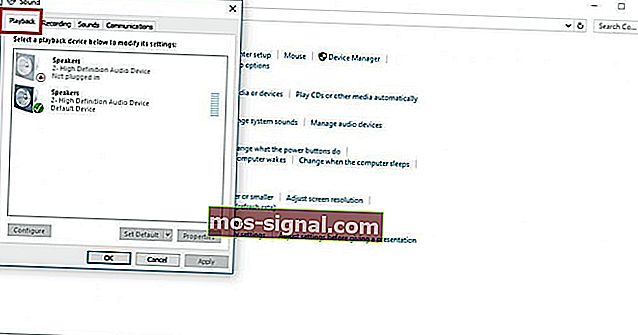
- Selecteer je koptelefoon en klik op eigenschappen
- Ga naar Controller-informatie en klik op de knop Eigenschappen
- Klik op Instellingen wijzigen (hiervoor is mogelijk beheerdersrechten vereist)
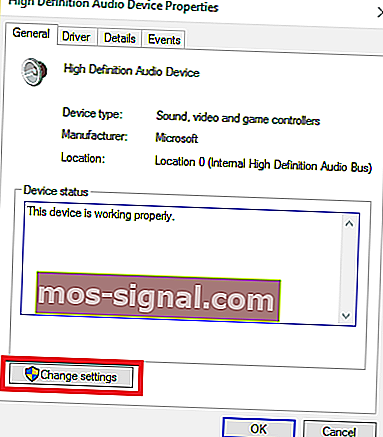
- Ga naar het tabblad Driver
- Selecteer Stuurprogramma bijwerken
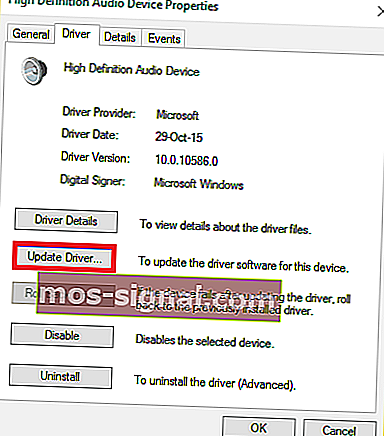
- Laat de update automatisch downloaden
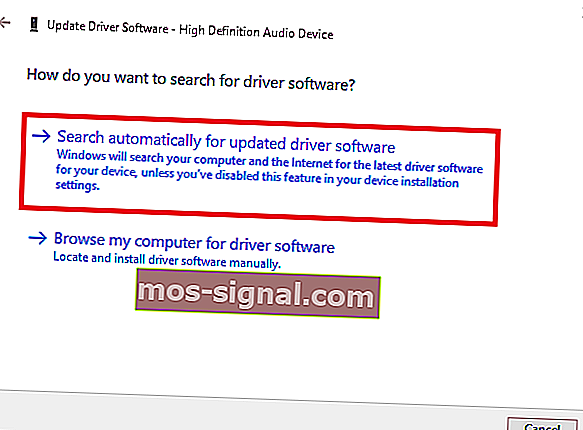
- Zodra dit is voltooid, sluit u uw hoofdtelefoon aan om te controleren of deze werkt.
Deze gids helpt u een expert te worden in het updaten van verouderde stuurprogramma's in Windows 10!
Update stuurprogramma's automatisch
Het handmatig downloaden van stuurprogramma's is een proces waarbij het risico bestaat dat het verkeerde stuurprogramma wordt geïnstalleerd, wat tot ernstige storingen kan leiden.
De veiligere en gemakkelijkere manier om stuurprogramma's op een Windows-computer bij te werken, is door een automatisch hulpprogramma zoals DriverFix te gebruiken .
- Download DriverFix
- Start het programma
- Er is vooraf geen installatieproces omdat DriverFix volledig draagbaar is
- DriverFix zal doorgaan met het scannen van uw pc op ontbrekende kapotte of verouderde stuurprogramma's

- Kies welke stuurprogramma's u wilt bijwerken of repareren

- Wacht terwijl DriverFix uw stuurprogramma's afhandelt
- Start uw pc opnieuw op

DriverFix
Houd uw audiostuurprogramma's up-to-date en maak u nooit zorgen over problemen met hoofdtelefoons of luidsprekers dankzij DriverFix! Gratis proefperiode Bezoek website2. Schakel de detectie van aansluitingen op het voorpaneel uit
Dit is een van de eenvoudigste manieren om het probleem met de hoofdtelefoon met Windows 10 op te lossen.
Als u de Realtek-software op uw computer of laptop hebt geïnstalleerd, volgt u deze stappen om de detectie van de hoofdtelefoonaansluiting uit te schakelen:
- Klik met de rechtermuisknop op de Start- knop
- Selecteer Uitvoeren
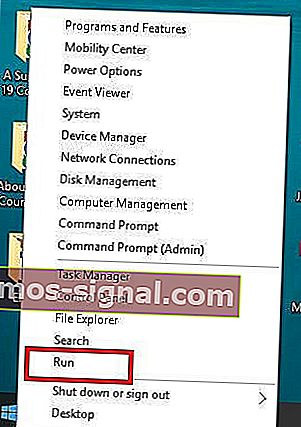
- Typ Configuratiescherm en druk op Enter om het te openen

- Selecteer Hardware en geluiden

- Zoek Realtek HD Audio Manager en klik erop
- Ga naar Connector- instellingen
- Klik op Detectie van aansluitingen op voorpaneel uitschakelen om het vakje aan te vinken
Probeer uw hoofdtelefoon opnieuw om te zien of deze oplossing voor u werkt.
Als het uitschakelen van de aansluiting op het voorpaneel niet oplost, herkent Windows 10 het probleem met de hoofdtelefoon niet, probeer dan de volgende oplossing.
We hebben eerder over koptelefoonproblemen geschreven. Maak een bladwijzer van deze pagina voor het geval u deze later nodig heeft.
3. Wijzig het standaard geluidsformaat
Een andere reden waarom uw hoofdtelefoon mogelijk niet wordt herkend door Windows 10, is het geluidsformaat. Als dit niet correct is ingesteld, kan het zijn dat u steeds weer hetzelfde probleem ondervindt.
Hier leest u hoe u het standaard geluidsformaat wijzigt:
- Klik met de rechtermuisknop op Start
- Klik op Configuratiescherm
- Klik op Hardware en geluiden
- Selecteer geluid
- Onder Play terug , dubbelklik op standaard afspeelapparaat
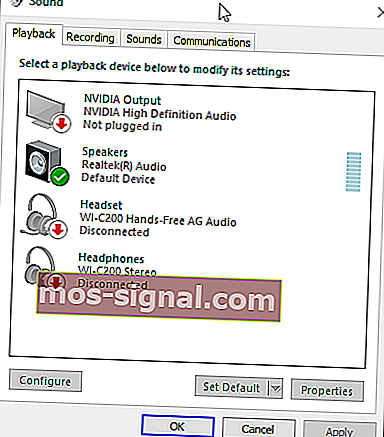
- Schakel over naar het tabblad Geavanceerd
- Wijzig het standaard geluidsformaat in het vervolgkeuzemenu
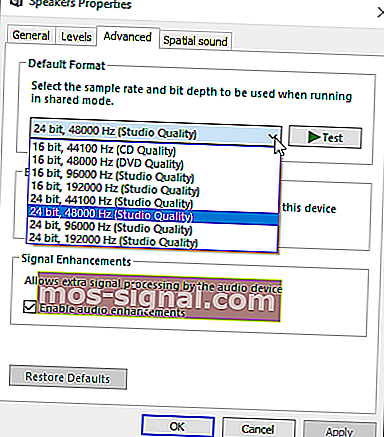
Probeer uw hoofdtelefoon opnieuw aan te sluiten om te controleren of deze oplossing het probleem verhelpt dat Windows 10 het probleem met de hoofdtelefoon niet herkent.
4. Stel de hoofdtelefoon in als standaard afspeelapparaat om te herstellen
Als het wijzigen van het standaardgeluidsformaat niet voor u werkt, probeer dan uw hoofdtelefoon in te stellen als het standaard afspeelapparaat door deze stappen te volgen:
- Klik met de rechtermuisknop op de Start- knop
- Klik op Configuratiescherm
- Selecteer Hardware en geluiden
- Klik op Geluid
- Klik met de rechtermuisknop onder Afspelen en selecteer Uitgeschakelde apparaten weergeven
- Klik in de lijst met koptelefoons met de rechtermuisknop op de apparaatnaam van uw koptelefoon
- Selecteer inschakelen
- Klik op Instellen als standaard

- Klik op Toepassen
Nadat u al deze stappen heeft gevolgd, sluit u uw hoofdtelefoon opnieuw aan en controleert u of deze werkt.
U kunt ook een andere software voor het bijwerken van stuurprogramma's uit onze geweldige lijst proberen!
We hopen dat deze oplossingen je hebben geholpen bij het oplossen van de fout in de koptelefoon van Windows 10.
Als u andere oplossingen bent tegengekomen om dit probleem op te lossen, kunt u de stappen voor probleemoplossing in de onderstaande opmerkingen vermelden.
FAQ: Lees meer over de koptelefoonproblemen op uw computer
- Waarom werkt mijn koptelefoon niet als ik hem aansluit?
Als de koptelefoonaansluiting niet werkt in Windows 10, probeer dan het standaard geluidsformaat te wijzigen. Lees onze volledige gids.
- Waarom werkt mijn koptelefoon niet op mijn laptop Windows 10?
Misschien herkent uw computer de hoofdtelefoon niet. Zorg ervoor dat de hoofdtelefoon is ingeschakeld en ingesteld als standaardapparaat.
- Waarom werkt mijn headset niet?
Controleer de audio-instellingen en start het apparaat opnieuw op. Open de audio-instellingen op uw apparaat en controleer het volumeniveau en eventuele andere instellingen die het geluid kunnen dempen.
Noot van de redacteur: dit bericht is oorspronkelijk gepubliceerd in september 2017 en is sindsdien vernieuwd en bijgewerkt in juni 2020 voor versheid, nauwkeurigheid en volledigheid.