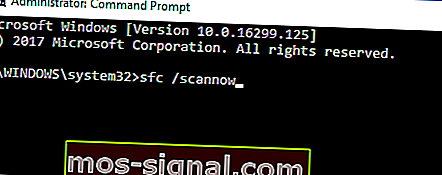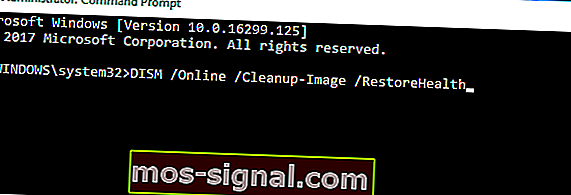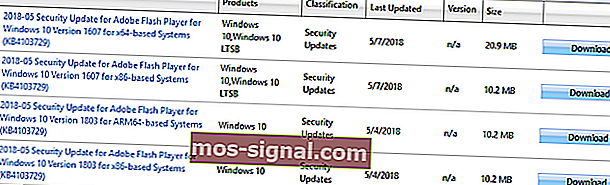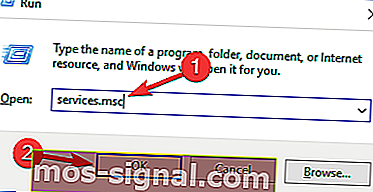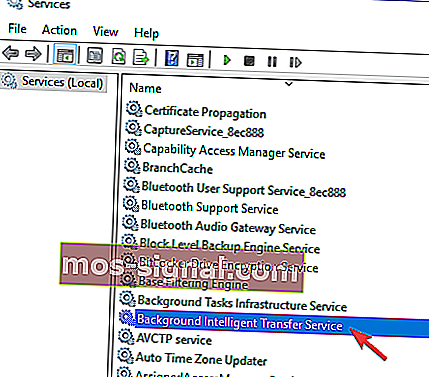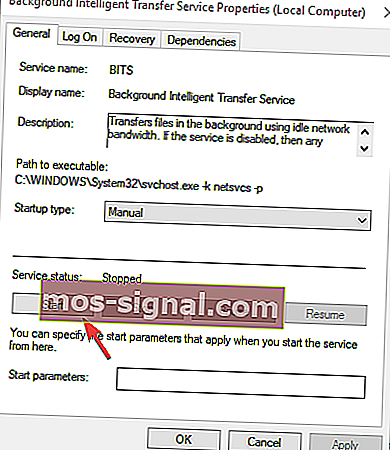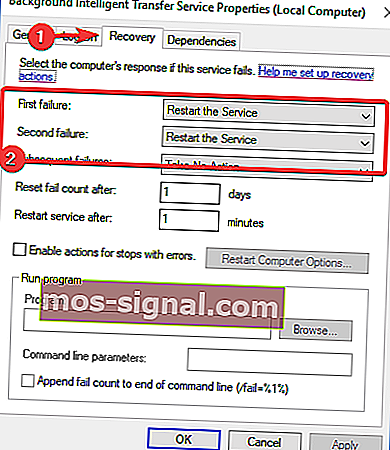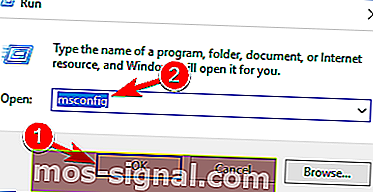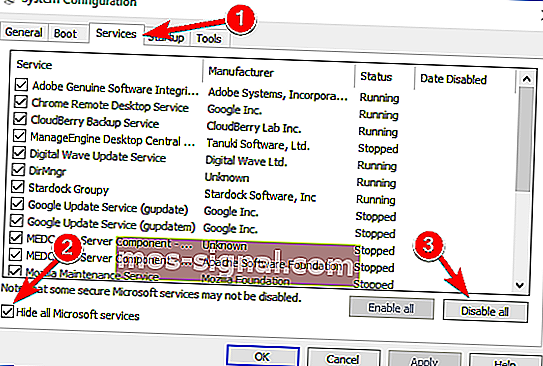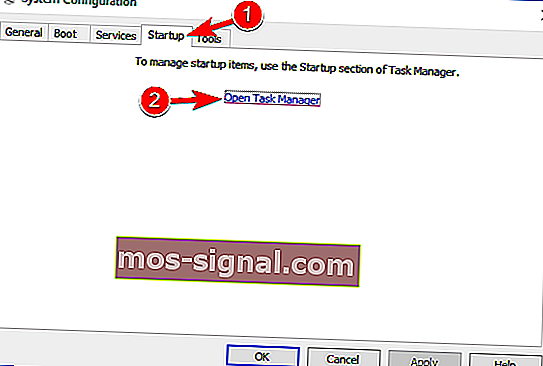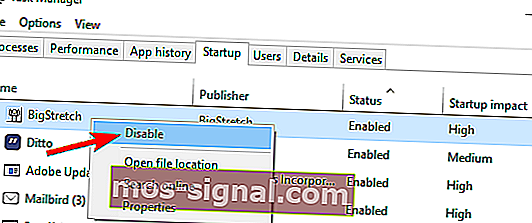Herstel Windows 10-updatefout 0x80080008 voor eens en voor altijd
- Windows Updates maken nu deel uit van de Windows-levenscyclus, dus het is voor de meeste gebruikers voordelig om ze te krijgen.
- Als u problemen ondervindt bij het installeren van een update met foutmelding 0x80080008, is het tijd om de probleemoplosser voor updates te starten, BITS opnieuw te starten en uw harde schijf te scannen op fouten. Meer details in het artikel.
- Raadpleeg onze Windows Update Hub voor meer tijdelijke oplossingen voor Windows Update en aanvullende informatie.
- We nodigen u uit om de Windows Fouten Hub te bezoeken voor oplossingen en stapsgewijze handleidingen voor de meeste Windows-fouten die u kunt tegenkomen.

We zijn allemaal bekend met updateproblemen met Windows 10. Dit soort problemen is waarschijnlijk de meest voorkomende fout die Windows 10-gebruikers van tijd tot tijd tegenkomen.
Al deze vervelende problemen worden gevolgd door een identificatiecode zodat ze gemakkelijker kunnen worden opgelost. Een van die veel voorkomende en repetitieve fouten is die met de code 0x80080008 .
U wordt namelijk om deze foutcode gevraagd wanneer uw update vastloopt of als sommige updatebestanden niet succesvol zijn gedownload en geïnstalleerd.
Maar maak je geen zorgen, we hebben een paar tijdelijke oplossingen om je probleem op te lossen, voor het geval je er last van hebt.
Windows-updatefout 0x80080008 variaties
Updatefout 0x80080008 voorkomt dat u de nieuwste updates downloadt. Daarover gesproken, hier zijn enkele soortgelijke problemen die gebruikers hebben gemeld:
- 0x80080008 Server 2016 - Veel gebruikers meldden dit probleem met Windows Server 2016. Hoewel onze oplossingen voornamelijk voor Windows 10 zijn bedoeld, zou u sommige ervan ook op de Windows Server moeten kunnen toepassen.
- Windows-update mislukt - Dit is een Windows Update-fout en zorgt ervoor dat updates niet meer werken. U zou het probleem echter moeten kunnen oplossen door uw antivirusprogramma uit te schakelen of door de update handmatig te downloaden.
Windows-updateproblemen behoren met deze tools tot het verleden!
Stappen om Windows-updatefout 0x80080008 op te lossen
Oplossing 1 - Controleer uw antivirusprogramma

Volgens gebruikers kan Updatefout 0x80080008 soms verschijnen vanwege problemen met uw antivirusprogramma. Om dit probleem op te lossen, wordt aanbevolen dat u bepaalde antivirusfuncties uitschakelt en controleert of dat helpt.
Als dat niet werkt, moet u mogelijk uw antivirusprogramma volledig uitschakelen en vervolgens proberen de update uit te voeren. Als het probleem zich echter nog steeds voordoet, is uw volgende stap het volledig verwijderen van uw antivirusprogramma.
Zelfs als u besluit uw antivirusprogramma te verwijderen, moet uw pc nog steeds worden beschermd door Windows Defender , zodat u zich geen zorgen hoeft te maken over uw veiligheid.
Als het verwijderen van het antivirusprogramma uw probleem oplost, is dit misschien een goed moment om te overwegen over te schakelen naar een andere antivirusoplossing.
Er zijn veel geweldige antivirusprogramma's op de markt, maar als u een maximale bescherming wilt die uw systeem op geen enkele manier verstoort, raden we u aan BullGuard (gratis download) te overwegen .
Oplossing 2 - Voer SFC- en DISM-scans uit
Als u updatefout 0x80080008 op uw pc blijft krijgen, is het probleem mogelijk uw installatie. Uw Windows-installatie is mogelijk beschadigd of beschadigd, en dat kan tot deze fout leiden.
U kunt het probleem echter eenvoudig oplossen door een SFC-scan uit te voeren. Volg hiervoor deze stappen:
- Klik met de rechtermuisknop en open het menu Start.
- Kies Command Prompt (Admin) .

- Typ sfc / scannow in de opdrachtregel.
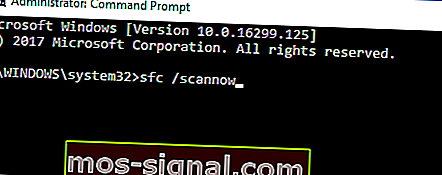
- De procedure zoekt naar beschadigde bestanden en repareert ze.
Deze tool is in veel situaties waardevol gebleken. Als de beschadigde bestanden echter niet de kern van het probleem vormen, wilt u misschien andere oplossingen proberen.
Als SFC-scan het probleem niet kan oplossen, of als u SFC-scan helemaal niet kunt uitvoeren, is uw volgende stap het uitvoeren van DISM-scan. Volg hiervoor deze stappen:
- Start de opdrachtprompt als beheerder.
- Typ de volgende opdracht op de opdrachtregel:
- DISM.exe / Online / Cleanup-image / Restorehealth
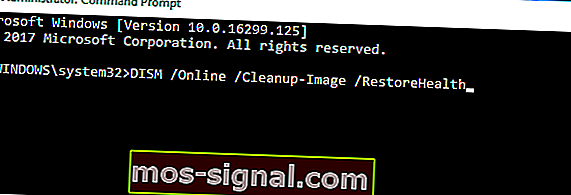
- DISM.exe / Online / Cleanup-image / Restorehealth
- Als de DISM geen bestanden online kan verkrijgen, probeer dan uw installatie-USB of dvd te gebruiken. Voeg media in en typ de volgende opdracht:
- DISM.exe / Online / Cleanup-Image / RestoreHealth / Bron: C: RepairSourceWindows / LimitAccess
- Zorg ervoor dat u het "C: RepairSourceWindows" -pad van uw dvd of USB vervangt.
Nadat de scan is voltooid, controleert u of het probleem er nog steeds is. Als u SFC-scan niet eerder kon uitvoeren, probeer het dan opnieuw uit te voeren na DISM-scan en controleer of dat het probleem oplost.
Bekijk deze epische gids om DISM als een professional te gebruiken!
Oplossing 3 - Start de Windows Update-componenten opnieuw
Volgens gebruikers kunt u soms updatefout 0x80080008 tegenkomen vanwege Windows Update-componenten. Om het probleem op te lossen, is het vereist dat u Windows Update-componenten opnieuw start.
U kunt dit handmatig doen, maar dat kan een vervelend proces zijn, dus meestal is het beter om de opdrachtprompt te gebruiken.
Om Windows Update-componenten te resetten met de opdrachtprompt, hoeft u alleen het volgende te doen:
- Start de opdrachtprompt als beheerder.
- Voer nu de volgende opdrachten uit:
- net stop wuauserv
- net stop cryptSvc
- net stop bits
- net stop msiserver
- ren C: WindowsSoftwareDistribution SoftwareDistribution.old
- ren C: WindowsSystem32catroot2 Catroot2.old
- net start wuauserv
- net start cryptSvc
- net start bits
- net start msiserver
Nadat u deze opdrachten hebt uitgevoerd, moet het probleem zijn opgelost en kunt u de updates opnieuw downloaden. Het handmatig uitvoeren van deze opdracht kan vervelend zijn.
Als u Windows Update-componenten automatisch wilt resetten, kunt u een Windows Updates-resetscript maken en dit uitvoeren om automatisch de vereiste services te resetten.
Oplossing 4 - Download de update handmatig
Als u updatefout 0x80080008 blijft krijgen, kunt u deze mogelijk omzeilen door de update handmatig te downloaden en te installeren.
Dit is relatief eenvoudig en u kunt het doen door deze stappen te volgen:
- Eerst moet u het KB-nummer vinden van de update die u probeert te downloaden. U kunt dat doen vanuit de Windows Update-sectie op Windows of door naar de Windows Update History-website te gaan.
- Zodra u het KB-nummer hebt gevonden van de update die u probeert te downloaden, gaat u naar de Microsoft Update Catalog- website. Nu hoeft u alleen maar het nummer van de update in het zoekveld in te voeren.
- Er verschijnt een lijst met resultaten. Zoek de update die overeenkomt met uw systeemarchitectuur en klik op de knop Downloaden om deze te downloaden.
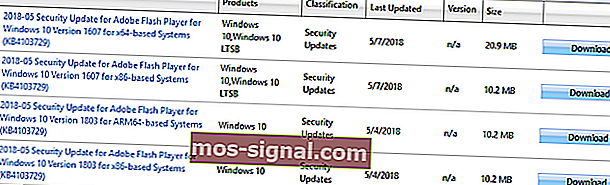
- Nadat u de update heeft gedownload, voert u het installatiebestand uit om het te installeren.
Zodra de update is geïnstalleerd, wordt uw systeem bijgewerkt naar de nieuwste versie en wordt het probleem opgelost.
Houd er rekening mee dat deze oplossing het kernprobleem niet oplost, maar dat u de update gewoon handmatig kunt downloaden en installeren en het probleem kunt omzeilen.
Wat te doen als Windows-updates niet kunnen worden gedownload? Hier zijn enkele goede tips om het probleem op te lossen!
Oplossing 5 - Start BITS-services opnieuw
Background Intelligent Transfer Service (BITS) is een essentiële service voor updates. In sommige gevallen kan het om verschillende redenen vastlopen en niet meer werken.
Wat u moet doen, is de service opnieuw starten en kijken of het updateprotocol is verbeterd.
- Druk op Windows-toets + R . Typ services.msc in de zoekregel en druk op Enter .
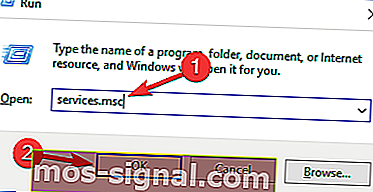
- Zoek naar Background Intelligent Transfer Service (BITS) en dubbelklik erop om de eigenschappen ervan te openen.
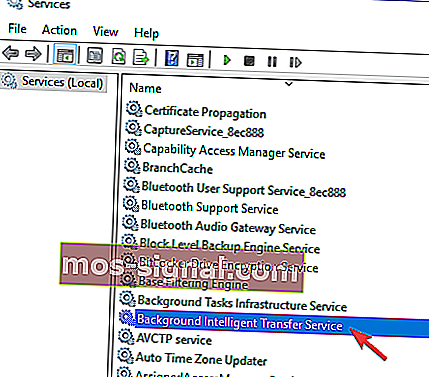
- Als de service niet actief is, klikt u op de Start- knop.
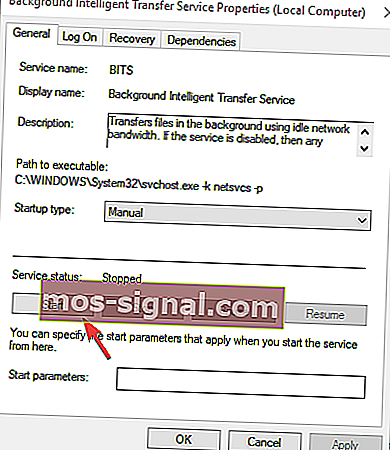
- Kies het tabblad Herstel en zorg ervoor dat Eerste fout en Tweede fout zijn ingesteld op Service opnieuw starten .
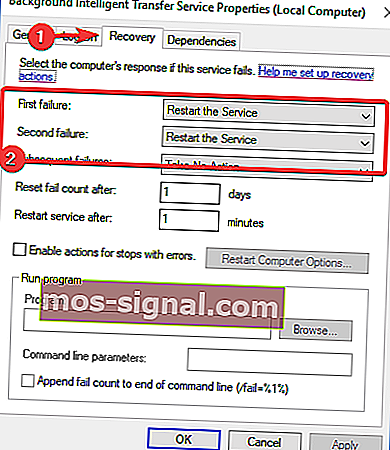
- Bevestig de selectie en controleer op updates.
Dat klaart de klus voor sommige gebruikers. Als u echter nog steeds om de fout wordt gevraagd, gaat u verder met de volgende oplossing.
Oplossing 6 - Start op in een veilige opstartmodus
In sommige gevallen kunnen de achtergrondprogramma's en hun respectievelijke processen een update vertragen of zelfs verhinderen. Probeer dus uw services aan te passen en op te starten om mogelijke conflicten te voorkomen.
- Druk op Windows-toets + R en voer msconfig in . Klik nu op OK of druk op Enter .
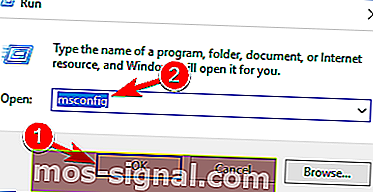
- Ga naar het tabblad Services en schakel het selectievakje Alle Microsoft-services verbergen in. Klik vervolgens op Alles uitschakelen en klik op Toepassen .
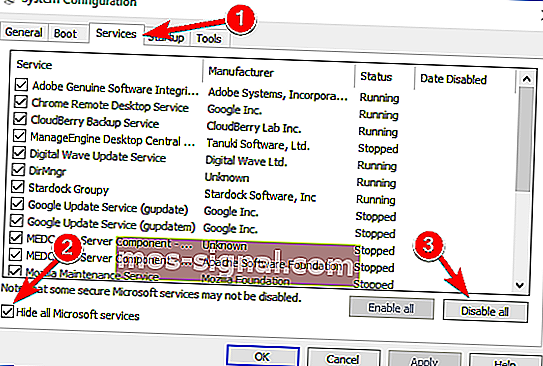
- Ga naar het tabblad Opstarten en kies Taakbeheer openen .
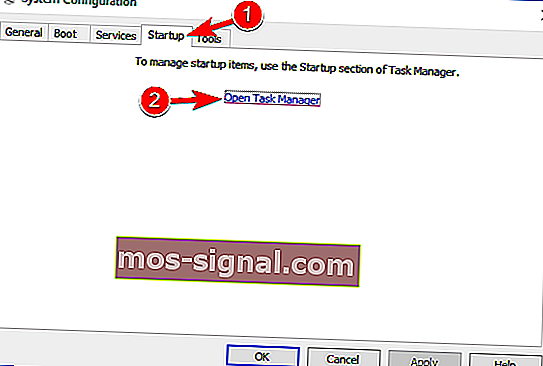
- Schakel alle opstartprogramma's afzonderlijk uit.
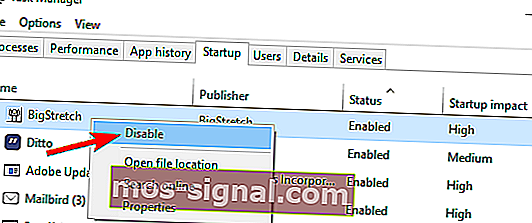
- Start uw pc opnieuw op en probeer bij te werken.
Na deze tijdelijke oplossing zou u beschikbare updates moeten kunnen vinden en downloaden.
Kunt u niet opstarten in de veilige modus? Geen paniek! Deze gids helpt u het probleem in een mum van tijd op te lossen!
Oplossing 7 - Voer een interne upgrade uit
Volgens gebruikers is uw enige manier om dit probleem op te lossen, het uitvoeren van een interne upgrade.
In het geval dat u niet bekend bent, zal een in-place upgrade Windows 10 dwingen om de nieuwste versie te installeren terwijl al uw bestanden en applicaties onaangeroerd blijven.
Om een interne upgrade uit te voeren, moet u het volgende doen:
- Download Media Creation Tool en voer het uit.
- Selecteer Upgrade deze pc nu en klik op Volgende .
- Wacht terwijl de installatie de nodige bestanden voorbereidt.
- Selecteer nu Updates downloaden en installeren (aanbevolen) en klik op Volgende .
- Wacht tot de updates zijn gedownload.
- Volg de instructies op het scherm totdat u het scherm Klaar om te installeren bereikt . Klik op Wijzigen wat u wilt bewaren .
- Selecteer Persoonlijke bestanden en apps behouden en klik op Volgende .
- Volg de instructies op het scherm om de installatie te voltooien.
Zodra het proces is voltooid, wordt uw Windows bijgewerkt naar de nieuwste versie en moet het probleem permanent worden opgelost.
Gedaan. Houd er rekening mee dat u tijdelijke oplossingen kunt gebruiken die in dit artikel worden gepresenteerd voor meerdere fouten, niet alleen de fout die we vandaag hebben behandeld.
Als u vragen of suggesties heeft, vindt u het commentaargedeelte hieronder.
Veelgestelde vragen: meer informatie over Windows Update
- Wat is fout 0x80080008?
De 0x80080008-fout voorkomt dat gebruikers controleren op nieuwe updates. Het gebeurt meestal als er een eerder mislukte download of een cacheprobleem is en kan met deze handleiding worden opgelost.
- Hoe los ik een updatefout in Windows 10 op?
Zorg ervoor dat u ten minste 20% van uw totale schijfruimte vrij heeft. Vervolgens voert u de Update een paar keer uit nadat u uw stuurprogramma's hebt bijgewerkt met een geautomatiseerde tool om tijd te besparen. Start ten slotte uw computer opnieuw op en controleer de harde schijf op fouten.
- Waarom kan de Windows 10-update niet worden geïnstalleerd?
Het kan een conflict zijn met sommige andere tijdelijke bestanden of systeembestanden. Of misschien is er niet genoeg ruimte op de schijf om de updates te downloaden. Controleer uw activeringsstatus en repareer indien nodig Windows Activation.
Noot van de redacteur : dit bericht is oorspronkelijk gepubliceerd in maart 2017 en is sindsdien volledig vernieuwd en bijgewerkt in april 2020 voor versheid, nauwkeurigheid en volledigheid.