Hoe muisvertragingen in Windows 10 te verhelpen (en het weer snel te maken)
- Een laggy-muis kan behoorlijk lastig zijn tijdens bepaalde activiteiten, zoals gamen.
- In deze volgende gids wordt uitgelegd hoe u mogelijke muisvertragingen kunt oplossen.
- Als je meer wilt lezen over dergelijke systeemproblemen, bezoek dan onze speciale System Fouten Hub.
- Nog meer handleidingen zijn te vinden op onze Windows 10-foutopsporingspagina.

Muisvertraging is een grote hindernis die uw gebruikerservaring zal beïnvloeden en het lijkt erop dat sommige Windows 10-gebruikers dit probleem hebben, dus laten we eens kijken of er een manier is om het probleem op te lossen.
Er zijn veel muisgerelateerde problemen die kunnen optreden op Windows 10 en we hebben de volgende problemen in dit artikel behandeld:
- Muisvertraging van Windows 10 in games
- Volgens gebruikers komt dit probleem vaak voor in games.
- Dit kan een groot probleem zijn, aangezien uw spelprestaties kunnen afnemen.
- Windows 10-muis hapert
- Dit is een ander probleem dat gebruikers hebben gemeld.
- Volgens hen stottert hun muis regelmatig, waardoor het moeilijker wordt om alledaagse taken uit te voeren.
- Muis bevriezen Windows 10
- Een ander veelvoorkomend probleem dat kan optreden bij uw muis.
- Veel gebruikers meldden dat hun muis steeds vastloopt op hun pc.
- Dit kan een groot probleem zijn, maar u zou het moeten kunnen oplossen met een van onze oplossingen.
- Draadloze muisvertraging Windows 10
- Dit probleem kan zowel bedrade als draadloze muizen treffen, maar volgens gebruikers komt dit probleem vaker voor bij het gebruik van een draadloze muis.
- Muisinvoer, aanwijzervertraging Windows 10
- Een ander probleem dat kan optreden, is muisinvoer of pointervertraging.
- Dit is een veelvoorkomend probleem, maar u zou het gemakkelijk moeten kunnen oplossen met een van onze oplossingen.
- Muis beweegt niet
- Verschillende gebruikers meldden dat hun muis helemaal niet beweegt.
- Dit probleem wordt meestal veroorzaakt door een beschadigd stuurprogramma of uw muisconfiguratie.
Volgens gebruikers is dit probleem aanwezig na het overschakelen naar Windows 10 en blijft het probleem bestaan bij gebruik van Windows 10 en ook bij gebruik van andere software.
Muisvertraging is ook een groot probleem als het gaat om gamen en het heeft ernstige gevolgen voor uw gebruikerservaring en prestaties, maar maak u geen zorgen, er zijn maar weinig oplossingen die u kunt uitproberen.
Hoe los ik muisvertragingen op in Windows 10?
- Installeer het officiële muisstuurprogramma
- Scroll inactieve Windows in- / uitschakelen
- Wijzig de Palm Check Threshold
- Stel het touchpad in op Geen vertraging
- Schakel Cortana uit
- Schakel NVIDIA High Definition Audio uit
- Verander uw muisfrequentie
- Schakel Snel opstarten uit
- Wijzig uw Clickpad-instellingen
- Zet uw chauffeurs terug
- Sluit uw muisontvanger aan op de USB 2.0-poort
- Koppel andere USB-apparaten los
- Gebruik een USB-extender
- Wijzig de opties voor energiebeheer
1. Installeer het officiële muisstuurprogramma
Verschillende gebruikers meldden dat ze problemen met muisvertragingen hadden opgelost door simpelweg het officiële stuurprogramma voor hun muis te installeren. In de meeste gevallen zal Windows 10 automatisch het standaard muisstuurprogramma installeren, en hoewel dat stuurprogramma meestal werkt, kunnen er soms bepaalde problemen optreden.
Als je een merkmuis gebruikt, kijk dan op de website van de fabrikant en download de nieuwste stuurprogramma's voor je muis.
Update stuurprogramma's automatisch
Het handmatig downloaden van stuurprogramma's is een proces waarbij het risico bestaat dat het verkeerde stuurprogramma wordt geïnstalleerd, wat tot ernstige storingen kan leiden.
De veiligere en gemakkelijkere manier om stuurprogramma's op een Windows-computer bij te werken, is door een automatisch hulpprogramma zoals DriverFix te gebruiken .
- Download DriverFix
- Start het programma
- Er is vooraf geen installatieproces omdat DriverFix volledig draagbaar is
- DriverFix zal doorgaan met het scannen van uw pc op ontbrekende kapotte of verouderde stuurprogramma's

- Kies welke stuurprogramma's u wilt bijwerken of repareren

- Wacht terwijl DriverFix uw stuurprogramma's afhandelt
- Start uw pc opnieuw op

Driverfix
Houd je muisstuurprogramma's up-to-date en maak je nooit zorgen over vervelende spelervaringen dankzij DriverFix! Gratis proefversie Nu downloaden2. Inactieve vensters voor scrollen in- / uitschakelen
- Navigeer naar Instellingen> Apparaten> Muis en touchpad .
- Zoek nu de optie Scroll Inactive Windows en schakel deze uit / in.

- Probeer deze optie een paar keer uit en in te schakelen en controleer of het probleem is opgelost.
Als je geen toegang hebt tot de Setting-app, bekijk dan deze gids om het probleem op te lossen.
3. Wijzig de Palm Check Threshold
- Ga naar Muis- en touchpad- instellingen zoals we je hebben laten zien in Oplossing 1 .
- Klik op Extra muisopties .
- Kies vervolgens Touchpad-tabblad .
- Klik op Instellingen en ga naar het tabblad Geavanceerd .
- Lokaliseer de Palm Check Threshold en verplaats deze helemaal naar links.
4. Stel het touchpad in op Geen vertraging
Om dit te doen, navigeert u naar de instellingen voor muis en touchpad zoals we in de vorige stappen hebben uitgelegd. Zoek nu het Touchpad- gedeelte en stel de vertraging voor klikken in op Geen vertraging (altijd aan).
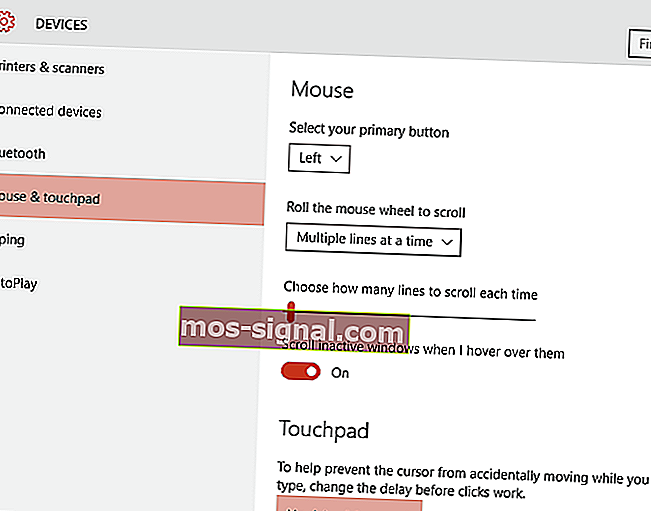 Als je een bedrade of draadloze muis gebruikt en je hebt het touchpad niet nodig, dan kun je deze eenvoudig uitschakelen door deze stappen te volgen.
Als je een bedrade of draadloze muis gebruikt en je hebt het touchpad niet nodig, dan kun je deze eenvoudig uitschakelen door deze stappen te volgen.
5. Schakel Cortana uit
Dit lijkt een ongebruikelijke oplossing, maar veel gebruikers melden dat na het uitschakelen van Cortana de problemen met muisvertraging ook verdwijnen. Om Cortana uit te schakelen, doet u het volgende:
- Open Cortana en ga naar Instellingen in de linkerbovenhoek.
- Zoek in Instellingen dat de Cortana u suggesties, ideeën, herinneringen, waarschuwingen en meer opties kan geven en deze kan uitschakelen .
Kunt u Cortana nog steeds niet verwijderen? Laat haar weggaan met deze eenvoudige gids.
6. Schakel NVIDIA High Definition Audio uit
Sommige gebruikers beweren dat NVIDIA High Definition Audio en andere audiostuurprogramma's dit probleem soms kunnen veroorzaken. Als u een NVIDIA-kaart gebruikt, kunt u de volgende stappen proberen:
- Verwijder de GeForce Experience- app.
- Ga daarna naar Apparaatbeheer en zoek NVIDIA High Definition Audio .
- Klik er met de rechtermuisknop op en kies Uitschakelen.

Hetzelfde kan werken voor andere audiostuurprogramma's zoals Realtek, dus probeer ze ook uit te schakelen. Als het uitschakelen van audiostuurprogramma's niet helpt, wilt u deze misschien verwijderen.
Als u Realtek-audio gebruikt, moet u weten dat dit probleem kan worden veroorzaakt door Realtek Audio Manager. Volgens gebruikers start deze applicatie automatisch met Windows en zorgt ervoor dat dit probleem zich voordoet.
Om het probleem op te lossen, moet u Taakbeheer openen en Realtek Audio Manager uitschakelen op het tabblad Opstarten . Nadat u dat heeft gedaan, zou het probleem moeten zijn opgelost.
U kunt het probleem ook eenvoudig oplossen door naar de directory C: Program FilesRealtekAudioHDA te gaan en FMAPP.exe te hernoemen . Nadat u het bestand een andere naam heeft gegeven, start Realtek Audio Manager niet automatisch op uw pc en wordt het probleem opgelost.
Geen toegang tot taakbeheer? Hier zijn een paar oplossingen die u zou moeten proberen.
7. Verander uw muisfrequentie
Soms kunnen muisvertragingsproblemen te maken hebben met de frequentie ervan. Dit probleem is meestal van invloed op draadloze muizen en als uw muis achterloopt, kunt u het probleem mogelijk oplossen door de frequentie aan te passen.
Om dat te doen, opent u uw muisconfiguratiesoftware en wijzigt u de frequentie van 500 naar 250Hz. Daarna zal uw muis normaal gaan werken.
Als uw muis is verbonden via Bluetooth en deze niet werkt, kan dit artikel u wellicht helpen deze te repareren.
8. Schakel Snel opstarten uit
Om dit probleem op te lossen, raden veel gebruikers aan om de functie Snel opstarten uit te schakelen. Dit is een handige functie, maar gebruikers hebben gemeld dat dit bepaalde problemen met uw pc kan veroorzaken, zoals muisvertraging. Om het probleem op te lossen, moet u het volgende doen:
- Druk op Windows-toets + S en ga naar het configuratiescherm .
- Kies Configuratiescherm in de lijst.

- Kies Configuratiescherm in de lijst.
- Selecteer Energiebeheer wanneer het Configuratiescherm wordt geopend .

- Klik nu op Kies wat de aan / uit-knop doet .

- Klik op Instellingen wijzigen die momenteel niet beschikbaar zijn .

- Haal het vinkje weg voor Snel opstarten inschakelen (aanbevolen) en klik op Wijzigingen opslaan .

Nadat u Snel opstarten hebt uitgeschakeld, zou het probleem moeten zijn opgelost en zal uw muis weer gaan werken. Kunt u het Configuratiescherm niet openen? Bekijk deze stapsgewijze handleiding om het probleem op te lossen.
Heeft u problemen met het uitschakelen van Fast Startup? Geen zorgen, we hebben u gedekt.
9. Wijzig uw Clickpad-instellingen
Om muisvertragingsproblemen op uw pc op te lossen, hoeft u alleen maar uw Clickpad-instellingen te wijzigen. Dit is relatief eenvoudig en u kunt het doen door deze stappen te volgen:
- Navigeer naar het gedeelte Muis in het Configuratiescherm .
- Ga naar Clickpad-instellingen . Navigeer naar Geavanceerd> Smart Sense en stel Filter in op 0 .
Nadat u deze wijzigingen hebt aangebracht, zou het probleem met muisvertraging moeten zijn opgelost. Houd er rekening mee dat dit geen universele oplossing is, en als u het gedeelte Clickpad-instellingen niet kunt vinden , is deze oplossing niet op u van toepassing.
Soms wordt de muisinstelling vanzelf gereset. Als u dit probleem ondervindt, hebben we een uitgebreide handleiding bedoeld om u te helpen het probleem op te lossen.
Houd ze allemaal up-to-date met behulp van deze geweldige gids om toekomstige problemen met de bestuurder te voorkomen!
10. Zet uw chauffeurs terug
Als u last heeft van muisvertraging, kunt u het probleem mogelijk eenvoudig oplossen door uw stuurprogramma's terug te draaien. Gebruikers meldden problemen met zowel muis- als Realtek Audio-stuurprogramma's en na het terugdraaien was het probleem opgelost.
Om uw stuurprogramma's terug te draaien, moet u het volgende doen:
- Open het Win + X-menu door op Windows-toets + X te drukken . Selecteer nu Apparaatbeheer in de lijst.

- Wanneer Apparaatbeheer wordt geopend, zoekt u uw muis of Realtek-audiostuurprogramma en dubbelklikt u erop.

- Ga naar het tabblad Driver en klik op de knop Roll Back Driver, indien beschikbaar. Als de knop Roll Back Driver grijs is, is deze oplossing niet op u van toepassing.

Controleer na het terugdraaien van de problematische stuurprogramma's of het probleem nog steeds verschijnt. Het is vermeldenswaard dat Windows mogelijk probeert uw stuurprogramma's automatisch bij te werken.
Als dat gebeurt, verschijnt het probleem opnieuw. Lees ons artikel over hoe u kunt voorkomen dat Windows automatisch specifieke stuurprogramma's bijwerkt om te zien hoe u dat kunt stoppen.
Als uw muiscursor plotseling is verdwenen, kunt u deze bovendien terugkrijgen door deze eenvoudige stappen te volgen.
11. Sluit uw muisontvanger aan op de USB 2.0-poort
Gebruikers meldden muisvertraging tijdens het gebruik van een draadloze muis, en om het probleem op te lossen hoeft u alleen de ontvanger op de USB 2.0-poort aan te sluiten. Nadat dit was gedaan, was het probleem opgelost en was de muisvertraging volledig verdwenen.
Wist je dat de meeste Windows 10-gebruikers een USB-C-muis gebruiken? Pak de jouwe nu!
12. Koppel andere USB-apparaten los

Soms kunnen andere USB-apparaten uw muis storen en ervoor zorgen dat muisvertraging optreedt. Dit probleem doet zich vooral voor als u een USB-hub gebruikt om meerdere USB-apparaten aan te sluiten.
Volgens gebruikers was het probleem opgelost na het loskoppelen van hun draagbare harde schijf van de USB-poort. Houd er rekening mee dat dit probleem ook kan optreden bij andere USB-apparaten.
13. Gebruik een USB-extender

Als je last hebt van muisvertraging tijdens het gebruik van een draadloze muis, kan dat komen door interferentie. Andere apparaten kunnen interferentie veroorzaken en om het probleem op te lossen, raden gebruikers aan om een USB-extender te gebruiken.
Sluit eenvoudig uw ontvanger aan op de extender en verplaats deze weg van uw pc en andere apparaten die storing kunnen veroorzaken. Daarna zouden de problemen met muisvertraging moeten verdwijnen. Veel gebruikers meldden dat deze oplossing voor hen werkte, dus probeer het zeker uit.
14. Wijzig de opties voor energiebeheer
Volgens gebruikers kan muisvertraging soms optreden als gevolg van uw energiebeheerinstellingen. U zou het probleem echter als volgt moeten kunnen oplossen:
- Ga naar Apparaatbeheer en dubbelklik op USB-hubapparaat om de eigenschappen ervan te openen.

- Wanneer het venster Eigenschappen wordt geopend, gaat u naar het tabblad Energiebeheer en schakelt u Sta de computer toe dit apparaat uit te schakelen uit om energie te besparen . Klik op OK om de wijzigingen op te slaan.

Houd er rekening mee dat u deze stappen moet herhalen voor alle USB Hub-apparaten op uw pc. Nadat u de nodige wijzigingen heeft aangebracht, zijn de problemen met uw muis opgelost.
Vergeet niet uw USB-poort te controleren. Als het niet werkt zoals verwacht, kunt u het oplossen door deze handleiding te volgen.
Zoals u kunt zien, kan muisvertraging een groot probleem zijn op Windows 10, maar we hopen dat sommige van deze oplossingen nuttig voor u zijn geweest. Als u vragen heeft, kunt u deze achterlaten in de opmerkingen hieronder.
Noot van de redacteur: dit bericht is oorspronkelijk gepubliceerd in april 2019 en is sindsdien vernieuwd en bijgewerkt in juli 2020 voor versheid, nauwkeurigheid en volledigheid.




















