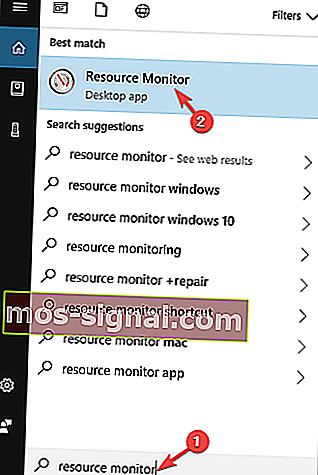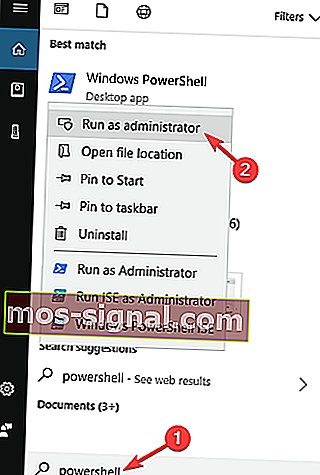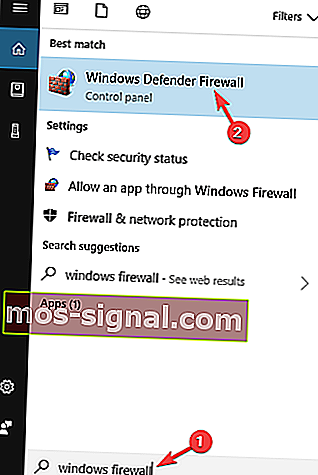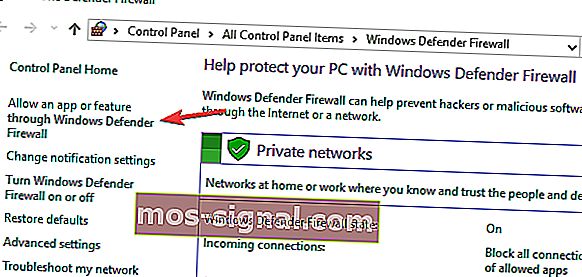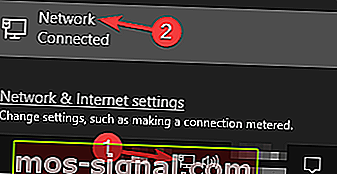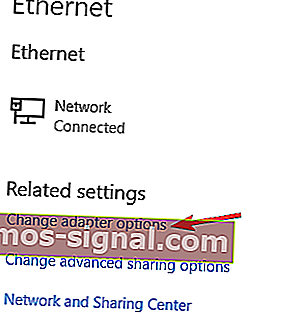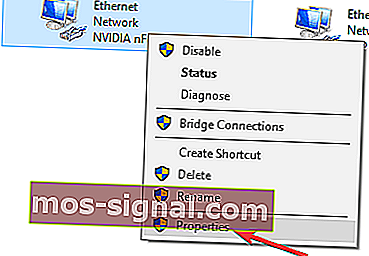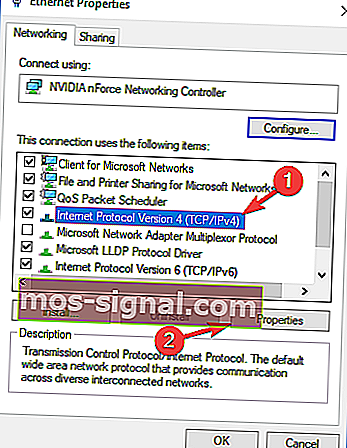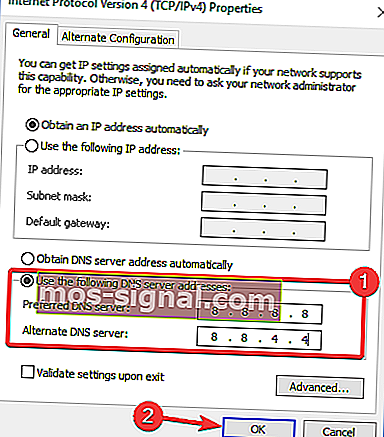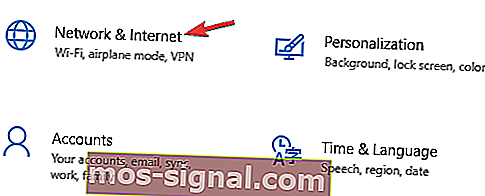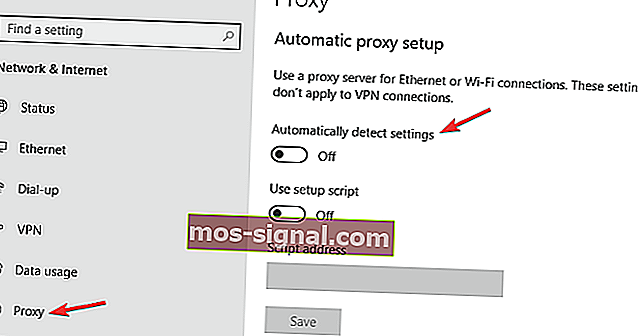League of Legends pingt pieken op Windows 10 [GAMER'S GUIDE]
- League of Legends is een van 's werelds meest populaire online multiplayer-spellen.
- Gebruikers melden ping-pieken in Windows 10 tijdens het spelen van de game en in dit artikel zullen we manieren onderzoeken die u kunnen helpen dit op te lossen.
- Bekijk zeker onze Gaming-sectie voor meer gerelateerde artikelen.
- U vindt meer algemene oplossingen voor verschillende games in onze Hub voor probleemoplossing. Zorg ervoor dat u er een bladwijzer voor maakt.

League of Legends is een leuk spel om te spelen dat spelers uitdaagt om de rol op zich te nemen van een summoner die een kampioen bestuurt met unieke vaardigheden en vaardigheden.
Ze vechten tegen een team van andere spelers of AI-kampioenen om de Nexus van het andere team te vernietigen.
Hoewel League of Legends een paar jaar geleden is gelanceerd, wordt het nog steeds beïnvloed door een reeks vervelende problemen.
Ping-pieken kunnen een groot probleem zijn in elk spel, en veel League of Legends-spelers hebben dit probleem gemeld.
Hier zijn enkele veelvoorkomende problemen die door gebruikers zijn gemeld:
- League of Legends-vertraging - Dit kan worden veroorzaakt door achtergrondtoepassingen op uw pc, dus zorg ervoor dat u alleen de game uitvoert en niet andere netwerkintensieve apps op de achtergrond.
- League of Legends lag-pieken, draadloos - Als dat het geval is, raden we aan om tijdelijk over te schakelen naar een bekabeld netwerk en te kijken of dat helpt.
- League of Legends-ping gaat hoog - Hoge ping wordt meestal veroorzaakt door applicaties die op de achtergrond worden uitgevoerd. Als je dit probleem hebt, raden we je aan om je antivirus en firewall te controleren. In sommige gevallen moet u misschien zelfs uw antivirus / firewall uitschakelen om dit probleem op te lossen.
In dit artikel gaan we ons concentreren op de ping-pieken die willekeurig optreden op Windows 10-pc's en u een snelle oplossing bieden die u kunt gebruiken om dit probleem op te lossen.
Hoe kan ik de ping-problemen van League of Legends oplossen?
1. Gebruik Speedify

Een geweldige VPN die je kunt gebruiken bij het spelen van League of Legends is Speedify.
Dankzij de geavanceerde mogelijkheden lost het elk probleem op door de verbindingsproblemen gemakkelijk te detecteren, te beschermen en prioriteit te geven.
U kunt Speedify gebruiken tijdens het surfen op internet of tijdens het streamen. Het heeft een grote snelheid en je merkt het niet eens.
Uw verkeer wordt ook gecontroleerd en u ontvangt informatie over het verbindingsgebruik of pakketverlies, zodat u uw netwerkinstellingen beter kunt beheren.

Versnellen
De beste VPN om uw verbindingsproblemen te detecteren en prioriteit te geven, zodat uw game niet wordt onderbroken. Probeer het nu! Gratis proefperiode Bezoek website2. Controleer uw antivirusprogramma en firewall

Als u problemen ondervindt met ping-pieken in League of Legends, kunt u deze mogelijk oplossen door uw antivirus- en firewallconfiguratie te controleren.
Soms kan uw antivirusprogramma uw systeem verstoren en problemen veroorzaken bij sommige toepassingen.
Om het probleem op te lossen, moet u uw antivirusinstellingen openen en proberen bepaalde functies uit te schakelen. Zorg ervoor dat u de firewallfuncties op uw antivirusprogramma uitschakelt en controleer of dat het probleem met ping-pieken oplost.
Er zijn veel geweldige antivirusprogramma's op de markt, maar als u volledige bescherming wilt die uw spelsessies niet verstoort, raden we u aan Bitdefender te gebruiken.
Wat Bitdefender geweldig maakt, zijn de geavanceerde beveiligingsfuncties en het gebrek aan interferentie met andere systemen. U bent volledig beschermd terwijl u geniet van een soepele ervaring op uw apparaat.

Bitdefender
Geavanceerde malwarebescherming zonder systeeminterferentie. Houd uw apparaat veilig met de beste antivirus! $ 29,99 / jaar Nu kopen3. Verwijder de Xbox-app
- Typ Resource Monitor in het menu Zoeken en selecteer het eerste resultaat.
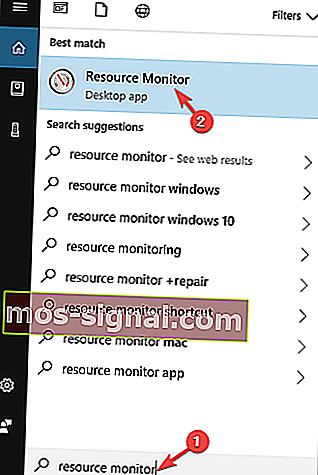
- Ga naar het gedeelte Netwerk van Bronmonitor.
- Zoek naar een proces met de naam GameBarPresenceWriter . Dit proces maakt deel uit van de Xbox-app.
- Schakel de Xbox-app volledig uit.
Schakel de Xbox-app uit:
- Typ PowerShell in het menu Zoeken en klik met de rechtermuisknop op Windows Powershell.
- Klik vervolgens op Als administrator uitvoeren .
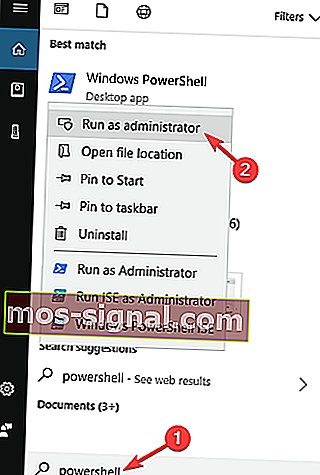
- Voer de volgende opdracht in en voer deze uit:
Get-AppxPackage Microsoft.XboxApp | Remove-AppxPackage
4. Schakel de optie voor automatisch verbinden uit voor Wi-Fi

Om pingpieken in League of Legends te verminderen, kun je proberen een aantal wifi-instellingen te wijzigen. Volgens gebruikers kan dit probleem soms optreden door de functie voor automatisch verbinden voor uw wifi.
Om het uit te schakelen, klikt u eenvoudig op het Wi-Fi-pictogram in uw systeemvak, selecteert u het Wi-Fi-netwerk waarmee u verbinding wilt maken en schakelt u de optie Automatisch verbinden uit .
Maak nu verbinding met het netwerk en controleer of het probleem met ping-pieken nog steeds optreedt. Probeer indien mogelijk over te schakelen naar een Ethernet-verbinding.
Ondanks alle voordelen is een wifi-verbinding gevoelig voor storing en dat kan uw ping drastisch beïnvloeden.
Aan de andere kant biedt een bekabelde verbinding een betere stabiliteit en veel betere bescherming tegen interferentie, dus als je kunt, probeer dan een bekabelde verbinding en controleer of dat helpt bij je ping.
5. Zorg ervoor dat League of Legends niet wordt geblokkeerd door uw firewall
- Druk op Windows-toets + S en voer de Windows-firewall in .
- Selecteer Windows Defender Firewall in de lijst met resultaten.
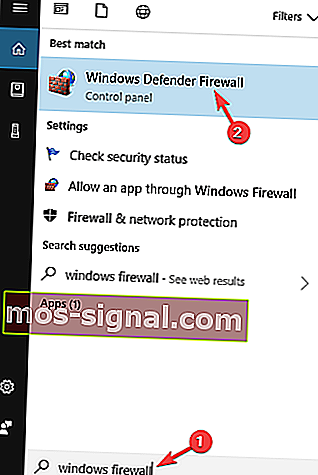
- Klik op Een app of functie toestaan via Windows Defender Firewall.
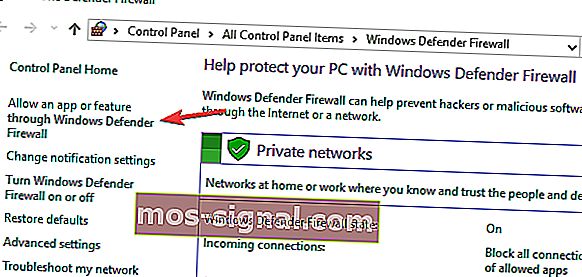
- Klik op Instellingen wijzigen en vink League of Legends aan in de lijst.
- Als de applicatie niet beschikbaar is, klik dan op een andere app toestaan en voeg deze handmatig toe.
- Klik daarna op OK om de wijzigingen op te slaan.

Om League of Legends correct te laten werken op uw pc, moeten de volgende bestanden door uw firewall gaan:
- C: Riot GamesLeague of Legendslol.launcher.exe
- C: Riot GamesLeague of Legendslol.launcher.admin.exe
- C: Riot Games League of Legends RADSsystemrads_user_kernel.exe
- C: Riot GamesLeague of LegendsLeagueClient.exe
- C: Riot GamesLeague of LegendsRADSsolutionslol_game_client_slnreleases (laatste releaseversie - ex: 0.0.0.xx) deployLeague of Legends.exe
- C: Riot GamesLeague of LegendsRADSprojectslol_air_clientreleases (laatste releaseversie - ex: 0.0.0.xx) deployLolClient.exe
- C: Riot GamesLeague of LegendsRADSprojectslol_launcherreleases (laatste releaseversie - ex: 0.0.0.xx) deployLoLLauncher.exe
Nadat je al deze bestanden door de firewall hebt laten lopen, zou je geen problemen meer met het spel moeten hebben.
6. Verander uw DNS
- Klik met de rechtermuisknop op het netwerkpictogram in uw systeemvak.
- Kies Netwerk in het menu.
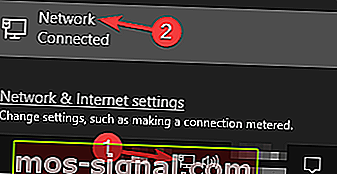
- Selecteer Adapteropties wijzigen .
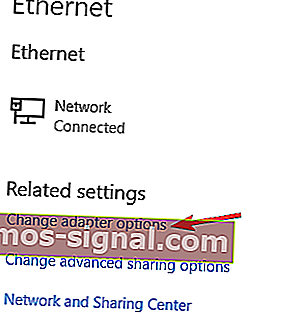
- Klik met de rechtermuisknop op uw netwerk en kies Eigenschappen in het menu.
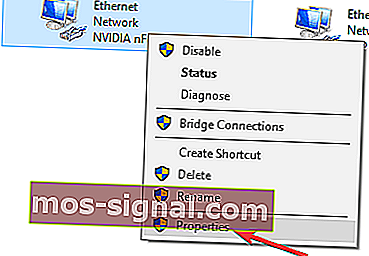
- Selecteer Internet Protocol versie 4 (TCP / IPv4) en klik op Eigenschappen .
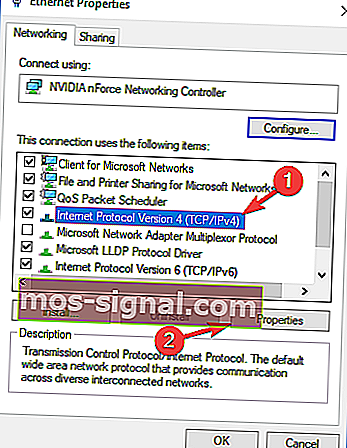
- Selecteer Gebruik de volgende DNS-serveradressen .
- Stel nu de voorkeurs-DNS-server in op 8.8.8.8 en de alternatieve DNS-server op 8.8.4.4 .
- Klik op OK om de wijzigingen op te slaan.
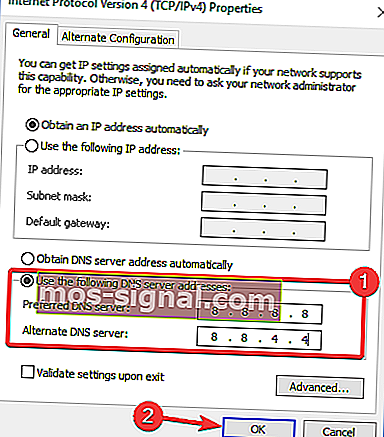
Uw pas ingestelde DNS-adres ziet er in orde uit, maar de server reageert niet? Hier is een snelle oplossing voor.
7. Stuur de vereiste poorten door

Om ping-pieken in League of Legends te verminderen, kan het nodig zijn om de vereiste poorten door te sturen. Port forwarding is een geavanceerde procedure en om te zien hoe u dit op de juiste manier doet, raden we u aan de handleiding van uw router te raadplegen.
Het proces is voor elke router anders en daarom zijn er geen universele richtlijnen. Log gewoon in op uw router en zoek op de configuratiepagina port forwarding. Stuur nu de volgende poorten door:
- 5000 - 5500 UDP (League of Legends Game Client)
- 8393 - 8400 TCP (Patcher en Maestro)
- 2099 TCP (PVP.Net)
- 5223 TCP (PVP.Net)
- 5222 TCP (PVP.Net)
- 80 TCP (HTTP-verbindingen)
- 443 TCP (HTTPS-verbindingen)
- 8088 UDP en TCP (toeschouwermodus)
Na het doorsturen van de vereiste poorten, zou het probleem volledig moeten zijn opgelost.
8. Schakel proxy en VPN uit
- Druk op Windows-toets + I om de app Instellingen te openen .
- Selecteer het gedeelte Netwerk en internet .
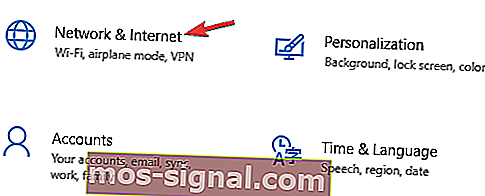
- Selecteer proxy in het menu aan de linkerkant en schakel alle instellingen uit in het rechterdeelvenster.
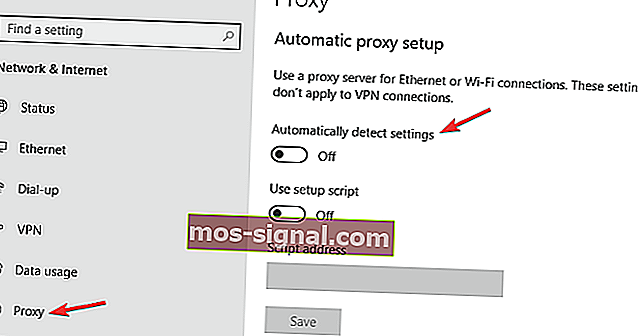
Je zou nu geen ping-pieken meer moeten ervaren. Gebruik de commentaarsectie hieronder om ons te vertellen of deze methoden voor u hebben gewerkt!
Noot van de redacteur: dit bericht is oorspronkelijk gepubliceerd in juni 2018 en is sindsdien vernieuwd en bijgewerkt in september 2020 voor versheid, nauwkeurigheid en volledigheid.