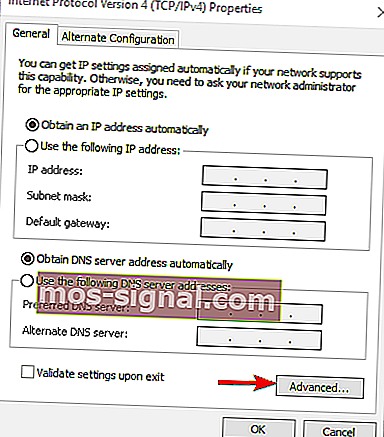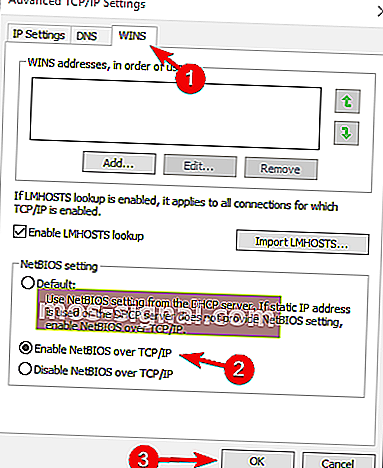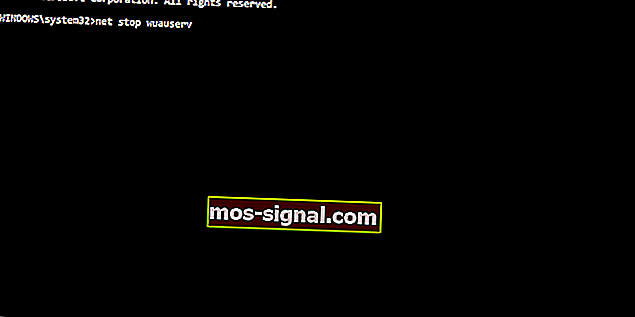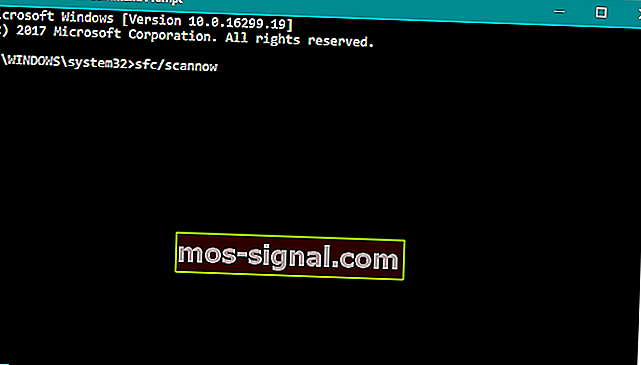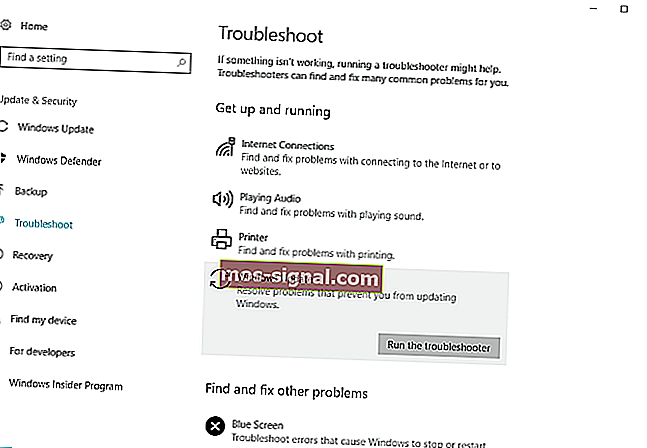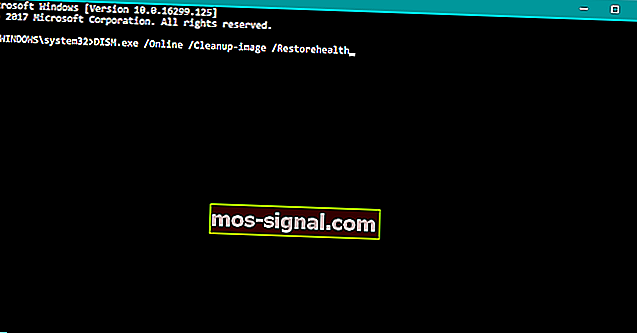FIX: Foutcode 0x80070035 in het interne netwerk van Windows
- Netwerkproblemen en -fouten kunnen een goede samenwerking tussen pc's en gebruikers die tot hetzelfde thuisnetwerk behoren, verhinderen, waardoor activiteiten zoals het delen van bestanden of communicatie worden belemmerd
- Deze specifieke fout is er een die veel gebruikers tegenkomen, en dit artikel is bedoeld om u precies te laten zien wat u moet doen om het probleem op te lossen.
- Deze gids maakt deel uit van een veel grotere hub met artikelen en handleidingen die zijn gewijd aan netwerkfixes, dus zorg ervoor dat u ons een bladwijzer voor ons maakt voor toekomstige referenties, aangezien de fout opnieuw kan verschijnen.
- Bekijk deze speciale pagina voor meer artikelen over het onderwerp Windows 10-fouten
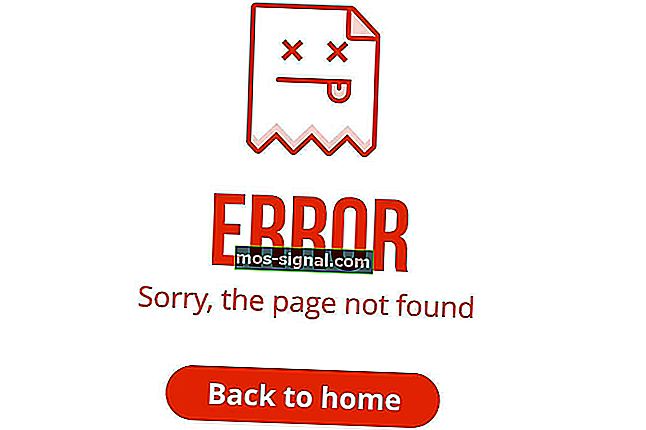
Interne netwerken moeten eenvoudig te configureren en te gebruiken zijn. Niettemin ondervinden gebruikers in plaats van de vooruitgang in het veld problemen met de connectiviteit.
Meestal wordt de fout met betrekking tot het interne netwerk geleverd met de foutcode '0x80070035' en 'Het netwerkpad is niet gevonden'.
Om u hierbij te helpen, hebben we de lijst met mogelijke oplossingen samengesteld. Bekijk ze hieronder.
Hoe los ik fout 0x80070035 op Windows op?
Inhoudsopgave:
- Controleer de TCP / IP NetBIOS Helper-service
- Schakel NetBIOS in
- Schakel de firewall van derden uit
- Reset de Windows 10 Update-componenten
- Voer SFC-scan uit
- Voer de Update Troubleshooter uit
- Zet de Windows Update-servers op de witte lijst
- Voer DISM uit
1. Controleer de TCP / IP NetBIOS Helper-service
Om een intern netwerk naadloos te laten functioneren, moet u bevestigen dat de TCP / IP NetBIOS Helper-service altijd op de achtergrond actief is.
Deze service moet worden ingeschakeld om permanent met het systeem te worden uitgevoerd, maar er zijn berichten dat deze stopt na kritieke systeemwijzigingen opgelegd door Windows Updates.
Ga als volgt te werk om de TCP / IP NetBIOS Helper-service te controleren en opnieuw in te schakelen:
- Typ Services in de Windows-zoekbalk en open Services in de lijst met resultaten.
- Navigeer naar TCP / IP NetBIOS Helper.
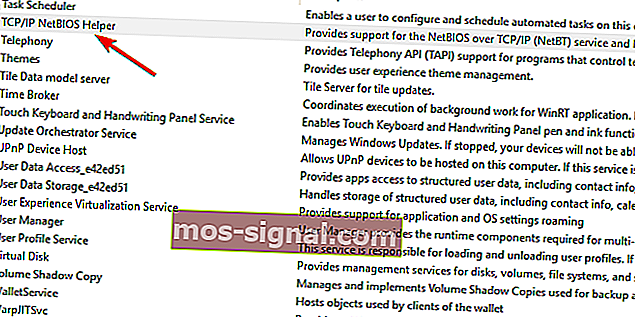
- Klik er met de rechtermuisknop op en open Eigenschappen.
- Selecteer Automatisch in het gedeelte "Opstarttype" en bevestig de wijzigingen.
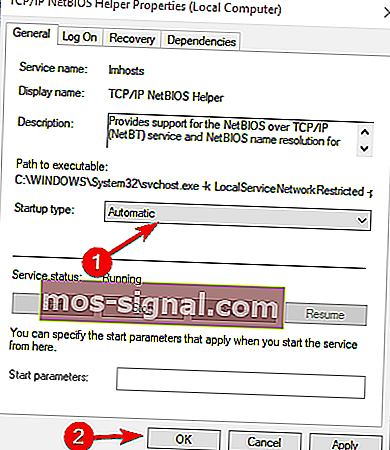
- Start uw pc opnieuw op en zoek naar wijzigingen.
2. Schakel NetBIOS in
Een ander ding dat uw aandacht zou moeten trekken zodra de fout als deze zich voordoet, is naar NetBIOS via TCP.
De fout zelf impliceert dat deze functie is uitgeschakeld en door deze in te schakelen, zou u de fout permanent moeten kunnen verhelpen.
Hier leest u hoe u NetBIOS via TCP kunt inschakelen:
- Druk op de Windows-toets + R om de opdrachtregel met verhoogde bevoegdheid uitvoeren op te roepen.
- Plak NCPA.CPL in de opdrachtregel en druk op Enter.
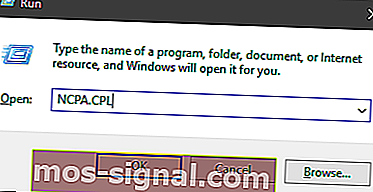
- Klik met de rechtermuisknop op uw standaardnetwerk en open Eigenschappen.
- Markeer Internet Protocol versie 4 (TCP / IPv4) en klik op Eigenschappen hieronder.
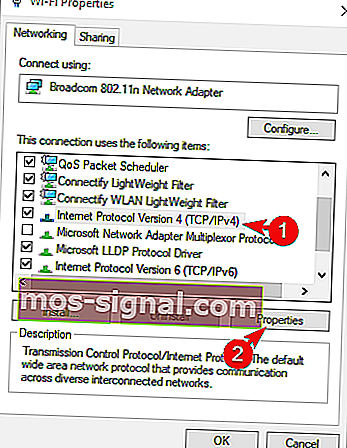 Klik op Geavanceerd.
Klik op Geavanceerd.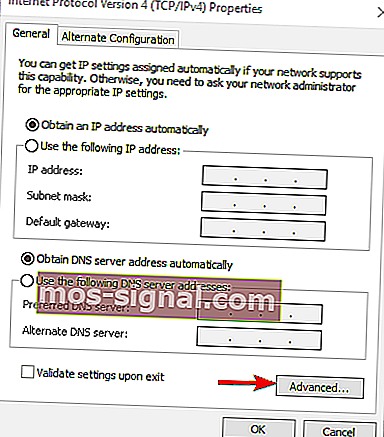
- Selecteer het tabblad WINS.
- Klik op "NetBIOS via TCP inschakelen" en bevestig de wijzigingen.
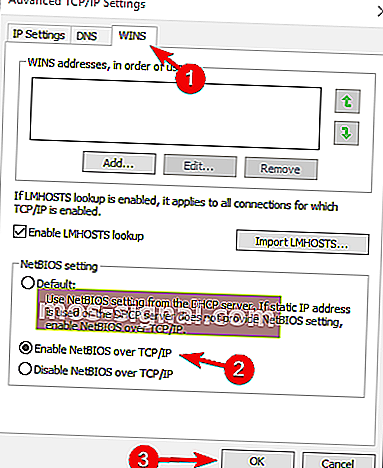
3. Schakel de firewall van derden uit
Ten slotte, als u 100% weet dat de interne netwerkconfiguratie werkt zoals bedoeld, maar de fout blijft verschijnen, kunt u overwegen de firewall van derden uit te schakelen.
De meeste moderne antiviruspakken worden geleverd met firewalls van derden. Deze extra beschermingslaag is meer dan welkom, maar niets kan garanderen dat het uw interne netwerk niet verstoort.
Door het uit te schakelen, hebben sommige gebruikers de fout "0x80070035" voorgoed opgelost. Dus probeer het eens en kijk zelf.
Misschien is het tijd voor een nieuwe firewall. We staan voor je klaar met een lijst met de beste opties!
4. Reset de Windows 10 Update-componenten
De volgende oplossing die we gaan proberen, is het opnieuw instellen van de updatecomponenten van Windows 10. Zoals de naam al zegt, is dit een verzameling componenten die het downloaden en installeren van Windows-updates in feite mogelijk maakt.
Dus als we deze componenten resetten, is de kans groot dat we ons updateprobleem oplossen. Hier is wat je moet doen:
- Ga naar Zoeken, typ cmd en open de opdrachtprompt als beheerder.
- Typ nu de volgende opdrachten en druk na elk op Enter:
- net stop wuauserv
- net stop cryptSvc
- net stop bits
- net stop msiserver
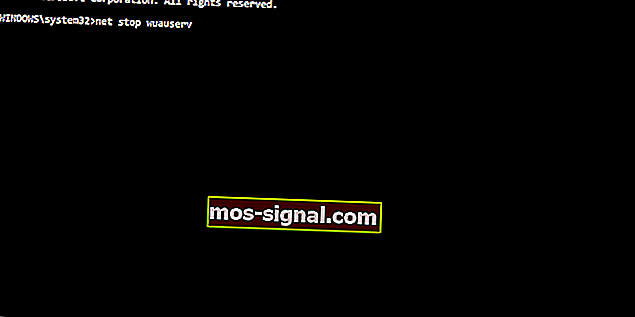
- Het volgende dat we gaan doen, is de map SoftwareDistribution en Catroot2 hernoemen door de onderstaande opdrachten in de opdrachtprompt te typen en vervolgens op Enter te drukken na elke opdracht die u typt:
- Ren C: WindowssoftwareDistribution SoftwareDistribution.old
- Ren C: WindowsSystem32catroot2 Catroot2.old
- En tot slot sluiten we het proces af met het herstarten van BITS, Cryptographic, MSI Installer en Windows Update Services:
- net stop wuauserv
- net stop cryptSvc
- net stop bits
- net stop msiserver
- Sluit nu de opdrachtprompt en start uw computer opnieuw op.
5. Voer een SFC-scan uit
Laten we nu eens kijken naar probleemoplossers. De eerste probleemoplosser die we gaan proberen, is de SFC-scan. Dit is de ingebouwde probleemoplosser achter de schermen van Windows 10, ontworpen voor het oplossen van verschillende systeemproblemen.
Hier leest u hoe u de SFC-scan uitvoert:
- Ga naar Zoeken, typ cmd en open de opdrachtprompt als beheerder .
- Typ de volgende opdracht en druk op Enter: sfc / scannow
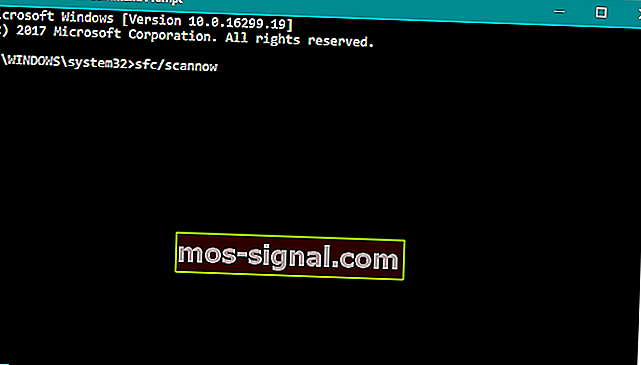
- Wacht tot het proces is voltooid (het zal even duren).
- Start je computer opnieuw op.
6. Voer de Update Troubleshooter uit
De kans is groot dat u ten minste Windows 10 Spring Creators Update (2017) gebruikt. Vanaf deze versie is er een eenvoudige tool voor het oplossen van problemen waarmee u verschillende problemen kunt oplossen, waaronder onze problemen met Windows Update.
Hier is hoe het uit te voeren:
- Ga naar de Instellingen-app.
- Ga naar Updates en beveiliging > Problemen oplossen .
- Klik nu op Windows Update en ga naar de probleemoplosser uitvoeren .
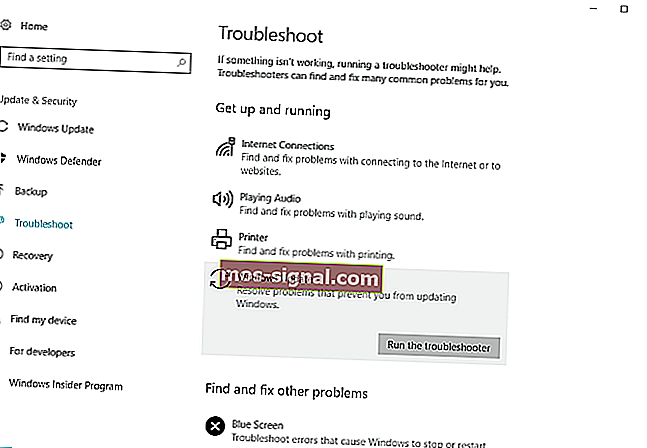
- Volg de verdere instructies en laat de wizard het proces voltooien.
- Start je computer opnieuw op.
Wees verstandig en gebruik een hulpprogramma voor probleemoplossing van derden: het is vriendelijker en efficiënter. Zoals altijd hebben we de beste lijst!
7. Zet de Windows Update-servers op de witte lijst
Als u geen Windows-updates kunt installeren, bestaat ook de kans dat uw systeem de Windows Update-servers blokkeert. Zorg er dus voor dat u ze op de witte lijst zet:
- Ga naar het Configuratiescherm en open Internetopties.
- Ga naar het tabblad Beveiliging in het bovenste menu van het venster met internetopties .
- Selecteer de optie Vertrouwde sites in het venster Beveiliging en klik op Sites .
- Schakel de optie Serververificatie (https :) vereist uit voor alle sites in deze zone .
- Je hebt daar nu een vakje met de tekst Deze website aan de zone toevoegen . Typ de volgende adressen: //update.microsoft.com en //windowsupdate.microsoft.com
- Klik op de knop Toevoegen nadat u de bovenstaande adressen heeft ingevoerd.
- Sla de instellingen op en start uw computer opnieuw op.
8. Voer DISM uit
En tot slot is de laatste probleemoplosser die we gaan proberen de DISM (Deployment Image Servicing and Management). Deze tool is krachtiger dan de SFC-scan en daarom is er een kans dat het probleem wordt opgelost.
Hier is hoe het uit te voeren:
- Typ cmd in de Windows-zoekbalk, klik met de rechtermuisknop op de opdrachtprompt en voer deze uit als beheerder.
- Kopieer deze regels een voor een in de opdrachtregel en druk na elk op Enter:
- DISM / online / Cleanup-Image / ScanHealth
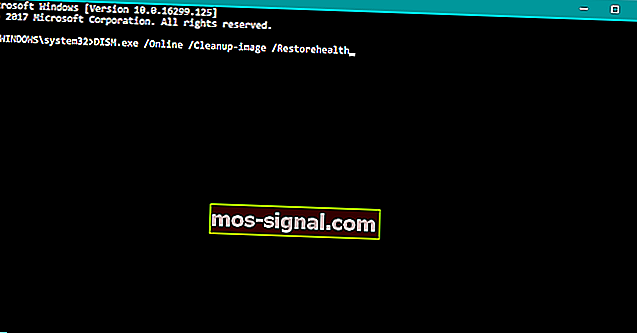
- DISM / Online / Cleanup-Image / RestoreHealth
- DISM / online / Cleanup-Image / ScanHealth
- Wacht tot de procedure is voltooid (dit kan tot 10 minuten duren).
- Start uw pc opnieuw op.
Veelgestelde vragen: meer informatie over foutcode 0x80070035 en bestandspaden
- Wat is foutcode 0x80070035?
Foutcode 0x80070035 is een veel voorkomende Windows-fout die optreedt wanneer uw pc het pad van een netwerk waarmee deze is verbonden niet kan vinden.
- Wat betekent Pad niet gevonden?
De foutmelding betekent dat het besturingssysteem het bestand dat het zoekt niet kan vinden.
- Wat betekent netwerkpad?
Een netwerkpad of gedeeld pad is een locatie waar u bestanden en andere bronnen, zoals uw lokale pad, kunt opslaan.
Dat zou het moeten doen. Als u nog vragen of suggesties heeft, zorg er dan voor dat u deze in de opmerkingen hieronder plaatst.
Noot van de redacteur: dit bericht is oorspronkelijk gepubliceerd in april 2018 en is sindsdien vernieuwd en bijgewerkt in maart 2020 voor versheid, nauwkeurigheid en volledigheid.
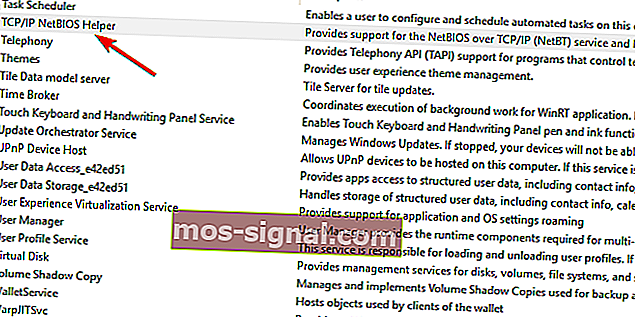
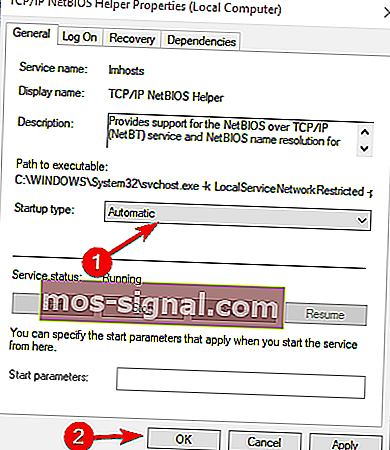
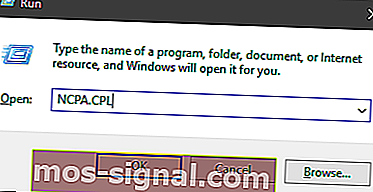
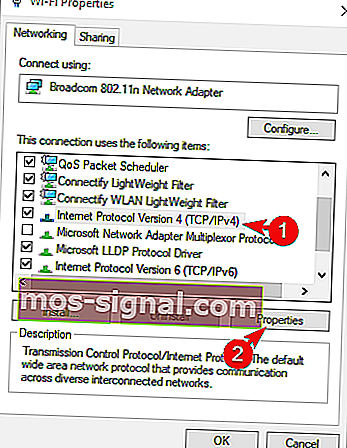 Klik op Geavanceerd.
Klik op Geavanceerd.