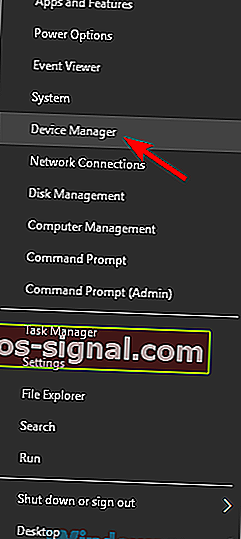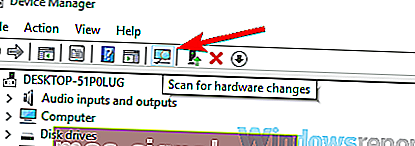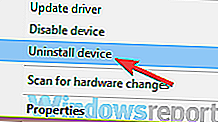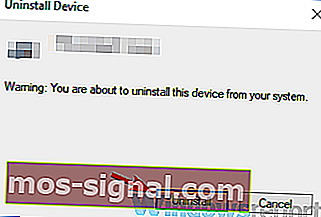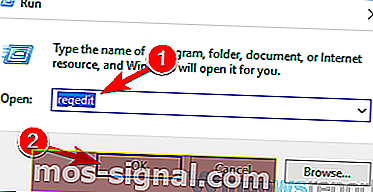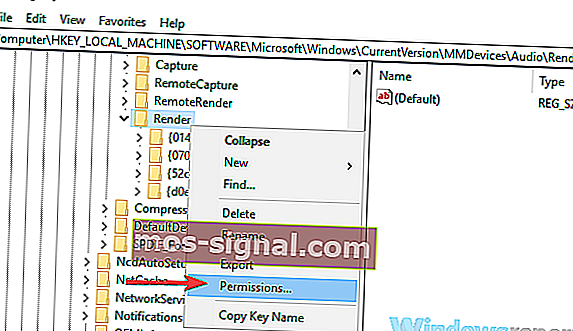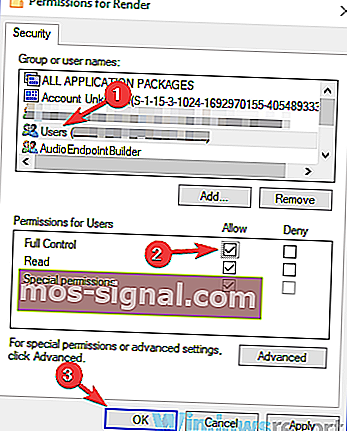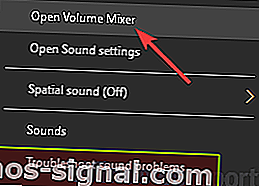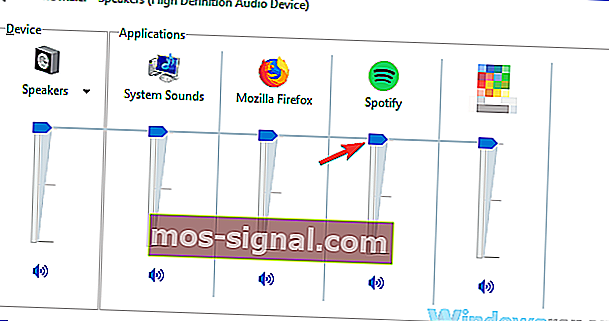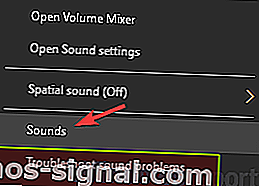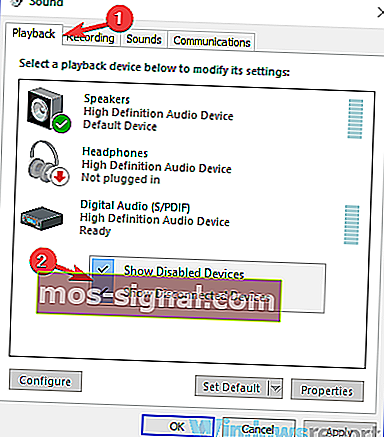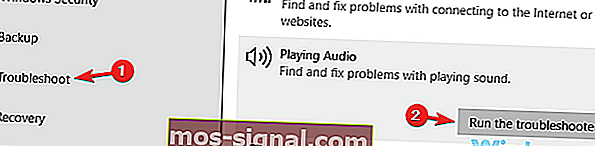Oplossing: laptopluidsprekers werken niet [HP, Asus, Dell, Acer]
- Hoewel de prestaties kunnen variëren, is het hebben van werkende luidsprekers essentieel voor een goede ervaring.
- Deze instructies zijn van toepassing op softwaregerelateerde problemen.
- Als je geïnteresseerd bent in de geluidsscène, bekijk dan het gedeelte Speakers op de site.
- Het gedeelte Problemen oplossen met laptops en pc's helpt u een foutloos technisch leven te leiden.

Laptops zijn geweldige apparaten vanwege hun draagbaarheid, maar veel gebruikers meldden dat laptopluidsprekers niet voor hen werken. Dit kan een groot probleem zijn, maar vandaag zullen we proberen dit probleem op te lossen.
Problemen met laptopluidsprekers kunnen behoorlijk vervelend zijn, en daarover gesproken, hier zijn enkele veelvoorkomende problemen die gebruikers op hun laptop hebben gemeld:
- Laptopluidsprekers werken niet, maar koptelefoon werkt
- Dit probleem kan optreden als uw luidsprekers niet correct zijn geconfigureerd. Controleer de geluidsinstellingen en zorg ervoor dat uw laptopluidsprekers zijn ingesteld als het standaardaudioapparaat.
- Geluid werkt niet op laptop
- Dit probleem wordt meestal veroorzaakt door uw stuurprogramma's, dus zorg ervoor dat u ze opnieuw installeert en controleer of dat het probleem oplost.
- Laptopluidsprekers werken niet Dell, Lenovo, Acer, HP, Toshiba, Sony Vaio, Samsung
- Problemen met luidsprekers kunnen op bijna elk merk laptop voorkomen, maar u kunt dit probleem oplossen met een van onze oplossingen.
- Luidsprekers niet herkend, worden weergegeven op afspeelapparaten
- Soms kan dit probleem optreden als u niet over de juiste stuurprogramma's beschikt of als uw luidsprekers zijn uitgeschakeld.
- Laptopluidsprekers werken niet, kunnen geen testtoon afspelen
- Dit is een ander vrij algemeen probleem, maar we hebben dit probleem uitvoerig behandeld in ons artikel Testtoon kan niet worden afgespeeld, dus bekijk het zeker eens.
Laptopluidsprekers werken niet, hoe repareer je ze?
- Installeer uw audiostuurprogramma's opnieuw
- Werk uw audiostuurprogramma bij
- Wijzig uw register
- Zorg ervoor dat uw audiosensor werkt
- Zorg ervoor dat uw geluid niet gedempt is
- Controleer het standaardaudioapparaat
- Voer de ingebouwde probleemoplosser uit
- Probeer externe luidsprekers of koptelefoons
1. Installeer uw audiostuurprogramma's opnieuw
- Druk op Windows-toets + X om het Win + X-menu te openen. Kies nu Apparaatbeheer uit de lijst.
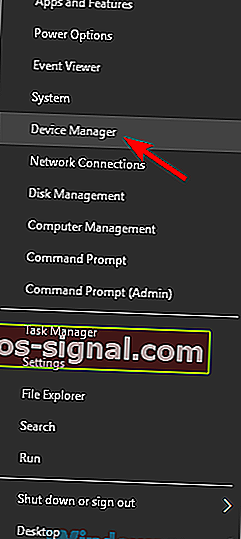
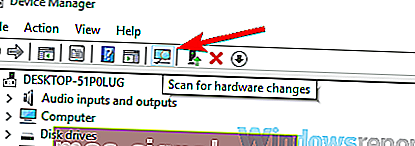
- Zoek uw audiostuurprogramma's in de lijst, klik er met de rechtermuisknop op en kies Apparaat verwijderen in het menu.
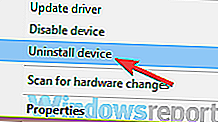
- Vink, indien beschikbaar, Stuurprogramma's voor dit apparaat verwijderen aan. Klik nu op de knop Verwijderen om verder te gaan.
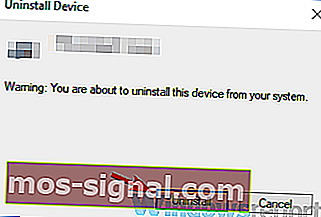
- Nadat u het stuurprogramma hebt verwijderd, klikt u op het pictogram Zoeken naar hardwarewijzigingen om het standaardstuurprogramma te installeren.
Als laptopluidsprekers niet werken, is het probleem mogelijk uw stuurprogramma's. Soms kunnen de audiostuurprogramma's beschadigd raken en om het probleem op te lossen, stellen gebruikers voor om ze opnieuw te installeren. Dit is vrij eenvoudig te doen, zoals weergegeven in de bovenstaande stappen.
Nadat u dat heeft gedaan, moet de standaarddriver worden geïnstalleerd en wordt uw probleem opgelost.
2. Werk uw audiostuurprogramma bij
- Bezoek de website van uw laptopfabrikant.
- Navigeer naar het gedeelte Drivers en zoek uw laptopmodel.
- Zoek en download nu de nieuwste audiostuurprogramma's voor uw apparaat.
- Nadat de stuurprogramma's zijn gedownload, voert u het installatiebestand uit om ze te installeren.
Als u problemen ondervindt met laptopluidsprekers, heeft het probleem mogelijk te maken met verouderde stuurprogramma's. Soms werkt het standaardstuurprogramma niet met uw laptop, en om het probleem op te lossen, is het raadzaam uw stuurprogramma's bij te werken.
Een andere eenvoudige handeling vereist slechts een paar stappen, zoals hierboven weergegeven.
Zoals u kunt zien, is dit proces niet ingewikkeld, maar als u niet weet hoe u moet zoeken en waar u de stuurprogramma's moet downloaden, kunt u altijd hulpprogramma's van derden gebruiken, zoals TweakBit Driver Updater, om automatisch al uw stuurprogramma's bij te werken met slechts een paar klikken.
⇒ Download nu Tweakbit Driver Updater
Disclaimer: sommige functies van deze tool zijn mogelijk niet gratis
3. Wijzig uw register
- Druk op Windows-toets + R en voer regedit in . Druk nu op Enter of klik op OK .
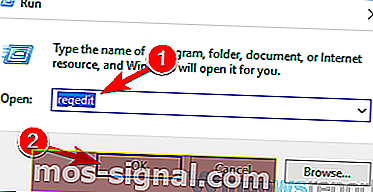
- Zodra de Register-editor is geopend, navigeert u naar de volgende sleutel:
HKEY_LOCAL_MACHINE\SOFTWARE\Microsoft\Windows\CurrentVersion\MMDevices\Audio\Render
- Klik met de rechtermuisknop op Renderen in het linkerdeelvenster en kies Machtigingen in het menu.
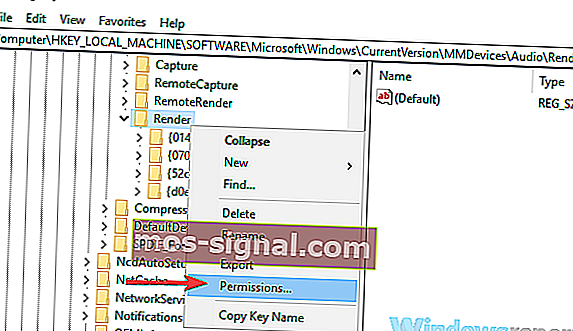
- Selecteer nu Gebruikers in de lijst met accounts. Vink Volledig beheer aan in de kolom Toestaan en klik op Toepassen en OK om de wijzigingen op te slaan.
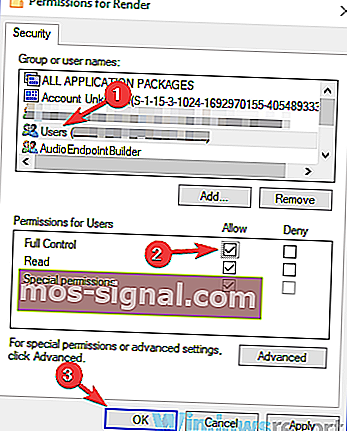
Veel gebruikers meldden dat hun laptopluidsprekers niet werken op de Asus-laptop. Dit probleem kan optreden tijdens het gebruik van Realtek-stuurprogramma's en om het probleem op te lossen, moet u een aantal instellingen in uw register wijzigen. Volg hiervoor de bovenstaande stappen.
Controleer na het aanbrengen van deze wijziging of het probleem er nog steeds is. Gebruikers meldden dat deze oplossing het probleem voor hun Realtek-apparaat heeft opgelost, maar zelfs als u geen Realtek-audio gebruikt, wilt u deze oplossing misschien proberen.
4. Zorg ervoor dat uw audiosensor werkt
Alle laptops hebben een audio-uitgang, maar soms kunnen er problemen met een audio-aansluiting optreden en kunnen de luidsprekers van uw laptop het niet meer doen. Audio-aansluitingen hebben hun eigen sensoren en als u uw hoofdtelefoon aansluit, herkent de sensor deze en worden uw luidsprekers automatisch uitgeschakeld.
Er kunnen echter soms problemen optreden met de audiosensor en uw sensor kan vastlopen. Als gevolg hiervan gedraagt uw pc zich alsof de hoofdtelefoon is aangesloten en worden uw ingebouwde luidsprekers uitgeschakeld. Dit kan een probleem zijn, maar er is een snelle en gemakkelijke oplossing die u kan helpen.
Volgens gebruikers hoeft u alleen maar een willekeurig audioapparaat aan te sluiten op uw audio-aansluiting op de laptop en de audiosensor komt los. Als je geen audioapparaat hebt, kun je andere objecten gebruiken, zoals tandenstokers, maar de audio-aansluiting werkt het beste.
Veel gebruikers meldden dat hun audiosensor het probleem was, maar ze hebben het probleem opgelost door deze oplossing te gebruiken.
5. Zorg ervoor dat uw geluid niet is gedempt
Als uw laptopluidsprekers niet werken, is het mogelijk dat uw geluid is gedempt. Om te controleren of uw geluid is gedempt, zoekt u naar het volumepictogram in de rechter benedenhoek van uw bureaublad. Klik op het pictogram en zorg ervoor dat uw volume op maximum staat.

Naast volumeregeling is het ook aan te raden om je audiomixer te controleren. Voor het geval je het niet weet, Windows heeft zijn eigen audiomixer waarmee je audioniveaus voor individuele toepassingen kunt regelen.
Om te controleren of uw audiomixer het probleem is, doet u het volgende:
- Speel een multimediabestand af. U kunt dat doen door een YouTube-video af te spelen of door uw multimediaspeler te gebruiken om een lokaal multimediabestand af te spelen.
- Terwijl het bestand op de achtergrond wordt afgespeeld, klikt u met de rechtermuisknop op het volumepictogram en kiest u Volumemixer openen in het menu.
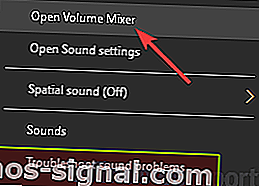
- Er verschijnt nu een nieuw venster. Pas het formaat van het venster aan zodat u alle audio kunt zien. Zoek uw multimediaspeler en verplaats de volumeschuifregelaar helemaal omhoog. Zorg er bovendien voor dat de schuifregelaars van de kanalen voor luidsprekers en systeemgeluiden helemaal omhoog staan.
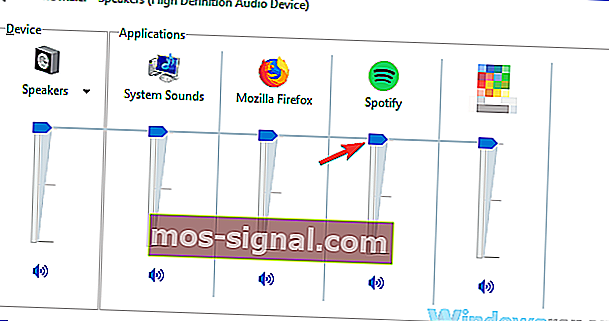
Controleer daarna of het probleem met de audio er nog steeds is.
Naast de volumeregeling en audiomixer is het ook aan te raden om te kijken of het geluid daadwerkelijk is ingeschakeld op je laptop. Veel laptops hebben ingebouwde audiobedieningsknoppen en een mute-knop, dus controleer ze zeker.
Deze toetsen zijn meestal toegewezen aan F-toetsen aan de bovenkant van het toetsenbord, en om ze te activeren, moet u de Fn- toets op de laptop ingedrukt houden en op de juiste F-toets drukken.
6. Controleer het standaardaudioapparaat
- Klik met de rechtermuisknop op het audiopictogram in de rechter benedenhoek. Selecteer Geluiden in het menu.
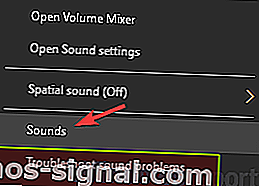
- Het Sound- venster zal nu verschijnen. Ga naar het afspelen Klik met de rechtermuisknop op de lege ruimte en zorg ervoor dat de opties Show Disabled Devices en Show Disconnected Devices zijn aangevinkt.
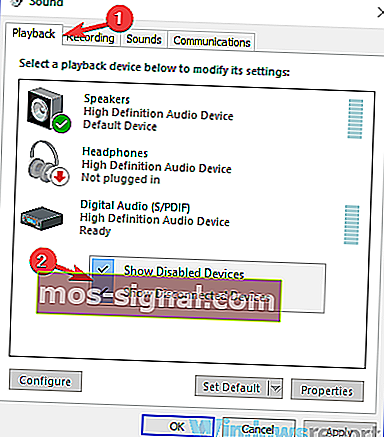
- Klik nu met de rechtermuisknop op uw luidsprekers en kies Instellen als standaardapparaat in het menu. Klik op Toepassen en OK om de wijzigingen op te slaan.
Als uw laptopluidsprekers niet goed werken, is het raadzaam uw standaardaudioapparaat te controleren. Soms zijn uw luidsprekers mogelijk niet ingesteld als het standaardaudioapparaat, en dat kan tot verschillende problemen leiden. In de bovenstaande stappen kunt u zien hoe u uw standaardaudioapparaat controleert.
Controleer na het aanbrengen van deze wijzigingen of het probleem er nog steeds is.
7. Voer de ingebouwde probleemoplosser uit
- Open de app Instellingen en ga naar het gedeelte Update en beveiliging .
- Selecteer Problemen oplossen in het linkerdeelvenster. Selecteer Audio afspelen en klik nu op de knop Probleemoplosser uitvoeren .
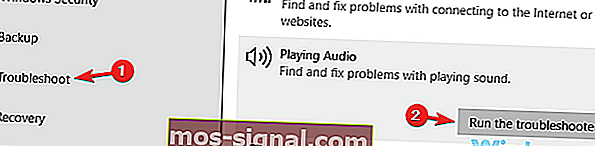
- Volg de instructies om de probleemoplosser te voltooien.
Als u problemen ondervindt met laptopluidsprekers, kunt u het probleem misschien eenvoudig oplossen door de ingebouwde probleemoplosser uit te voeren. Voor het geval u het niet weet, heeft Windows veel ingebouwde probleemoplossers waarmee u verschillende computerfouten kunt oplossen.
Deze probleemoplossers zijn volledig geautomatiseerd, dus u zou het probleem met slechts een paar klikken moeten kunnen oplossen, zoals u hierboven ziet.
Zodra de probleemoplosser is voltooid, controleert u of het probleem er nog steeds is. Als het probleem zich blijft voordoen, kunt u proberen aanvullende probleemoplossers uit te voeren, zoals de probleemoplosser voor hardware en apparaten, en controleren of dat helpt.
8. Probeer externe luidsprekers of koptelefoons
Als dit probleem zich blijft voordoen op uw laptop, is er mogelijk een probleem met uw luidsprekers. Soms kan dit probleem optreden als uw luidsprekers zijn uitgeschakeld of als er een audioprobleem op uw pc is. Om te bepalen of de oorzaak van het probleem is, is het raadzaam om externe luidsprekers of koptelefoons op uw laptop aan te sluiten en te controleren of ze werken.
Als het probleem optreedt tijdens het gebruik van luidsprekers of een hoofdtelefoon, heeft het probleem waarschijnlijk te maken met uw audio-instellingen of stuurprogramma's.
Als uw laptopluidsprekers niet werken, heeft het probleem waarschijnlijk te maken met uw stuurprogramma's of instellingen, dus zorg ervoor dat u ze bijwerkt en controleer of dat helpt. Als het probleem er nog steeds is, kunt u een andere oplossing uit dit artikel proberen.
Noot van de redacteur: dit bericht is oorspronkelijk gepubliceerd in januari 2019 en is sindsdien vernieuwd en bijgewerkt in mei 2020 voor versheid, nauwkeurigheid en volledigheid.