In-game audio repareren die niet werkt in Fortnite (pc)

Fortnite is het volledige pakket als het gaat om moderne MMO-games. Deze battle royale third-person shooter verdient alle populariteit die hij krijgt door de manier waarop hij is geoptimaliseerd en gratis te spelen.
Bovendien werkt de game bijna foutloos op alle soorten systemen, wat de fout die we vandaag proberen te verhelpen nogal merkwaardig maakt.
Veel gebruikers en Fortnite-liefhebbers meldden namelijk dat de in-game audio niet op alle platforms werkte. Te beginnen met de pc, handheld-apparaten en consoles. We blijven om voor de hand liggende redenen bij de pc.
Deze fout kan om verschillende redenen optreden, waaronder de in-game bug of een algemeen Windows-probleem. Daarom hebben we alle oplossingen ingeschakeld die we konden bemachtigen, dus bekijk ze hieronder.
Hoe kan ik audioproblemen in de game oplossen in Fortnite voor pc?
- Schakel Geluidseffecten weergeven uit
- Controleer Geluidsstuurprogramma's
- Voer Fortnite uit als beheerder
- Controleer de geluidsopties voor Fortnite
- Update het spel
- Stel het standaard afspeelapparaat in
- Installeer directx
- Installeer de game opnieuw
- Reset uw pc naar de fabrieksinstellingen
Oplossing 1 - Schakel geluidseffecten visualiseren uit
De meest voorkomende oplossing voor dit probleem is te vinden in het instellingenmenu in de game. Het betreft de geluidvisualisatie-effecten die de spelervaring voor slechthorende gamers zouden moeten verbeteren.
Deze functie, hoewel een leuke toevoeging, schakelt het geluid echter volledig uit wanneer deze is ingeschakeld. Om die reden raden we aan om het uit te schakelen en van daaruit te verhuizen.
Als je niet zeker weet hoe je de toegankelijkheidsfunctie 'Geluidseffecten visualiseren' in Fortnite kunt uitschakelen, kun je het volgende doen:
- Start het spel.
- Open Instellingen .
- Kies het tabblad Toegankelijkheid .
- Schakel de functie " Geluidseffecten visualiseren " uit.
Oplossing 2 - Controleer de geluidsstuurprogramma's
Als je niet over de nodige computervaardigheden beschikt om de geluidsstuurprogramma's handmatig bij te werken / repareren, raden we sterk aan om dit automatisch te doen met behulp van Tweakbit's Driver Updater-tool.
Deze tool is goedgekeurd door Microsoft en Norton Antivirus. Na verschillende tests kwam ons team tot de conclusie dat dit de beste geautomatiseerde oplossing is. Hieronder vindt u een korte handleiding hoe u dit moet doen.
Wist u dat de meeste Windows 10-gebruikers verouderde stuurprogramma's hebben? Wees een stap voor met behulp van deze gids.
- Download en installeer TweakBit Driver Updater .

- Na installatie begint het programma uw pc automatisch te scannen op verouderde stuurprogramma's. Driver Updater zal uw geïnstalleerde stuurprogrammaversies vergelijken met de clouddatabase van de nieuwste versies en de juiste updates aanbevelen. Het enige dat u hoeft te doen, is wachten tot de scan is voltooid.
 Nadat de scan is voltooid, krijgt u een rapport over alle probleemstuurprogramma's die op uw pc zijn aangetroffen. Bekijk de lijst en kijk of u elk stuurprogramma afzonderlijk of allemaal tegelijk wilt bijwerken. Om één stuurprogramma tegelijk bij te werken, klikt u op de link 'Stuurprogramma bijwerken' naast de naam van het stuurprogramma. Of klik gewoon onderaan op de knop 'Alles bijwerken' om automatisch alle aanbevolen updates te installeren.
Nadat de scan is voltooid, krijgt u een rapport over alle probleemstuurprogramma's die op uw pc zijn aangetroffen. Bekijk de lijst en kijk of u elk stuurprogramma afzonderlijk of allemaal tegelijk wilt bijwerken. Om één stuurprogramma tegelijk bij te werken, klikt u op de link 'Stuurprogramma bijwerken' naast de naam van het stuurprogramma. Of klik gewoon onderaan op de knop 'Alles bijwerken' om automatisch alle aanbevolen updates te installeren.
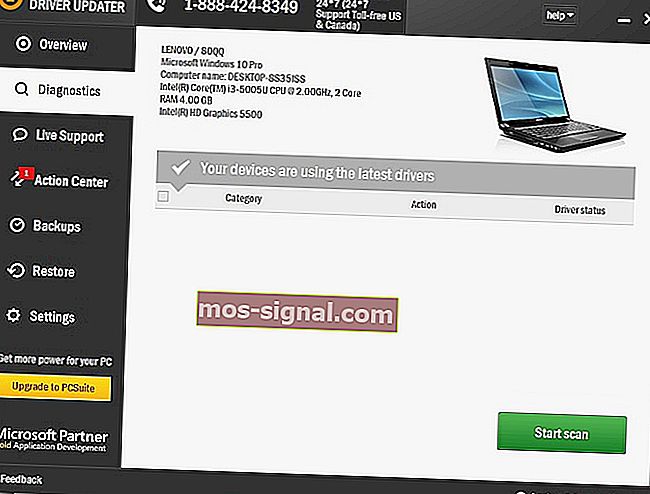
Opmerking: sommige stuurprogramma's moeten in meerdere stappen worden geïnstalleerd, dus u moet verschillende keren op de knop 'Update' klikken totdat alle componenten zijn geïnstalleerd.
Disclaimer : sommige functies van deze tool zijn niet gratis.
Het grootste voordeel van deze tool is eigenlijk dat deze niet alleen werkt met AMD-stuurprogramma's. U kunt het gebruiken om vrijwel elk stuurprogramma op uw computer bij te werken.
Dus als u op zoek bent naar een langetermijnoplossing die u zal verlossen van de hoofdpijn veroorzaakt door verouderde stuurprogramma's, dan is Tweakbit een goede keuze.
Windows kan nieuwe stuurprogramma's niet automatisch vinden en downloaden? Maak je geen zorgen, we hebben je gedekt.
Oplossing 3 - Voer Fortnite uit als beheerder
In de zee van voorgestelde oplossingen, vond zijn plaats die betreffende de administratieve machtigingen. Sommige gebruikers hebben namelijk gemerkt dat de game niet over de juiste machtigingen beschikt of dat het door het systeem zelf wordt geblokkeerd.
Ze hebben het geluidsprobleem opgelost door het spel als beheerder uit te voeren. Dit is misschien een langdurige oplossing, maar het is het proberen waard.
Hier leest u hoe u Fortnite en Epic Games Launcher als beheerder uitvoert:
- Klik met de rechtermuisknop op de Fortnite-snelkoppeling op het bureaublad en open Eigenschappen .
- Kies het tabblad Compatibiliteit .
- Vink het vakje " Dit programma uitvoeren als beheerder " aan en bevestig de selectie.
- Doe hetzelfde voor de Epic Games Launcher .

Lees hier alles wat er te weten valt over het beheerdersaccount en hoe u dit kunt in- / uitschakelen!
Er gebeurt niets als u op Als administrator uitvoeren klikt? Maak je geen zorgen, we hebben de juiste oplossing voor je.
Oplossing 4 - Controleer de geluidsopties voor Fortnite
Zoals u waarschijnlijk weet, zijn er speciale geluidsinstellingen voor individuele apps. Dat is precies waar u vervolgens moet zoeken. Als het Fortnite-geluid daar is gedempt, moet je het dempen opheffen.
Nog beter, om er zeker van te zijn dat alles is zoals het hoort te zijn, raden we aan om de geluidsvoorkeuren van de app terug te zetten naar de standaardwaarden. Volg deze instructies om te bevestigen dat Fortnite niet is gedempt in de systeemgeluidsinstellingen:
- Open Fortnite en minimaliseer het door op de Windows-toets + M-toets te drukken.
- Druk op Windows-toets + I om de app Instellingen op te roepen .
- Kies Systeem .

- Selecteer Geluid in het linkerdeelvenster.
- Zorg ervoor dat zowel invoer- als uitvoerapparaten niet gedempt zijn . U kunt ze testen en de probleemoplosser uitvoeren als ze niet werken.

- Open nu geavanceerde geluidsopties .

- Je zou Fortnite op de lijst moeten zien. Zorg ervoor dat het niet is gedempt.
Als je problemen hebt met het openen van de Setting-app, bekijk dan dit artikel om het probleem op te lossen.
Als de probleemoplosser stopt voordat het proces is voltooid, lost u dit op met behulp van deze complete handleiding.
Oplossing 5 - Update het spel
Het in-game geluid is (geheel of gedeeltelijk) verbroken na een update. Dit betekent dat, als de game-bug het probleem in de eerste plaats veroorzaakt, de volgende update dit zal oplossen.
Tenminste, dat is meestal het geval. Epic Games doen het redelijk goed met alle 6 grote en tientallen kleine patches, waardoor het spel op elke mogelijke manier wordt verbeterd.
Daarom raden we aan om de game zo snel mogelijk bij te werken. Houd er rekening mee dat patches meestal behoorlijk groot zijn, dus het zal even duren.
Oplossing 6 - Stel het standaard afspeelapparaat in
Sommige gebruikers hebben vooral het probleem met een koptelefoon en een externe microfoon. Dit kan gebeuren omdat die geluidsuitvoer- / invoerapparaten niet zijn ingesteld als de standaard afspeelapparaten in de systeeminstellingen.
Dat is ook een waarschijnlijke reden waarom je microfoon of luidsprekers / koptelefoon niet werken tijdens het spelen van Fortnite. Hier leest u hoe u het standaard uitvoer- en invoergeluidsapparaat instelt in Windows 10:
- Zorg ervoor dat uw geluidsinvoer- / uitvoerapparaat (hoofdtelefoon, luidsprekers of microfoon) is aangesloten.
- Sluit het spel.
- Klik met de rechtermuisknop op het pictogram Geluid en open Geluid vanuit het contextmenu.
- Kies het tabblad Afspelen .
- Klik met de rechtermuisknop op het apparaat dat u gebruikt en stel het in als standaard.
- Doe hetzelfde voor het opnameapparaat .
Oplossing 7 - Installeer DirectX
Veel forumthreads zijn gewijd aan deze fout en veel van hen stellen voor om bepaalde DLL-bestanden van de systeempartitie te verwijderen. Als je dat eenmaal hebt gedaan, raden ze aan die bestanden te downloaden van bepaalde verdachte websites van derden.
Doe dat niet - en ik herhaal het - doe dat niet. Als er een dergelijk probleem is, kunt u SFC en DISM uitvoeren en de beschadigde of onvolledige bestanden op die manier repareren. Het belangrijkste is echter dat de nieuwste versie van DirectX is geïnstalleerd.
Zorg ervoor dat u de nieuwste versie van DirectX downloadt en installeert, afhankelijk van de versie die uw GPU ondersteunt. Zoek ook naar de herdistribueerbare bestanden zoals VC ++. Dit zou het probleem met de installatie kunnen oplossen.
Als u DirectX niet kunt installeren, gebruik dan deze gids voor probleemoplossing om het probleem op te lossen.
Oplossing 8 - Installeer het spel opnieuw
Als je nog steeds vastzit aan het geluidsprobleem in de game, kun je de game net zo goed opnieuw installeren. We raden je aan om alles schoon te maken voor een nieuwe installatie, om mogelijke configuratieconflicten te vermijden.
De schone lei-aanpak is de beste als zoiets gebeurt. Herinstallatie vereist natuurlijk het opnieuw downloaden van de installatiebestanden via het Epic Games-opstartprogramma, wat enige tijd kan duren.
Hier leest u hoe u Fortnite opnieuw op uw pc installeert:
- Typ Control in de Windows-zoekbalk en open het Configuratiescherm.
- Klik op Een programma verwijderen .

- Verwijder Fortnite.
- Gebruik een van deze gratis tools die we aanbevelen om alle resterende bijbehorende bestanden en registerinvoer te wissen.
- Gebruik de Epic Games Launcher om Fortnite opnieuw te downloaden en te installeren.
Raadpleeg deze speciale handleiding als je meer informatie nodig hebt over het verwijderen van programma's en apps in Windows 10.
Kunt u het Configuratiescherm niet openen? Bekijk deze stapsgewijze handleiding om een oplossing te vinden
Oplossing 9 - Reset uw pc naar de fabrieksinstellingen
Bepaalde updates voor Windows 10 brachten verschillende geluidsproblemen aan het licht. Blijkbaar veroorzaakten de updates, vanwege een defecte implementatie van het stuurprogramma, geluidsproblemen voor veel gebruikers die een update hadden uitgevoerd.
Dit kan worden opgelost door het stuurprogramma opnieuw te installeren, terug te gaan naar de vorige Windows 10-iteratie of de pc terug te zetten naar de fabriekswaarden.
Hier leest u hoe u uw pc kunt resetten en hopelijk eindelijk kunt genieten van de volledige Battle Royale-ervaring in Fortnite:
- Druk op Windows-toets + I om de app Instellingen te openen .
- Kies de sectie Update en beveiliging .
- Selecteer Herstel in het linkerdeelvenster.
- Klik onder de optie " Deze pc resetten " op Aan de slag .

Meer informatie nodig over het terugzetten van de fabrieksinstellingen van uw pc? Lees dit artikel en ontdek alles wat u moet weten.
Het noodlot slaat toe en u kunt uw pc niet resetten! Gelukkig hebben we de juiste oplossingen voor u.
Met dat gezegd, kunnen we dit artikel afsluiten. Als u een alternatieve oplossing heeft die we zijn vergeten of een vraag heeft over de aangeworven, vertel het dan. U kunt uw mening delen in de opmerkingen hieronder.
GERELATEERDE VERHALEN DIE JE MOET BEKIJKEN:
- Kunt u niet deelnemen aan Friends Party in Fortnite? We hebben de oplossing
- Fix Er is iets misgegaan Fortnite-betalingsfout voor eens en voor altijd
- Kan niet deelnemen aan inlogwachtrij Fortnite-fout [Expert Fix]

 Nadat de scan is voltooid, krijgt u een rapport over alle probleemstuurprogramma's die op uw pc zijn aangetroffen. Bekijk de lijst en kijk of u elk stuurprogramma afzonderlijk of allemaal tegelijk wilt bijwerken. Om één stuurprogramma tegelijk bij te werken, klikt u op de link 'Stuurprogramma bijwerken' naast de naam van het stuurprogramma. Of klik gewoon onderaan op de knop 'Alles bijwerken' om automatisch alle aanbevolen updates te installeren.
Nadat de scan is voltooid, krijgt u een rapport over alle probleemstuurprogramma's die op uw pc zijn aangetroffen. Bekijk de lijst en kijk of u elk stuurprogramma afzonderlijk of allemaal tegelijk wilt bijwerken. Om één stuurprogramma tegelijk bij te werken, klikt u op de link 'Stuurprogramma bijwerken' naast de naam van het stuurprogramma. Of klik gewoon onderaan op de knop 'Alles bijwerken' om automatisch alle aanbevolen updates te installeren.











