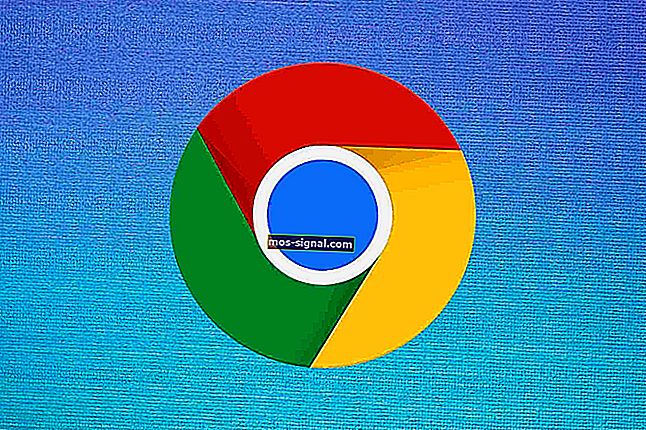FIX: Taakbalkvolumepictogram werkt niet op Windows 10
- Geluidskwaliteit is erg belangrijk voor alle computergebruikers, en vooral voor audiofielen die altijd op zoek zijn naar pure audio met behulp van de nieuwste audioverbeteraars en de beste audiosoftware.
- Maar geluidsproblemen op Windows 10-computers komen vaker voor dan u misschien denkt en verpesten de audio-ervaring van gebruikers.
- Als u het volumepictogram van de taakbalk niet kunt gebruiken om het geluidsvolume op uw pc aan te passen, hebben we deze lijst met 10 oplossingen samengesteld om u te helpen het probleem op te lossen.
- Deze handleiding maakt deel uit van onze hub voor het oplossen van audioproblemen. Maak er een bladwijzer van om ervoor te zorgen dat u het bij de hand hebt voor het geval u andere geluidsproblemen tegenkomt.

Geluidsproblemen komen veel voor in bijna elke versie van Windows, inclusief Windows 10. Maar deze keer hebben we iets anders.
Sommige gebruikers hebben online gemeld dat ze de Sound Control-balk niet kunnen openen vanaf de taakbalk in Windows 10, dus hebben we een aantal oplossingen voor dit probleem voorbereid om iedereen te helpen die met dit probleem wordt geconfronteerd.
Soms kunnen er problemen met geluid en het volumepictogram van de taakbalk optreden. Over problemen gesproken, dit zijn enkele van de problemen die we in dit artikel zullen behandelen:
- Het volumepictogram op de taakbalk wordt niet geopend - Een veelvoorkomend probleem dat u kunt ondervinden, is het onvermogen om de bedieningselementen te openen. Dit is een veelvoorkomend probleem, maar u zou het moeten kunnen oplossen met een van onze oplossingen.
- Windows 10-volumeschuifregelaar werkt niet - Verschillende gebruikers hebben gemeld dat ze hun volume niet kunnen aanpassen. Volgens hen werkt hun volumeschuifregelaar helemaal niet.
- Volumemixer opent Windows 10 niet - Een ander veelvoorkomend probleem dat kan optreden in Windows 10. Dit is een vervelend probleem omdat je je audiovolume helemaal niet kunt aanpassen.
- Volumepictogram werkt niet Windows 10 - Veel Windows 10-gebruikers hebben gemeld dat hun volumepictogram helemaal niet werkt. Vanwege dit probleem moet u uw luidsprekerknop gebruiken om het volume te wijzigen.
- Toetsenbordvolumeregeling werkt niet Windows 10 - Op veel toetsenborden kunt u uw volume regelen met speciale volumeknoppen. Gebruikers meldden echter dat de volumeknoppen niet voor hen werken.
- Het volumepictogram wordt niet weergegeven in de taakbalk - Dit is een ander veelvoorkomend probleem met volumeregeling. Gelukkig is dit geen ernstige fout en zou u deze met een van onze oplossingen moeten kunnen oplossen.
- Het volumeregelingsprogramma is niet geïnstalleerd - Bepaalde audioapparaten hebben speciale software nodig om uw volume te regelen. Als de software ontbreekt, krijgt u mogelijk deze foutmelding.
- Taakbalkvolumepictogram grijs weergegeven Windows 10 - Verschillende gebruikers hebben ook gemeld dat het pictogram Volumeregeling grijs is. Dit kan een vervelend probleem zijn en wordt in de meeste gevallen veroorzaakt door uw audiostuurprogramma's.
Hoe kan ik doen als het volumepictogram van de taakbalk niet werkt?
- Installeer Sound Drivers
- Audioservice resetten
- Voer een SFC-scan uit
- Voer de probleemoplosser voor hardware en apparaten uit
- Installeer audiostuurprogramma's opnieuw
- Controleer of uw audiobeheerder is ingeschakeld
- Beëindig het proces SndVol.exe
- Wijzig de lettergrootte
- Schakel uw antivirusprogramma uit of verwijder het
- Start het Windows Verkenner-proces opnieuw
Oplossing 1 - Installeer geluidsstuurprogramma's
Deze oplossing is alleen van toepassing als je naast disfunctionele Sound Control ook geen geluid uit je computer kunt horen. Als dat het geval is, ontbreekt de geluidsdriver waarschijnlijk of is deze beschadigd.
Om te controleren of alles in orde is met uw geluidsstuurprogramma, doet u het volgende:
- Klik met de rechtermuisknop op het luidsprekerpictogram in uw taakbalk en ga naar Afspeelapparaten .

- Dubbelklik op uw standaard afspeelapparaat.

- Klik onder Controller-informatie op Eigenschappen .

- Ga nu naar Instellingen wijzigen en ga naar het tabblad Stuurprogramma .

- Je hebt een paar opties op het tabblad Stuurprogramma, je kunt proberen om eerst je geluidsstuurprogramma bij te werken door op Stuurprogramma bijwerken te klikken . Als het stuurprogramma voor geluid niet beschikbaar is, zoek dan online naar het juiste stuurprogramma voor uw geluidskaart en installeer het.
- Start je computer opnieuw op.
Wist u dat de meeste Windows 10-gebruikers verouderde stuurprogramma's hebben? Wees een stap voor met behulp van deze gids.
Gebruikers kunnen apparaatstuurprogramma's op hun pc zeker handmatig bijwerken door naar de website van elke apparaatfabrikant te gaan en daar of op internet te zoeken naar het juiste stuurprogramma dat overeenkomt met hun apparaattype en model.
Dit proces is echter niet alleen tijdrovend, maar brengt ook het risico met zich mee dat het verkeerde stuurprogramma wordt geïnstalleerd, wat kan leiden tot ernstige storingen.
De veiligere en gemakkelijkere manier om stuurprogramma's op een Windows-computer bij te werken, is door een automatische tool te gebruiken, zoals TweakBit Driver Updater. Deze tool is goedgekeurd door Microsoft en Norton Antivirus.
Na verschillende tests kwam ons team tot de conclusie dat dit de best geautomatiseerde oplossing is. Hieronder vindt u een korte handleiding over hoe u dit moet doen.
- Download en installeer TweakBit Driver Updater
- Na installatie begint het programma uw pc automatisch te scannen op verouderde stuurprogramma's. Driver Updater zal uw geïnstalleerde stuurprogrammaversies vergelijken met de clouddatabase van de nieuwste versies en de juiste updates aanbevelen. Het enige dat u hoeft te doen, is wachten tot de scan is voltooid.
 Nadat de scan is voltooid, krijgt u een rapport over alle probleemstuurprogramma's die op uw pc zijn aangetroffen. Bekijk de lijst en kijk of u elk stuurprogramma afzonderlijk of allemaal tegelijk wilt bijwerken. Om één stuurprogramma tegelijk bij te werken, klikt u op de link 'Stuurprogramma bijwerken' naast de naam van het stuurprogramma. Of klik gewoon onderaan op de knop 'Alles bijwerken' om automatisch alle aanbevolen updates te installeren.
Nadat de scan is voltooid, krijgt u een rapport over alle probleemstuurprogramma's die op uw pc zijn aangetroffen. Bekijk de lijst en kijk of u elk stuurprogramma afzonderlijk of allemaal tegelijk wilt bijwerken. Om één stuurprogramma tegelijk bij te werken, klikt u op de link 'Stuurprogramma bijwerken' naast de naam van het stuurprogramma. Of klik gewoon onderaan op de knop 'Alles bijwerken' om automatisch alle aanbevolen updates te installeren.
Opmerking: sommige stuurprogramma's moeten in meerdere stappen worden geïnstalleerd, dus u moet verschillende keren op de knop 'Update' klikken totdat alle componenten zijn geïnstalleerd.
Disclaimer : sommige functies van deze tool zijn niet gratis.
Als u het geluid echter normaal kunt horen, is het probleem waarschijnlijk niet gerelateerd aan het stuurprogramma. Als dat het geval is, bekijk dan de volgende oplossing.
Oplossing 2 - Reset audioservice
Sommige gebruikers die dit probleem in eerdere versies van Windows hebben ondervonden, vertelden ons dat het eenvoudig opnieuw opstarten van de audioservice de oplossing is, dus dat is wat we hier gaan doen. Om uw audioservice opnieuw te starten, doet u het volgende:
- Ga naar Zoeken, typ services.msc en ga naar Services .

- Zoek Windows Audio , klik er met de rechtermuisknop op en ga naar Eigenschappen .

- Zorg er eerst voor dat Opstarttype is ingesteld op Automatisch .

- Klik vervolgens op Stop en wacht tot het proces stopt.

- Klik nu om opnieuw te beginnen .

- Start uw computer opnieuw op en controleer of het probleem is opgelost.
Oplossing 3 - Voer een SFC-scan uit
Als het volumepictogram van de taakbalk niet werkt, kunt u dit mogelijk oplossen door een SFC-scan uit te voeren. Soms kunnen uw bestanden beschadigd raken en dat kan ertoe leiden dat het volumepictogram niet correct werkt.
U kunt dit probleem echter oplossen door deze stappen te volgen:
- Druk op Windows-toets + X om het Win + X-menu te openen. Selecteer Command Prompt (Admin) in de lijst. Als de opdrachtprompt niet beschikbaar is, kunt u ook PowerShell (Admin) gebruiken .
- Wanneer de opdrachtprompt wordt geopend, voert u sfc / scannow in en drukt u op Enter om het uit te voeren.
- De SFC-scan wordt nu gestart. De scan kan 10-15 minuten duren, dus onderbreek hem niet.
Nadat de SFC-scan is voltooid, worden uw bestanden gerepareerd en zou het volumepictogram van de taakbalk weer moeten werken.
Als u als beheerder problemen ondervindt bij het openen van de opdrachtprompt, kunt u deze handleiding beter eens nader bekijken.
FAQ: meer informatie over het volumepictogram op de taakbalk
- Hoe krijg ik het volumepictogram op mijn taakbalk?
Volg deze stappen om het volumepictogram aan uw taakbalk toe te voegen:
- Start het Configuratiescherm
- Ga naar Geluids- en audioapparaten
- Gelokaliseerd apparaatvolume
- Schakel het selectievakje Plaats volumepictogram in de taakbalk in en klik op Toepassen.
- Waarom werkt mijn volumepictogram niet?
Dit zijn de meest voorkomende redenen waarom uw volumepictogram niet werkt: de Windows-audio-instellingen zijn niet ingesteld op automatisch opstarten, sommige audiobestanden zijn beschadigd, uw gebruikersaccount is beschadigd of uw externe audiohardware is niet compatibel met uw apparaat.
- Hoe herstel ik mijn taakbalkpictogrammen?
Als u uw taakbalkpictogrammen wilt herstellen, moet u het volgende doen:
- Ga naar Instellingen
- Klik op Personalisatie
- Selecteer taakbalk
- Ga naar het systeemvak
- Klik op de optie Systeempictogrammen in- en uitschakelen
- Zet de schakelaar naast de pictogrammen die u wilt herstellen aan
Noot van de redacteur: dit artikel gaat verder op de volgende pagina met aanvullende oplossingen om dit probleem met het pictogram van het taakbalkvolume op te lossen. Mogelijk bent u ook geïnteresseerd in meer informatie over de beste softwareoplossingen die u op uw pc kunt installeren en om uw audio-ervaring naar een hoger niveau te tillen.




 Nadat de scan is voltooid, krijgt u een rapport over alle probleemstuurprogramma's die op uw pc zijn aangetroffen. Bekijk de lijst en kijk of u elk stuurprogramma afzonderlijk of allemaal tegelijk wilt bijwerken. Om één stuurprogramma tegelijk bij te werken, klikt u op de link 'Stuurprogramma bijwerken' naast de naam van het stuurprogramma. Of klik gewoon onderaan op de knop 'Alles bijwerken' om automatisch alle aanbevolen updates te installeren.
Nadat de scan is voltooid, krijgt u een rapport over alle probleemstuurprogramma's die op uw pc zijn aangetroffen. Bekijk de lijst en kijk of u elk stuurprogramma afzonderlijk of allemaal tegelijk wilt bijwerken. Om één stuurprogramma tegelijk bij te werken, klikt u op de link 'Stuurprogramma bijwerken' naast de naam van het stuurprogramma. Of klik gewoon onderaan op de knop 'Alles bijwerken' om automatisch alle aanbevolen updates te installeren.