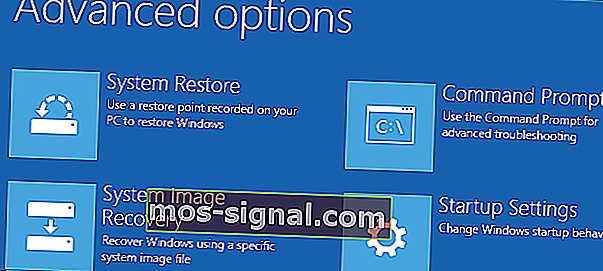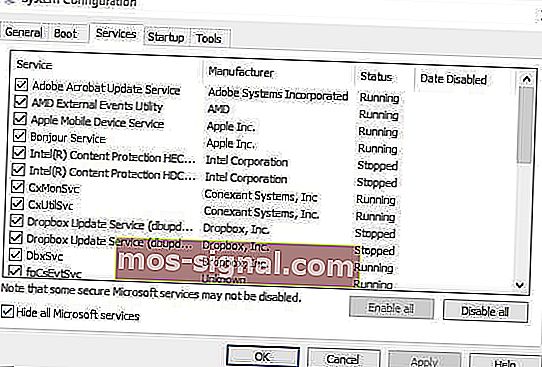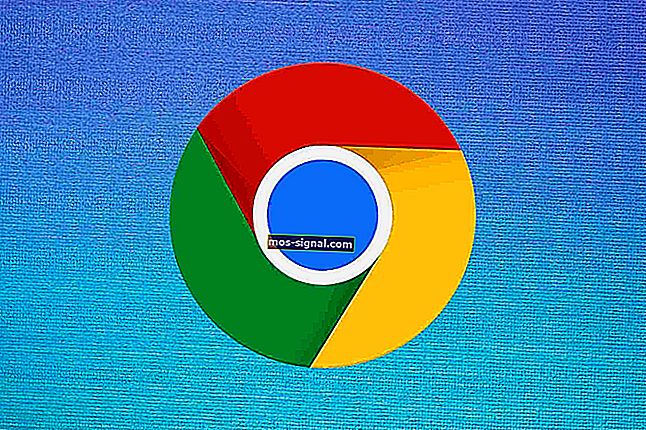FIX: Reset deze pc die niet werkt in Windows 10
- Het resetten van deze pc-optie is perfect als u ernstige problemen ondervindt zonder een schone installatie uit te voeren of als u een gebruikte computer wilt verkopen.
- Als u het bericht Er is een probleem opgetreden bij het resetten van uw pc , raden we u aan een eenvoudige SFC-scan te maken of opnieuw op te starten in de Veilige modus en het opnieuw te proberen. Zie meer ideeën in het artikel.
- Dit soort systeemfouten gebeuren bij veel mensen, dus er is geen reden voor paniek. Raadpleeg onze sectie Problemen oplossen met Windows-systeemfouten voor vergelijkbare artikelen.
- Leer hoe u uw laptop of computer kunt repareren door naar het gedeelte over dit soort problemen te gaan.

Met Reset deze pc in Windows 10 kunt u kiezen of u uw bestanden wilt behouden of helemaal wilt verwijderen en vervolgens het Windows-besturingssysteem opnieuw wilt installeren.
Om een pc-reset uit te voeren, ook wel fabrieksreset genoemd, gaat u naar Instellingen > Update en beveiliging > Deze pc resetten > Aan de slag . Kies een optie nadat u klaar bent.
U kunt ook een pc-reset uitvoeren door uw computer opnieuw op te starten vanaf het inlogscherm.
Dit kunt u doen door op de Windows-logotoets + L te drukken en vervolgens de Shift-toets ingedrukt te houden terwijl u Aan / uit> Opnieuw opstarten rechtsonder in uw scherm selecteert.
Nadat uw pc opnieuw is opgestart, kunt u Problemen oplossen > Deze pc opnieuw instellen selecteren .

De resetoptie is perfect als u ernstige problemen ondervindt, aangezien het uw besturingssysteem opnieuw zal installeren, maar zonder de schone installatie uit te voeren.
Hoewel het opnieuw instellen van Windows 10 verschillende voordelen heeft ten opzichte van een schone installatie, meldden veel gebruikers dat er een probleem was met het resetten van uw pc- bericht.
Dit kan een groot probleem zijn en voorkomen dat u uw Windows 10-installatie opnieuw instelt, maar in dit artikel zullen we proberen dit probleem op te lossen.
We hebben eerder uitgebreid geschreven over problemen met het resetten van pc's. Maak een bladwijzer van deze pagina voor het geval u deze later nodig heeft.
Wat te doen als u uw pc niet kunt resetten [6 OPLOSSINGEN]
- Voer SFC Scan uit
- Controleer herstelpartities om pc-resetfouten te herstellen
- Gebruik herstelmedia
- Herstel van een schijf
- Stel uw computer in op Clean Boot
- Voer een vernieuwing / reset uit vanuit WinRE
Oplossing 1 - Voer SFC-scan uit
Dit wordt gedaan wanneer het probleem wordt veroorzaakt door een beschadigd .dll-bestand.
Hier is hoe het te repareren:
- Druk tegelijkertijd op de Windows + X- toetsen
- Klik op Command Prompt (Admin) om een Command Prompt te openen
- Als u om toestemming wordt gevraagd, klikt u op Ja
- In opdrachtprompt , typ sfc / scannow en druk op Enter.

U kunt ook een speciale tool gebruiken om uw register op te schonen, zoals CCleaner. Vergeet niet eerst een back-up van uw register te maken voor het geval er iets misgaat.
Leer alles wat er te weten valt over systeembestandscontrole in onze gedetailleerde gids!
Oplossing 2 - Controleer herstelpartities om pc-resetfouten op te lossen
Een pc-reset lijkt meer op een nieuwe installatie van Windows omdat alle apps en stuurprogramma's die eerder zijn geïnstalleerd, worden weggevaagd en alleen de vooraf geïnstalleerde of die bij uw pc zijn geleverd, blijven op het systeem staan.
Uw herstelpartities zijn mogelijk beschadigd, waardoor het opnieuw instellen van de pc niet werkt.
Zorg er in dat geval voor dat uw computer voldoet aan alle systeemvereisten van Windows 10 en installeer Windows vervolgens opnieuw met behulp van de installatiemedia-tool door deze stappen te volgen:
- Selecteer Download tool
- Klik op Uitvoeren (hiervoor moet u een beheerder zijn)
- Onder licentievoorwaarden pagina, selecteer Accepteren
- Op Wat wilt u doen pagina kiest u Upgrade deze PC nu
- Klik op De tool begint met het downloaden en installeren van Windows 10.
- Volg de instructies voor het installeren van Windows 10 op uw computer
- Wanneer u klaar bent om te installeren, geeft Windows 10 een samenvatting van uw keuzes en wat er tijdens de upgrade overblijft. Selecteer Wijzigen wat u wilt bewaren
- Stel uw voorkeuren in op Persoonlijke bestanden en apps behouden , of Alleen persoonlijke bestanden behouden of Niets bewaren tijdens de upgrade
- Bewaar en sluit geopende toepassingen en bestanden die worden uitgevoerd
- Selecteer Installeren
Opmerking : de installatie duurt enige tijd en uw computer zal een paar keer opnieuw opstarten, dus zorg ervoor dat u deze niet uitschakelt.
Als er geen herstelpartitie beschikbaar is, download en installeer dan de apps en stuurprogramma's die zijn weggevaagd, niet degene die bij uw computer zijn geleverd.
Microsoft heeft een probleem vastgesteld dat ervoor zorgt dat de pc-fout bij het resetten van het blauwe scherm kort na het installeren van Windows 10.
Ze hebben de cumulatieve update voor Windows 10 uitgebracht op 18 augustus 2015, die een oplossing bevat die voorkomt dat klanten die de pc nog niet hebben gereset deze fout ervaren.
Daarom moet u ervoor zorgen dat u de nieuwste updates hebt geïnstalleerd voordat u een pc-reset uitvoert. De beste manier om ervoor te zorgen dat uw pc up-to-date is, is door Automatische update in te schakelen.
De update lost echter de bluescreen-fout van de pc niet op voor degenen die deze al zijn tegengekomen.
Op zoek naar de beste tools voor het controleren van de harde schijf? Dit zijn onze topkeuzes.
Oplossing 3 - Gebruik herstelmedia
Blauwe schermfouten, zoals de pc-reset, kunnen optreden als een ernstig probleem ertoe leidt dat Windows wordt afgesloten of onverwacht opnieuw wordt opgestart. Dergelijke fouten treden op vanwege hardware- en softwareproblemen.
Als je nieuwe hardware hebt toegevoegd voordat je de bluescreen-fout van de pc kreeg, sluit je de computer af, verwijder je de hardware en start je de computer opnieuw op (je kunt ook opstarten in de veilige modus).
Hier leest u hoe u herstelmedia gebruikt om naar uw opstartinstellingen te gaan en de pc-resetfout op te lossen:
- Ga naar een optiescherm kiezen
- Selecteer Problemen oplossen
- Klik op Geavanceerde opties
- Klik op Opstartinstellingen
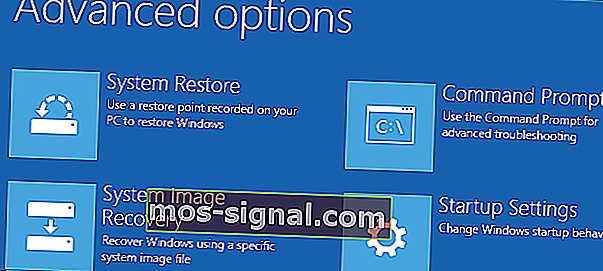
- Start opnieuw en selecteer vervolgens een opstartinstelling door op het corresponderende nummer te drukken
Oplossing 4 - Herstel van een schijf
Microsoft onderzoekt momenteel een bekend probleem dat resulteert in het mislukken van het resetten van de pc op basis van deze drie voorwaarden:
- De pc werd geleverd met vooraf geïnstalleerde Windows 10, niet geüpgraded van eerdere versies
- De fabrikant van de pc heeft compressie ingeschakeld om de schijfruimte die nodig is voor vooraf geïnstalleerde apps te verminderen
- U hebt een USB-herstelschijf gemaakt met de functie Een herstelschijf maken
- U hebt de computer opgestart vanaf de USB-herstelschijf en hebt vervolgens Probleemoplossing> Deze pc opnieuw instellen> Alles verwijderen geselecteerd
Onder deze omstandigheden kan het zijn dat de reset u niet de bluescreen-fout van de pc geeft, waardoor u uw computer mogelijk niet kunt opstarten.
Start in dat geval uw pc op naar de USB-herstelschijf en selecteer vervolgens Problemen oplossen> Herstellen vanaf een schijf .
Volg de instructies op uw scherm om uw pc te herstellen.
Opmerking: hiermee worden alle persoonlijke bestanden, apps of geïnstalleerde stuurprogramma's verwijderd en alle wijzigingen in uw instellingen. Het herstelt de computer naar de fabrieksinstellingen.
Zorg ervoor dat er niets verloren gaat met deze hulpprogramma's voor bestandsherstel!
Oplossing 5 - Stel uw computer in op Clean Boot
Door een schone start uit te voeren voor uw computer, worden conflicten verminderd die verband houden met software die de hoofdoorzaken van de pc-reset bluescreen-fout naar voren kan brengen.
Deze conflicten kunnen worden veroorzaakt door toepassingen en services die op de achtergrond worden opgestart en uitgevoerd wanneer u Windows normaal start.
Om met succes een schone start uit te voeren op Windows 10, moet u zijn aangemeld als de beheerder en vervolgens deze stappen volgen:
- Ga naar het zoekvak
- Typ msconfig
- Selecteer Systeemconfiguratie
- Zoek het tabblad Services
- Selecteer het vak Alle Microsoft-services verbergen
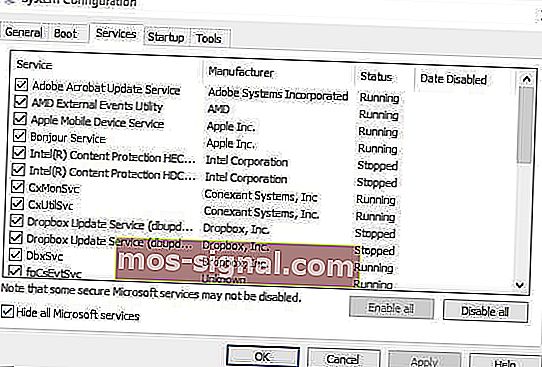
- Klik op Alles uitschakelen
- Ga naar het tabblad Opstarten
- Klik op Taakbeheer openen
- Sluit Taakbeheer en klik op Ok
- Start je computer opnieuw op
Je hebt een schone opstartomgeving nadat al deze stappen zorgvuldig zijn gevolgd, waarna je de pc opnieuw kunt proberen te resetten.
Windows start niet op? Los het probleem in een mum van tijd op met onze gedetailleerde gids!
Oplossing 6 - Voer een vernieuwing / reset uit vanuit WinRE
Als je nog steeds de pc-resetfout ervaart, probeer dan op te starten vanaf Windows 10-media en voer vervolgens automatisch herstel uit vanuit Windows Herstelomgeving (WinRE).
Om een automatische reparatie uit te voeren, doet u het volgende;
- Plaats een USB- of dvd Windows 10-media
- Start je computer opnieuw op
- Druk op F12 op uw computer om Windows Setup te openen
- Selecteer het station waarin u uw USB of dvd hebt geplaatst
- Klik volgende
- Kies Herstel uw computer
- Er verschijnt een blauw scherm met opties
- Kies Problemen oplossen
- Selecteer Geavanceerde opties
- Kies Automatische reparatie van geavanceerde opstartoptie
Zodra de reparatie is voltooid, probeert u de pc-reset opnieuw uit te voeren om te zien of het probleem zich blijft voordoen.
Als Automatische reparatie echter niet werkt, raadpleegt u deze gids voor probleemoplossing om het probleem op te lossen.
Er is een probleem opgetreden bij het resetten van uw pc- bericht kan veel problemen veroorzaken en ervoor zorgen dat u uw pc niet opnieuw kunt instellen, maar als u dit tegenkomt, probeer dan al onze oplossingen.
Laat ons weten of een van de bovenstaande oplossingen voor u heeft gewerkt door uw opmerking hieronder te plaatsen.
Veelgestelde vragen: meer informatie over het resetten van de pc in Windows 10
- Hoe los je op dat er een probleem was bij het resetten van je pc Windows 10?
Er zijn meerdere manieren om dit op te lossen. Lees onze complete gids voor het resetten van de pc als u fouten heeft.
- Verwijdert het resetten van de pc virussen?
Ja dat doet het. Door te resetten wordt alles verwijderd dat op de pc was geïnstalleerd en herstelt u deze naar de fabrieksinstellingen. Zorg ervoor dat u eerst een goede antivirus installeert en ga vervolgens verder met het installeren van al het andere dat u nodig heeft.
- Hoe lang duurt het om een pc met Windows 10 te resetten?
Als u ervoor kiest om uw pc opnieuw in te stellen en alles te verwijderen, kan deze bewerking even duren. Afhankelijk van de harde schijf en processor kan de bewerking tussen de 1 en 3 uur duren, voordat u uw Windows kunt instellen en personaliseren.
- Wat gebeurt er als ik mijn pc reset?
Nadat u uw pc opnieuw hebt ingesteld, keert Windows terug naar de oorspronkelijke staat met alle originele hulpprogramma's en mogelijk proefsoftware die u door de fabrikant had geïnstalleerd. U moet Windows opnieuw bijwerken en de software die u dagelijks gebruikt opnieuw installeren.
Noot van de redacteur : dit bericht is oorspronkelijk gepubliceerd in oktober 2017 en is sindsdien vernieuwd en bijgewerkt in april 2020 voor versheid, nauwkeurigheid en volledigheid.