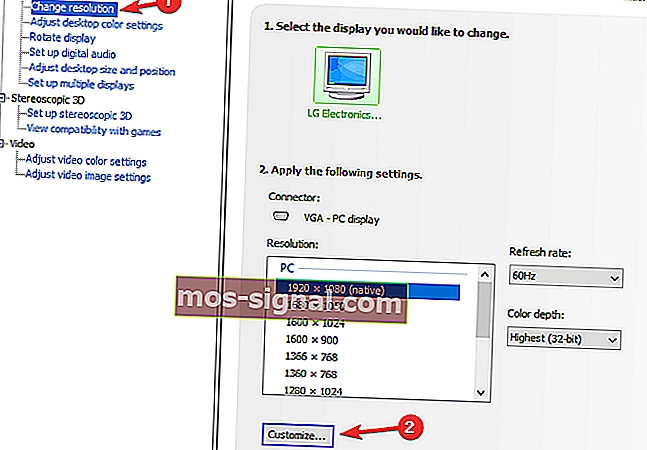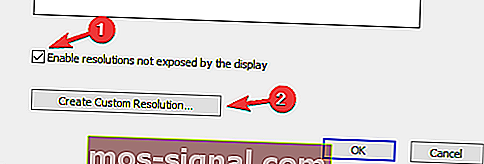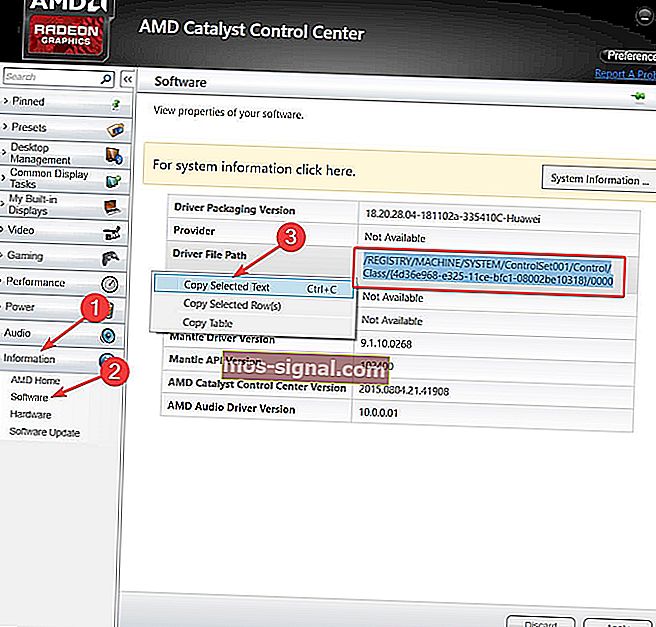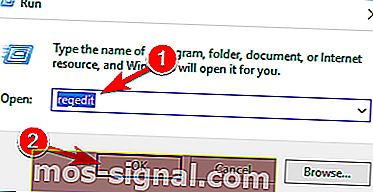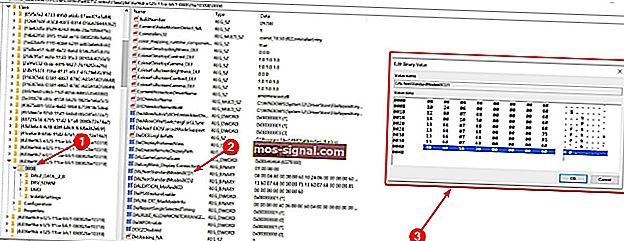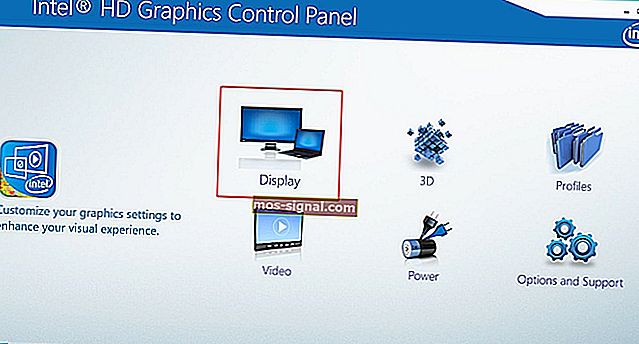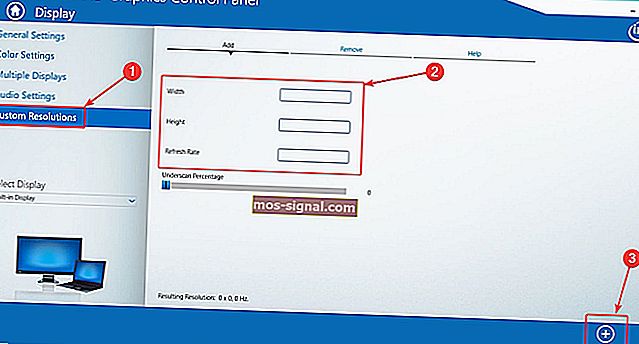Aangepaste resoluties maken in Windows 10 [EXPERTGIDS]

Soms wilt u de resolutie van het scherm wijzigen in een aangepaste resolutie, en in het artikel van vandaag laten we u zien hoe u aangepaste resoluties kunt maken op Windows 10.
Volg hiervoor de onderstaande gids.
Hoe stel ik een aangepaste resolutie in op Windows 10?
1. Gebruik het Nvidia-configuratiescherm
- Klik met de rechtermuisknop op uw bureaublad en kies NVIDIA-configuratiescherm .
- Klik in het linkerdeelvenster onder Beeldscherm op Resolutie wijzigen .
- Scroll een beetje in het rechtergedeelte en klik onder Kies de resolutie op de knop Aanpassen .
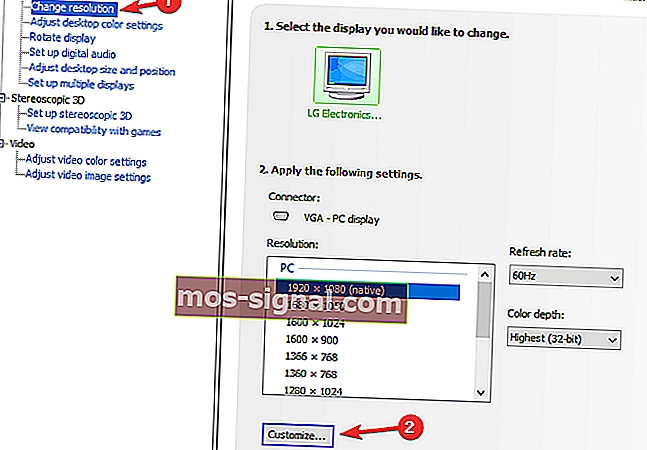
- In het nieuwe venster dat verschijnt, vinkt u Resoluties inschakelen die niet worden weergegeven door het beeldscherm aan en klikt u vervolgens op Aangepaste resolutie maken .
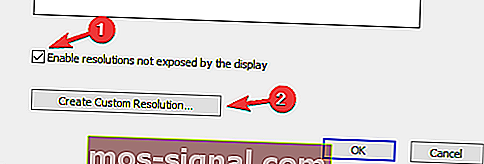
- Vul nu de vakken in met de gewenste waarden en druk vervolgens op de knop Test .
- Als de test is geslaagd en u tevreden bent met het resultaat, slaat u de resolutie op. Als dit niet het geval is, keert u terug naar de vorige.
2. Gebruik het AMD Catalyst Control Center
- Klik met de rechtermuisknop op uw bureaublad en kies AMD Catalyst Control Center.
- Navigeer naar Informatie> Software> kopieer het bestandspad van het 2D-stuurprogramma .
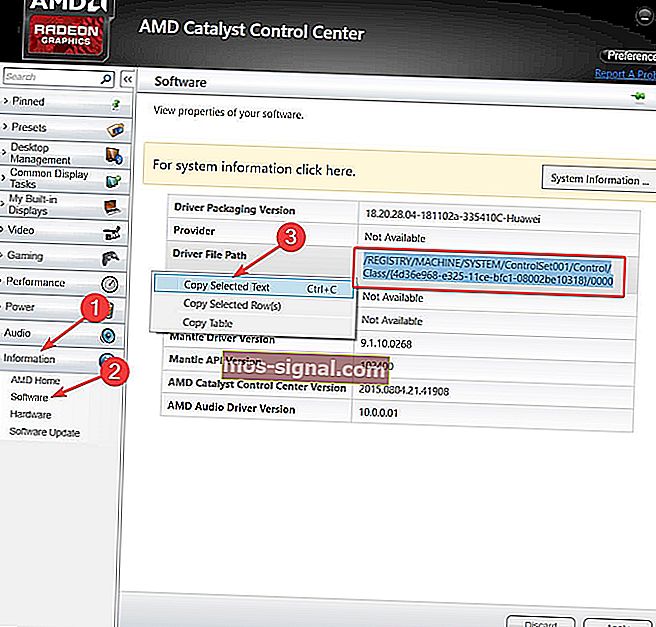
- Druk nu op de Windows-toets + R om Uitvoeren te openen en typ regedit . Druk op Enter .
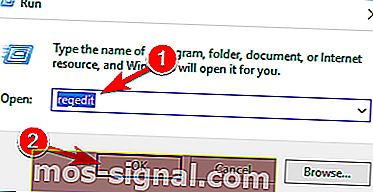
- Navigeer in de Register-editor naar het 2D-pad uit stap 2.
- Dubbelklik op de map 0000 en zoek de registersleutel DALNonStandardModesBCD1 . Klik er met de rechtermuisknop op, selecteer Bewerken en typ vervolgens de gewenste waarden in de volgende volgorde: De breedte van de resolutie> De hoogte van de resolutie> Typ vier nullen> De vernieuwingsfrequentie van uw monitor. Als een van de waarden niet samen een getal van 4 cijfers is, begint u het getal met 0.
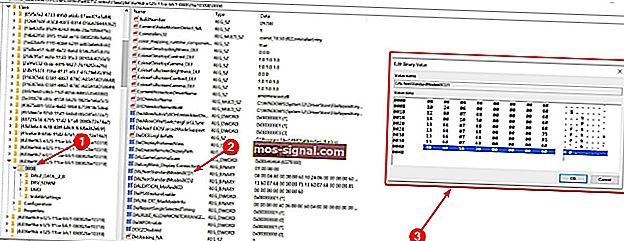
- Klik op OK en start uw pc opnieuw op.
- Na het opnieuw opstarten, wanneer u het AMD Catalyst Control Center start, zou u daar de aangepaste resolutie moeten vinden.
Uw pc blijft zijn resolutie wijzigen? U kunt dit probleem in 5 minuten oplossen door deze handleiding te volgen
3. Gebruik aangepaste resoluties / modi voor het Intel Graphics-stuurprogramma
- Klik met de rechtermuisknop op uw bureaublad en kies Grafische eigendommen .
- Selecteer Geavanceerde modus als u wordt gevraagd om een toepassingsmodus te selecteren.
- Onder Display Devices tabblad, controleer dan of de Custom Resoluties / Modes knop is beschikbaar. Als dit het geval is, klikt u erop. Als dat niet het geval is, ga dan naar
C:> Windows> System32> CustomModeApp.exe
en voer de app uit.
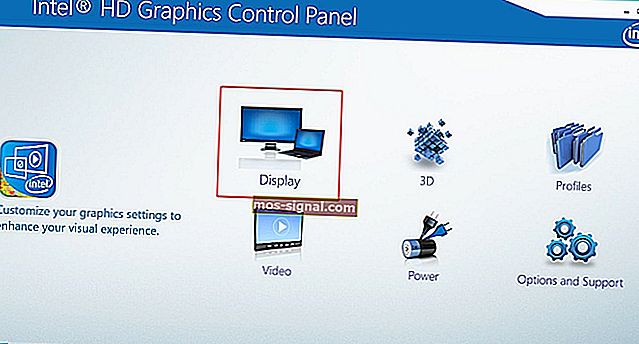
- Typ in Basisinstellingen uw voorkeurswaarden.
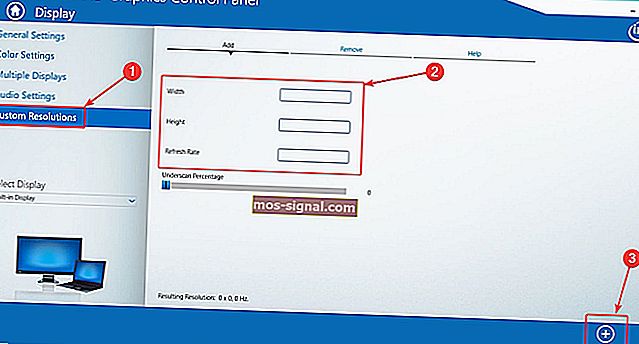
- Klik op Toevoegen en vervolgens, wanneer daarom wordt gevraagd, op Ja .
- Als u niet tevreden bent met het resultaat, klikt u op de knop Verwijderen . Als dit het geval is, klikt u op OK .
4. Gebruik Custom Resolution Utility (CRU)

- Bovendien kunt u Custom Resolution Utility (CRU) gebruiken om een resolutie te creëren.
- De app ondersteunt NVIDIA-, AMD- en Intel-videokaarten, dus ongeacht de systeemconfiguratie werkt het.
Zoals u kunt zien, is het niet zo moeilijk om een aangepaste resolutie te maken en in te stellen in Windows 10, ongeacht de GPU-fabrikant en stuurprogramma's. Wat is je favoriete GPU-fabrikant en waarom? Laat het antwoord samen met eventuele andere vragen achter in de opmerkingen hieronder.