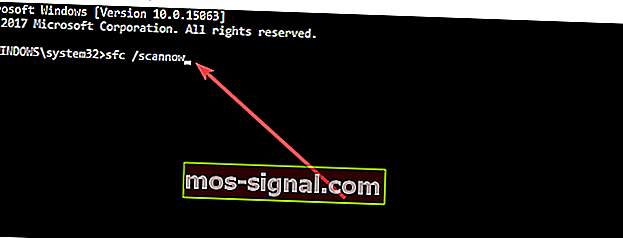Herstel fout 0xc004f074 in Windows 10 in een paar stappen
- Als Windows 10 u na een update de foutcode 0xc004f074 laat zien, voorkomt dit meestal dat u door kunt gaan met het activeringsproces van het besturingssysteem.
- In dat geval moet u van boven naar beneden werken totdat u een oplossing vindt die werkt. Ze zijn in uw geval van toepassing, maar zorg ervoor dat we tal van andere foutoplossingen voor activering hebben.
- Voor andere updateproblemen die u kunt tegenkomen, bekijkt u de Windows-update-fouthub met tutorials die we hebben voorbereid voor mensen in nood.
- Bezoek onze geweldige Windows 10-fouthub voor nog veel meer oplossingen voor veelvoorkomende problemen.

Meestal moet u uw product activeren nadat u de upgrade naar Windows 10 hebt uitgevoerd. Welnu, sommige gebruikers hebben in plaats daarvan de foutcode 0xc004f074 gekregen en kunnen niet doorgaan met het activeringsproces van het besturingssysteem.
Er zijn verschillende methoden die we gaan doen om dit probleem op te lossen dat u in Windows 10 krijgt. Houd er rekening mee dat u de onderstaande instructies zeer zorgvuldig moet volgen om fout 0xc004f074 in de kortst mogelijke tijd op te lossen.
Dus, zonder verdere vertraging, volgen hier de stappen die u moet nemen om van de fout 0xc004f074 af te komen en uw product te activeren.
Hoe kan ik fout 0xc004f074 in Windows 10 oplossen?
1. Gebruik de opdracht slmgr.vbs
- Klik op het startscherm van de Windows 10-pc met de linkermuisknop op het bureaubladpictogram in dat menu.
- Wanneer u het bureaublad hebt geopend, moet u met de linkermuisknop op de startknop klikken en met de linkermuisknop op het pictogram Opdrachtprompt klikken, maar zorg ervoor dat u degene met beheerdersrechten opent.
Opmerking: om een opdrachtprompt met beheerdersrechten te openen, klikt u met de rechtermuisknop op het pictogram van de opdrachtprompt en klikt u met de linkermuisknop op Als administrator uitvoeren.
- Als u daarom wordt gevraagd door een bericht, klikt u met de linkermuisknop op de knop Ja om verder te gaan.
- In het opdrachtpromptvenster moet u de volgende opdracht schrijven: slmgr.vbs –ipk YYYYY- YYYYY - YYYYY - YYYYY - YYYYY
Opmerking: vervang de Y-letters in de code door uw productsleutelnummer. En ook de productsleutel moet 25 cijfers hebben.
- Druk op de Enter-knop op het toetsenbord.
- Schrijf opnieuw in het opdrachtpromptvenster de volgende opdracht: slmgr.vbs –ato.
- Druk op de Enter-knop op het toetsenbord.
- Start de computer opnieuw op en kijk of uw apparaat dezelfde foutmelding geeft.
Werk in de opdrachtprompt als een echte technicus volgens onze eenvoudige handleiding!
2. Gebruik de opdracht Slui 3
- Terwijl je op je startscherm bent, moet je de knop Windows en de knop R ingedrukt houden.
- Een Uitvoeren-venster zou moeten openen en u moet daar Slui 3 in schrijven.
- Druk op de Enter-knop op het toetsenbord.
- Schrijf in het volgende venster dat verschijnt de productsleutel van uw besturingssysteem.
- Klik met de linkermuisknop of tik op de knop Activeren.
- Start het Windows 10-apparaat opnieuw op.
- Controleer of u dit probleem nog steeds heeft.
3. Voer SFC-scan uit
- Open het opdrachtpromptvenster zoals u deed bij de eerste methode en met beheerdersrechten.
- Klik met de linkermuisknop op de knop Ja als u wordt gevraagd door een venster.
- Typ in het opdrachtpromptvenster de volgende opdracht: sfc / scannow
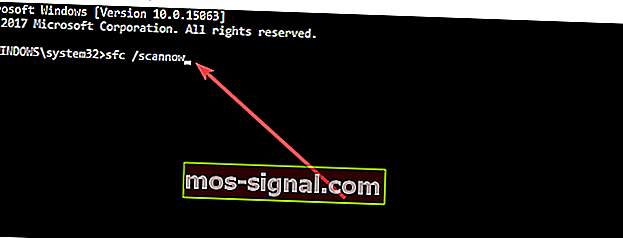
- Laat de SFC-scan uitvoeren en start de computer opnieuw op als deze klaar is.
- Kijk of je dat bericht nog steeds hebt.
4. Voer de probleemoplossers voor update en activering uit
Aangezien deze foutcode meestal optreedt kort nadat u de nieuwste updates op uw computer hebt geïnstalleerd, kan het uitvoeren van de Update Troubleshooter u ook helpen deze op te lossen.
Ga naar Instellingen> Update en beveiliging> Probleemoplosser> selecteer Windows Update en voer de probleemoplosser uit.

Als de fout zich blijft voordoen, voert u ook de probleemoplosser voor Windows 10-activering uit. Ga naar Instellingen> Update en beveiliging> Activering> Probleemoplosser.
Wacht tot het hulpprogramma het probleemoplossingsproces heeft voltooid, start uw computer opnieuw op en controleer of de foutcode 0xc004f074 blijft bestaan.

5. Neem contact op met Microsoft Ondersteuning
Probeer het Microsoft-ondersteuningsteam te bellen en vertel hen wat de fout is die u krijgt en vraag hen om uw productsleutel te wijzigen. In sommige gevallen wanneer u de productsleutel te vaak probeert te gebruiken, wordt deze geblokkeerd door de server.
In dit geval moet u de productsleutel opnieuw instellen met behulp van het ondersteuningsteam van Microsoft.
De bovenstaande methoden zouden u dus moeten helpen uw probleem met de foutcode 0xc004f074 op te lossen, zodat u uw Windows 8- of Windows 10-besturingssysteem kunt activeren.
Verspil geen tijd aan al deze technische details! Los Windows-updateproblemen op met deze tools!
Als u nog vragen heeft over dit probleem, kunt u ons dit laten weten in de opmerkingen hieronder.
Veelgestelde vragen: meer informatie over foutcode 0xC004f074 en uw productsleutel
- Wat betekent foutcode 0xC004f074?
Dit is vaak een teken dat er tijdens de activeringsprocedure geen contact kon worden opgenomen met de sleutelbeheerservice, dus gebruik deze handleiding voor het oplossen van fout 0xc004f074 in Windows 10.
- Hoe vind ik mijn productsleutel?
Voor de nieuwste pc's wordt de sleutel opgeslagen in de UEFI-firmware of BIOS. Als u het daar niet kunt vinden, moet de sleutel op een sticker met echtheidscertificaat op uw computer of de voeding staan.
- Is product-ID hetzelfde als de productsleutel?
Er is vaak verwarring over de product-ID en de productsleutel. Ze zijn niet een en dezelfde.
Als de product-ID alleen uw Windows-versie aangeeft, is de productsleutel de code van 25 tekens die wordt gebruikt om Windows te activeren.
Noot van de redacteur : dit bericht is oorspronkelijk gepubliceerd in juli 2018 en is sindsdien vernieuwd en bijgewerkt in maart 2020 voor versheid, nauwkeurigheid en volledigheid.