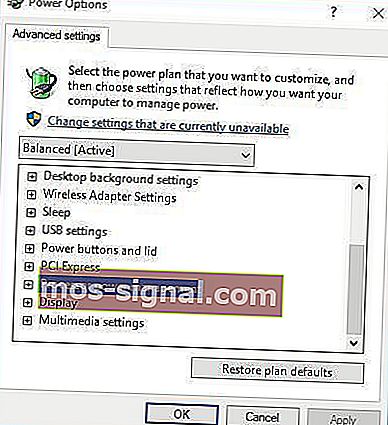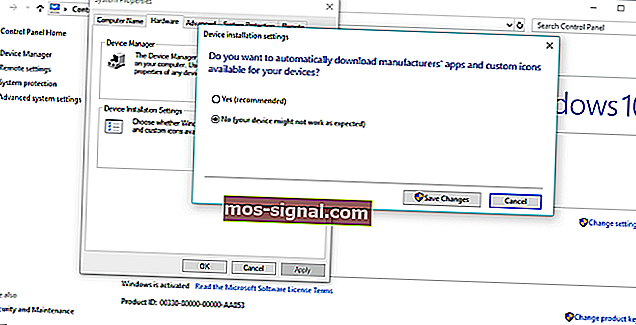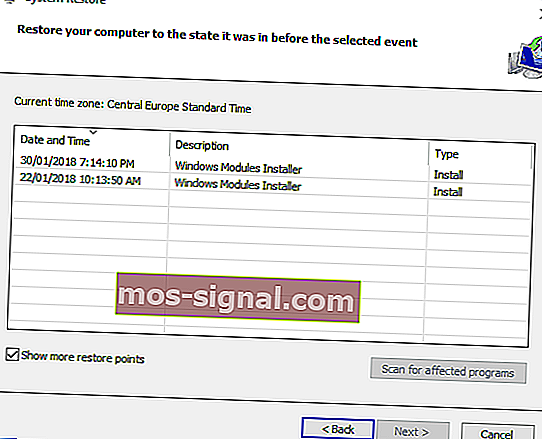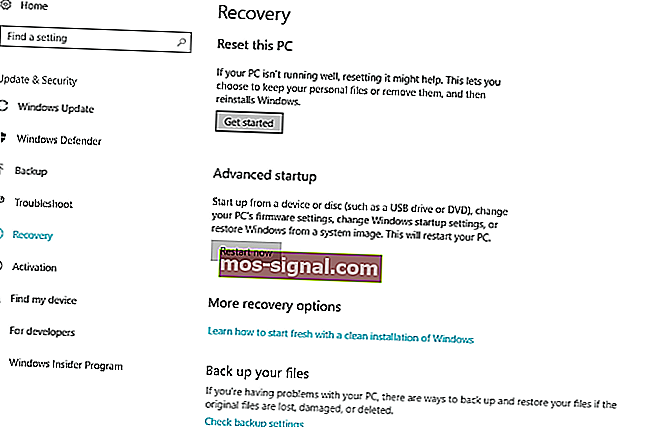Controleer deze 13 oplossingen om 'Windows 10 wordt willekeurig opnieuw opgestart' snel te repareren
- Het opnieuw opstarten van uw pc kan een ideale oplossing zijn als u software-installaties moet afronden of als u uw systeem gewoon schoon moet opstarten.
- Verschillende software- en hardwareproblemen kunnen ervoor zorgen dat uw pc vanzelf opnieuw opstart, wat de werkproductiviteit en gameplay-ervaringen ernstig kan belemmeren.
- De meeste herstarts worden veroorzaakt door een defecte harde schijf, dus misschien wordt het tijd dat u de uwe upgradet naar een beter model dat veel opslagruimte biedt.
- Aangezien u Windows 10 dagelijks gebruikt, moet u onze uitgebreide pagina met Windows 10-fouten bekijken.

Windows 10 is een stabiel besturingssysteem, maar sommige gebruikers hebben er een andere ervaring mee. Volgens hen vindt de willekeurige herstart plaats in Windows 10, en dat kan behoorlijk onhandig zijn, dus laten we kijken hoe we dit probleem kunnen oplossen.
Hier zijn nog enkele voorbeelden van deze of soortgelijke problemen:
- De pc start willekeurig opnieuw op tijdens het spelen van games
- Windows 10 start automatisch opnieuw op
- Mijn Windows 10 willekeurige herstart geen BSOD
- Windows 10 start opnieuw op wanneer het niet wordt gebruikt
- Windows 10 willekeurige herstartupdate
Hoe los ik willekeurige herstarts op in Windows 10?
Inhoudsopgave:
- Wijzig de geavanceerde energie-instellingen
- Zorg ervoor dat de slaapstand is ingeschakeld
- Verwijder uw antivirusprogramma
- Update / verwijder de stuurprogramma's van uw grafische kaart
- Wijzig uw energiebeheerschema in Hoge prestaties
- Update uw BIOS
- Controleer op hardwareproblemen
- Controleer of uw apparaat oververhit raakt
- Schakel automatische stuurprogramma-updates uit
- Test uw RAM op fouten
- Schakel de optie "Sta de computer toe om dit apparaat uit te schakelen om energie te besparen" uit
- Schakel de optie Automatische herstart uit
- Ga naar herstelopties
1. Wijzig de geavanceerde energie-instellingen
- Druk op Windows-toets + S en typ Energiebeheer .
- Kies Energiebeheer in de lijst met resultaten .

- Wanneer het venster Energiebeheer wordt geopend, zoekt u uw plan en klikt u op Plan-instellingen wijzigen .

- Klik nu op Geavanceerde energie-instellingen wijzigen .

- Scroll naar beneden en zoek Processor Power Management .
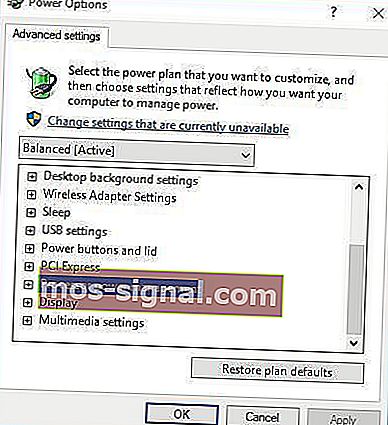
- U zou de waarde van de Minimum Processor State moeten zien die is ingesteld op 100%.
- Verander Minimum Processor State in een andere waarde, zoals 0.
- Wijzigingen opslaan.
Als u Windows 10 willekeurig opnieuw opstart, kunt u proberen de energie-instellingen te wijzigen.
Voorkom onverwachte gebeurtenissen door de beste software te installeren om de computervoeding te testen!
2. Zorg ervoor dat de slaapstand is ingeschakeld
- Open Energiebeheer , zoek uw huidige plan en klik op Plan-instellingen wijzigen .
- Nadat je dat hebt gedaan, zoek je Zet de computer in slaapstand en kies je een waarde behalve Nooit.

- Klik op Wijzigingen opslaan en uw probleem zou moeten zijn opgelost.
Soms kan een willekeurige herstart op Windows 10 worden geactiveerd als de timer voor de slaapstand is ingesteld op Nooit. Om dit probleem op te lossen, moet u de timer voor de slaapstand op een andere waarde instellen.
3. Verwijder uw antivirusprogramma
Als u willekeurig opnieuw opstart, kan dit worden veroorzaakt door uw antivirussoftware.
Gebruikers hebben gemeld dat Kaspersky-antivirus soms de oorzaak is van een willekeurige herstart op Windows 10, dus als u Kaspersky-antivirus gebruikt, wilt u het misschien tijdelijk verwijderen of upgraden naar een nieuwere versie.
Als dat niet werkt, kunt u overwegen om over te schakelen naar andere antivirussoftware.
We raden u ten zeerste Bitdefender aan als de nummer 1 antivirus ter wereld. Het heeft een heleboel handige functies die uw computer veilig en geoptimaliseerd houden.
Bekijk dit artikel voor enkele van de beste antivirusprogramma's die momenteel op de markt zijn.
4. Update / verwijder de stuurprogramma's van uw grafische kaart
- Druk op Windows-toets + X en kies Apparaatbeheer in de lijst.

- Wanneer Apparaatbeheer wordt geopend, zoekt u uw grafische kaart, klikt u met de rechtermuisknop en kiest u Verwijderen .

- Schakel het selectievakje Verwijder de stuurprogrammasoftware voor dit apparaat in en klik op OK .

- Start uw computer opnieuw op nadat het stuurprogramma is verwijderd .
- Download het nieuwste stuurprogramma van de website van de fabrikant van uw grafische kaart en installeer het.
Zoals u weet, installeert Windows 10 automatisch de stuurprogramma's ervan en als u stuurprogramma's voor grafische kaarten van de fabrikant van uw grafische kaart installeert, kunt u soms conflicten veroorzaken en willekeurig opnieuw opstarten.
Om dit probleem op te lossen, moet u extra stuurprogramma's installeren nadat Windows 10 de update heeft uitgevoerd en eerst de benodigde stuurprogramma's heeft geïnstalleerd.
Als u de stuurprogramma's voor uw grafische kaart al hebt geïnstalleerd, moet u deze mogelijk verwijderen en opnieuw installeren om dit probleem op te lossen.
Leer uw stuurprogramma's bijwerken als een expert met onze uitgebreide gids!
4.1 Update stuurprogramma's automatisch
Als u de stuurprogramma's handmatig probeert te installeren, loopt u het risico uw systeem te beschadigen door de verkeerde versie te downloaden en te installeren, daarom raden we aan een speciale tool te gebruiken.
Dit is een vervelend proces en we raden aan om het automatisch te doen met behulp van Tweakbit's Driver Updater-tool .
Deze tool is goedgekeurd door Microsoft en Norton Antivirus en maakt gebruik van een geavanceerde updatetechnologie. Na verschillende tests kwam ons team tot de conclusie dat dit de best geautomatiseerde oplossing is.
Hieronder vindt u een korte handleiding over hoe u dit moet doen.
- Download en installeer TweakBit Driver Updater

- Na installatie begint het programma uw pc automatisch te scannen op verouderde stuurprogramma's. Driver Updater zal uw geïnstalleerde stuurprogrammaversies vergelijken met de clouddatabase van de nieuwste versies en de juiste updates aanbevelen. Het enige dat u hoeft te doen, is wachten tot de scan is voltooid.

- Nadat de scan is voltooid, krijgt u een rapport over alle probleemstuurprogramma's die op uw pc zijn aangetroffen. Bekijk de lijst en kijk of u elk stuurprogramma afzonderlijk of allemaal tegelijk wilt bijwerken. Om één stuurprogramma tegelijk bij te werken, klikt u op de link 'Stuurprogramma bijwerken' naast de naam van het stuurprogramma. Of klik onderaan op de knop 'Alles bijwerken' om automatisch alle aanbevolen updates te installeren.

Opmerking: sommige stuurprogramma's moeten in meerdere stappen worden geïnstalleerd, dus u moet verschillende keren op de knop 'Update' klikken totdat alle componenten zijn geïnstalleerd.
- Download en installeer TweakBit Driver Updater
Disclaimer : sommige functies van deze tool zijn niet gratis.
5. Wijzig uw energiebeheerschema in Hoge prestaties
- Open Energiebeheer .
- Wanneer het venster Energiebeheer wordt geopend, kiest u Hoge prestaties .

Als u Windows 10 willekeurig opnieuw opstart, is de beste oplossing soms om uw energiebeheerschema te wijzigen in Hoge prestaties.
We moeten vermelden dat door uw modus te wijzigen in Hoge prestaties uw pc of laptop meer stroom verbruikt, dus houd daar rekening mee.
Dit is vooral belangrijk voor laptopgebruikers omdat uw batterij sneller leegraakt en u deze vaker moet opladen.
6. Werk uw BIOS bij
Soms kunt u willekeurige herstarts op Windows 10 repareren door uw BIOS bij te werken. Om uw BIOS bij te werken, moet u de website van uw moederbordfabrikant bezoeken en de nieuwste versie van BIOS downloaden.
Voordat u het BIOS bijwerkt, moet u de handleiding van uw moederbord raadplegen om het BIOS correct bij te werken.
Als u niet oppast, kunt u permanente schade aan uw computer toebrengen , dus wees voorzichtig als u besluit uw BIOS bij te werken. Als je niet weet hoe je het goed moet doen, neem dan contact op met een expert.
Is het updaten van uw BIOS een vervelend en gevaarlijk werk? Helemaal niet met deze stapsgewijze handleiding!
7. Controleer op hardwareproblemen
Willekeurig opnieuw opstarten op Windows 10 kan optreden vanwege hardwareproblemen, dus het is altijd een goed idee om uw hardware te inspecteren. Gebruikers hebben gemeld dat het probleem is opgelost na het vervangen van de defecte CPU of voeding.
Onthoud dat als uw computer onder de garantie valt, het misschien beter is dan dat u hem naar de reparatiewerkplaats brengt en hen vraagt om deze voor u te controleren.
8. Controleer of uw apparaat oververhit raakt
Willekeurig opnieuw opstarten kan optreden als uw computer oververhit raakt, dus het is altijd goed om de temperatuur te controleren.
U kunt dat doen door naar het BIOS te gaan of u kunt gratis software van derden gebruiken. Als uw apparaat oververhit raakt, is het geen slecht idee om het te openen en perslucht te gebruiken om het stof te verwijderen.
Als u uw garantie niet wilt verbreken, kunt u uw computer natuurlijk naar de reparatiewerkplaats brengen en hen vragen dit voor u te doen.
Als je je hardware hebt overklokt, zorg er dan voor dat je je overklokinstellingen verwijdert, omdat deze soms instabiliteitsproblemen kunnen veroorzaken, zoals willekeurig opnieuw opstarten en oververhitting.
Houd uw computer koel met onze lijst met de beste tools voor CPU-temperatuurbewaking!
9. Schakel automatische stuurprogramma-updates uit
- Typ Geavanceerde instellingen in de Windows-zoekbalk en kies " Geavanceerde systeeminstellingen weergeven " in de lijst met resultaten.
- Selecteer het tabblad Hardware .
- Klik in het gedeelte Instellingen apparaatinstallatie op Instellingen apparaatinstallatie .
- Selecteer " Nee (uw apparaat werkt mogelijk niet zoals verwacht) " en bevestig de wijzigingen .
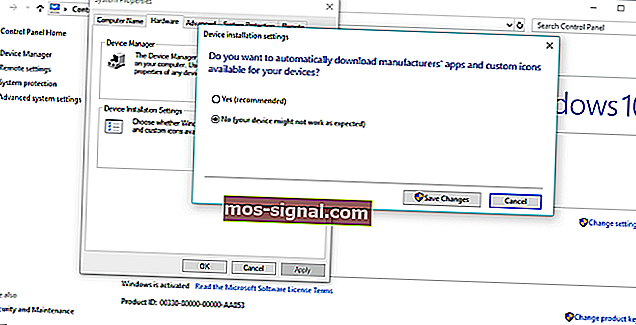
Als u er 100% zeker van bent dat alle stuurprogramma's correct zijn geïnstalleerd (daarom zijn er geen gele uitroeptekens in Apparaatbeheer), raden we u aan om de automatische update voor stuurprogramma's in Windows 10 uit te schakelen.
We hebben al gezegd dat defecte GPU-stuurprogramma's de waarschijnlijke oorzaak zijn van plotseling opnieuw opstarten, maar zelfs als u de juiste stuurprogramma's installeert, heeft Windows Update de neiging deze automatisch te vervangen.
Dit zal al het harde werk dat u hebt geïnvesteerd, opleveren.
10. Test uw RAM op fouten
- Typ mdsched.exe in de Windows- zoekbalk en druk op Enter.
- Kies ervoor om uw pc opnieuw op te starten en na het eerste BIOS- scherm zou de scan moeten beginnen.
- Wacht tot de procedure is beëindigd.
Vroeger waren de eerste aanwijzingen dat er iets mis was met uw RAM-geheugen plotseling opnieuw opstarten. Zonder het RAM-geheugen zal uw systeem natuurlijk helemaal niet opstarten.
Als er echter enkele RAM-fouten zijn, zal het vaak opstarten en crashen. Er zijn verschillende apps van derden die u kunt gebruiken om uw RAM op fouten te testen, maar u kunt hiervoor ook Windows-bronnen gebruiken.
Het hulpprogramma System Memory Diagnostics zou handig moeten zijn voor starters.
Maak uw leven gemakkelijker door een van deze hulpmiddelen voor het monitoren van bronnen te installeren!
11. Schakel De computer mag dit apparaat uitschakelen om energie te besparen optie
- Typ regedit in de zoekbalk, klik met de rechtermuisknop op regedit en voer het uit als beheerder.
- Navigeer naar dit pad:
- HKEY_LOCAL_MACHINESYSTEMCurrentControlSetControlClass {4D36E972-E325-11CE-BFC1-08002bE10318} DeviceNumber
- Klik met de rechtermuisknop op de subsleutel genaamd PnPCapabilities en klik op Wijzigen .
- Verander de oorspronkelijke waarde in 24 en sla de wijzigingen op.
- Start uw pc opnieuw op en zoek naar wijzigingen.
De meeste Windows 10-problemen zijn duidelijk en eenvoudig aan te pakken, maar dat is niet het geval voor kritieke fouten zoals het willekeurig opnieuw opstarten.
Sommige verborgen stroomgerelateerde functies kunnen en zullen ervoor zorgen dat uw systeem onverwachts wordt uitgeschakeld om stroom te besparen.
Als u een defecte USB-drive of iets dergelijks heeft, kan deze functie vrij snel over uw hoofd komen.
En de standaardmanier om het uit te schakelen, omvat uren werk in Apparaatbeheer, waarbij u elk apparaat afzonderlijk moet uitschakelen.
Gelukkig is er een alternatief dat betrekking heeft op registerwijzigingen. Zoals we allemaal weten, is register het onwelkome gebied voor onervaren gebruikers. Daarom raden we aan om een gebruiksvriendelijkere tool te gebruiken. Haal er een uit deze lijst.
Dit betekent dat u op moet letten voordat u bepaalde wijzigingen toepast. Bij misbruik kan het systeem fatale schade toebrengen, dus wees voorzichtig.
12. Schakel de optie Automatische herstart uit
- Typ Geavanceerde instellingen in de Windows-zoekbalk en kies " Geavanceerde systeeminstellingen weergeven " in de lijst met resultaten.
- Open Geavanceerd .
- Open Instellingen onder Opstarten en herstellen .
- Haal het vinkje uit het selectievakje "Automatisch herstarten" en bevestig de wijzigingen.
U kunt ook de optie Automatisch opnieuw opstarten uitschakelen, waarmee het systeem wordt afgesloten in geval van een kritieke systeemfout om het systeem te beschermen tegen verdere corruptie.
Dit klinkt niet zo slim, maar met de kans dat er een bug is met de laatste update. Dus als uw systeem zich normaal gedraagt met uitsluiting van willekeurig opnieuw opstarten, is het de moeite waard om deze optie uit te schakelen.
13. Ga naar herstelopties
- Typ Recovery in de zoekbalk en open Recovery .
- Selecteer " Open Systeemherstel ".
- Kies " Volgende " in het volgende venster.
- Selecteer het gewenste herstelpunt . Het helpt natuurlijk als u weet wanneer de problemen zijn begonnen om het juiste herstelpunt dienovereenkomstig te selecteren.
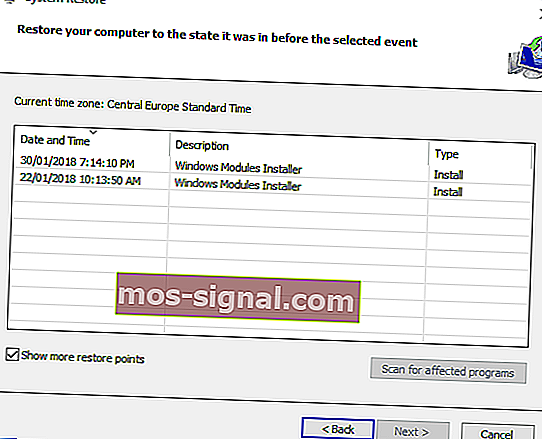
- Klik op Volgende en vervolgens op Voltooien om het herstelproces te starten.
Ten slotte is de laatste optie (naast de schone systeemherinstallatie) om uw pc te resetten naar de standaard fabrieksinstellingen en naar wijzigingen te zoeken.
Daarnaast kunt u Systeemherstel ook gebruiken om dit te doen, maar de functionaliteit van deze optie hangt af van of u deze eerder hebt ingeschakeld of niet. Zonder de herstelpunten kunt u Systeemherstel in Windows 10 of een ander systeem trouwens niet gebruiken.
En hier is een alternatief dat uw systeem moet resetten naar de fabrieksinstellingen zonder gegevens te verliezen tijdens het proces:
- Druk op Windows-toets + I om Instellingen te openen .
- Klik op het gedeelte Update en beveiliging .
- Kies Herstel aan de linkerkant.
- Klik op Aan de slag onder Deze pc opnieuw instellen .
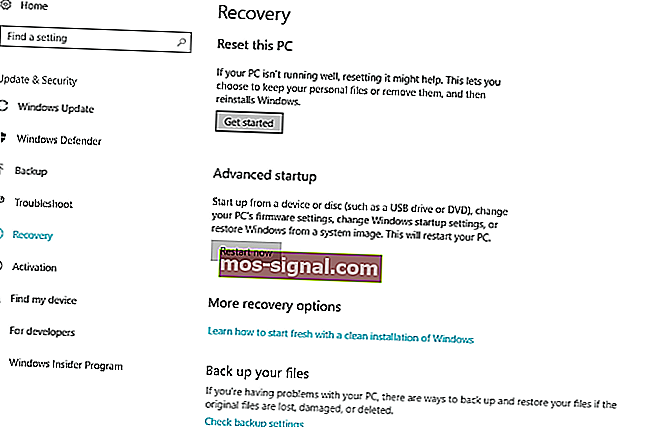
- Kies of u uw gegevens wilt opslaan of niet en start het herstelproces.
Heeft u problemen met Windows Recovery? Hier zijn de beste tips om ze op te lossen!
Veelgestelde vragen: meer informatie over willekeurige pc-resets
- Ik heb zojuist mijn Windows-apparaat gereset en het start nog steeds opnieuw op. Wat kan ik doen?
Een defecte hardwarecomponent kan nog steeds leiden tot willekeurige herstarts in Windows 10. Goede controlesoftware kan dergelijke problemen helpen voorkomen.
- Zijn willekeurige herstarts kleine problemen?
Als u merkt dat uw Windows 10-apparaat constant willekeurig opnieuw wordt opgestart, kunnen er meer serieuze problemen voor u liggen, zoals BSoD-fouten en totale systeemfouten.
- Kan een willekeurige herstart mijn pc beschadigen?
Ongepland opnieuw opstarten kan leiden tot gegevensverlies en zelfs tot langdurige schade aan uw pc-componenten, dus zorg ervoor dat u regelmatig back-ups maakt met betrouwbare back-uptools.
Dat is het zowat. We hopen dat ten minste een van deze oplossingen u heeft geholpen het probleem op te lossen met willekeurig opnieuw opstarten in Windows 10.
Als u opmerkingen, vragen of suggesties heeft, kunt u ons dit laten weten in de opmerkingen hieronder.
Noot van de redacteur: dit bericht is oorspronkelijk gepubliceerd in april 2018 en is sindsdien vernieuwd en bijgewerkt in maart 2020 voor versheid, nauwkeurigheid en volledigheid.