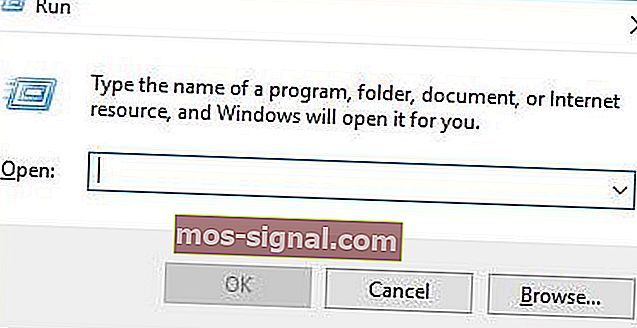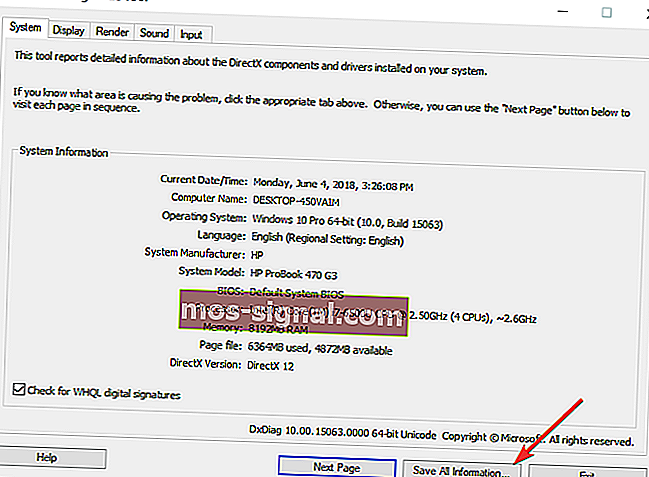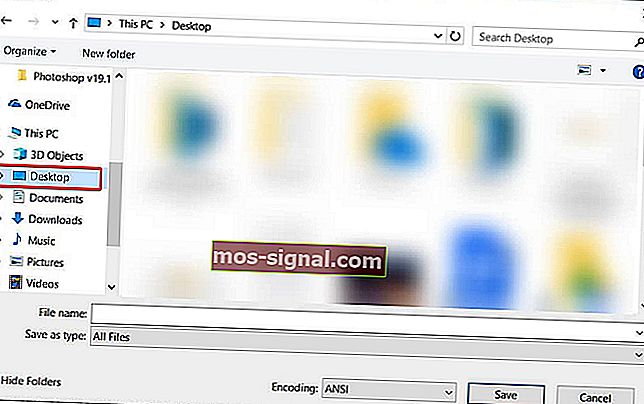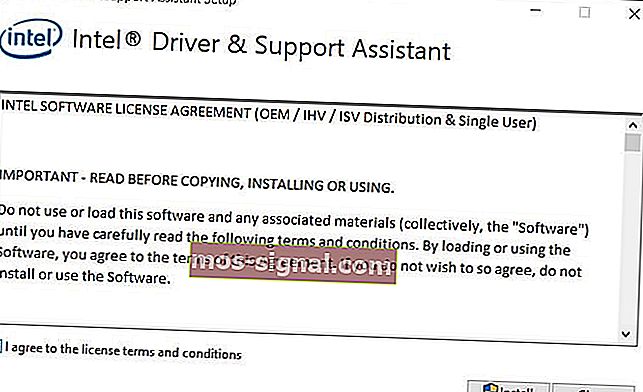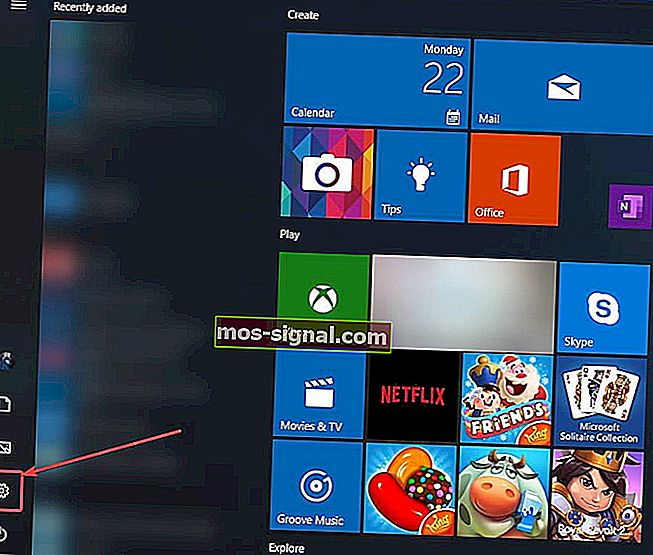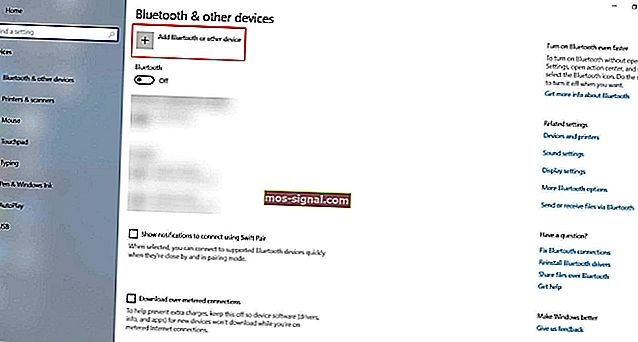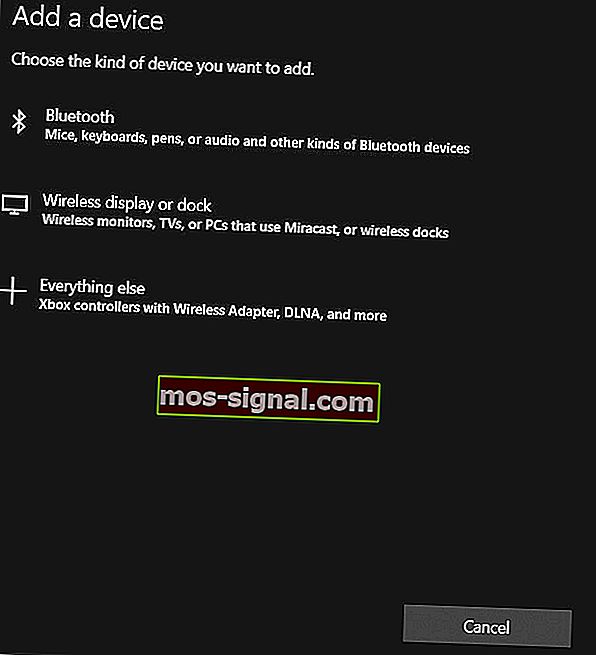Miracast voor Windows 10: download- en installatiehandleiding
- Miracast was aanvankelijk geïntegreerd in Windows 8.1 en is tegenwoordig in de meeste computers ingebouwd.
- Om Miracast op Windows 10 in te stellen, moet u Miracast-ondersteuning controleren en de nieuwste Miracast-stuurprogramma's voor uw pc downloaden.
- Zelfs als u dit allemaal nog niet kent, kunt u tal van tips vinden in onze sectie Schermreproductie.
- Voel je vrij om ook een bladwijzer te maken voor deze Windows 10 Downloads Hub voor betrouwbaardere pc-oplossingen.

Wilt u uw pc-scherm draadloos naar een tv of projector casten? Welnu, u kunt dit eenvoudig doen met behulp van Miracast-technologie.
Voorbij zijn de dagen dat kabels het enige middel waren om media-inhoud van een pc of een ander compatibel apparaat naar een HDTV te verzenden: Miracast is snel, gemakkelijk en veilig.
In deze handleiding leren we u hoe u Miracast eenvoudig kunt instellen en gebruiken op uw Windows 10-pc.
Hoe kan ik Miracast op Windows 10 installeren en gebruiken?
- Wat is Miracast?
- Controleren of uw Windows-pc Miracast ondersteunt
- Download de huidige Miracast-stuurprogramma's voor uw pc
- Hoe u uw Windows 10-pc draadloos naar een HDTV projecteert
1. Wat is Miracast?

Miracast is een certificeringsstandaard die wordt beheerd door de Wi-Fi Alliance waarmee inhoud draadloos kan worden gespiegeld vanaf een compatibele pc, smartphone of tablet naar een tv of monitor.
Het kan eenvoudig worden omschreven als HDMI over Wi-Fi, omdat het inhoud van het ene apparaat naar het andere scherm kan casten zonder het gebruik van kabels.
Draadloos streamen is populair geworden en tegenwoordig worden de meeste streaming-apparaten geleverd met ondersteuning voor Miracast.
Miracast, die voor het eerst werd aangeboden in Windows 8.1, maakt het mogelijk 1080P HD-video's (H.264 Codec) en 5.1 surround sound te delen, wat betekent dat het je ook een bioscoopachtige ervaring kan geven.
Maar als je wat geluidsproblemen hebt, is de ervaring niet compleet. Bekijk onze volledige gids over het oplossen van problemen met surroundgeluid.
Op de meeste nieuwe computers die met Windows 10 worden geleverd, is Miracast ingeschakeld.
Soms werkt Miracast om twee redenen niet: het wordt niet ondersteund op uw draadloze beeldscherm of uw pc heeft verouderde stuurprogramma's.
Laat uw chauffeurs de ervaring niet verpesten. Houd ze altijd up-to-date met deze eenvoudige oplossingen.
Volg de onderstaande procedure om te controleren of Miracast op uw apparaat wordt ondersteund.
2. Hoe u kunt controleren of uw Windows-pc Miracast ondersteunt
- Druk op Win + R- toetsen op je toetsenbord om het dialoogvenster Uitvoeren te openen, typ dxdiag en druk op Enter.
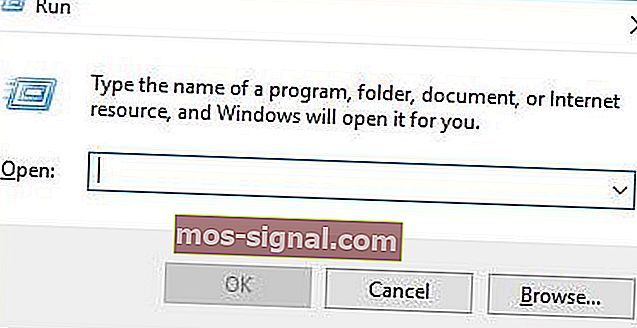
- Het venster DirectX Diagnostic Tool wordt geopend. Nadat de tool alle informatie over uw computer heeft verzameld, klikt u op de knop Alle informatie opslaan .
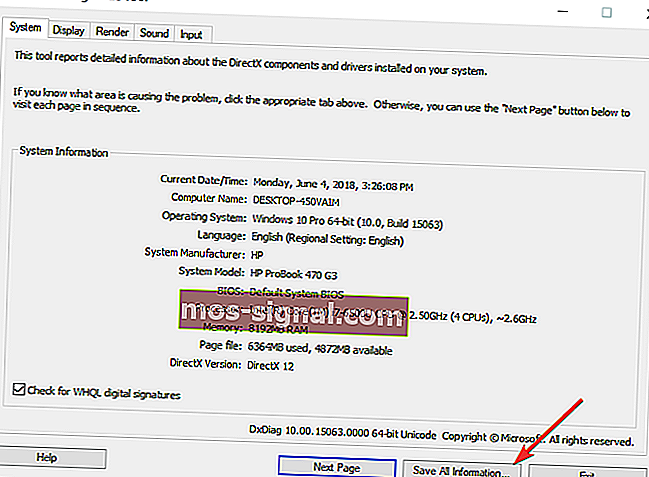
- Nu moet je kiezen waar je het DxDiag.txt- bestand op je computer wilt opslaan . U kunt het opslaan op een snel toegankelijke locatie, zoals uw bureaublad.
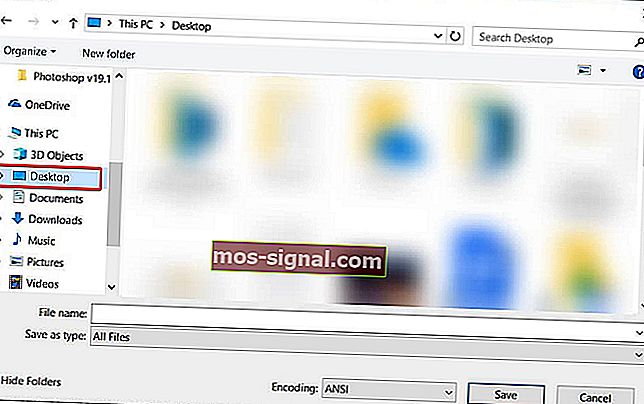
- Open het bestand DxDiag.txt, dat meestal de indeling Kladblok heeft. Scrol naar de onderkant van het rapport waar u de status van de Miracast op uw pc vindt. Het zal ofwel lezen Miracast is beschikbaar, in welk geval uw tv klaar is om zijn weergave naar een compatibel apparaat te casten of Miracast lezen die niet wordt ondersteund, in welk geval u misschien andere opties wilt verkennen (hieronder beschreven).

Meer weten over Miracast? Bekijk dit artikel snel en je weet alles wat er te weten valt!
3. Haal de huidige Miracast-stuurprogramma's voor uw pc op
Een stuurprogramma is een programma dat een bepaald type apparaat bestuurt dat op uw computer is aangesloten. Het is de software die een aangesloten apparaat gebruikt om met uw pc te werken.
Als uw pc oorspronkelijk werd geleverd met Windows 10, heeft deze waarschijnlijk Miracast-ondersteuning. Degenen die een upgrade hebben uitgevoerd van Windows 7 naar Windows 10, hebben deze ondersteuning mogelijk niet.
Als uw computer Miracast niet ondersteunt, zijn er andere opties die u kunt verkennen. U kunt bijvoorbeeld gebruik maken van de Actiontec ScreenBeam USB Transmitter.
U kunt ook deze handleiding raadplegen om te zien welke andere opties beschikbaar zijn en hoe u Miracast kunt bemachtigen.
Deze dongle en vergelijkbare USB-zenders van andere fabrikanten maken draadloze weergave mogelijk op Windows 8- en Windows 10-laptops, ook al hebben ze geen ondersteuning voor Miracast.

Zelfs als uw pc Miracast ondersteunt, hebt u bijgewerkte Miracast-stuurprogramma's nodig om te kunnen werken.
Draadloze (Miracast) beeldschermen kunnen alleen worden ondersteund door Windows Display Driver Model (WDDM) 1.3 en latere modellen.
De eenvoudigste manier om uw Intel draadloze stuurprogramma en software bij te werken, is door de Intel Driver Update Utility Tool te downloaden en te installeren.
Deze tool controleert en werkt uw stuurprogramma's automatisch bij naar de nieuwste versie. Als uw Miracast-stuurprogramma's verouderd zijn, identificeert deze tool ze en geeft u de mogelijkheid om ze bij te werken.
Volg de onderstaande stappen om deze tool te downloaden.
- Download Intel Driver Update Utility Tool via deze link.
- Zoek de downloadmap en klik op het. exe- bestand om het uit te voeren.
- Accepteer de licentievoorwaarden op de pagina die wordt geopend en klik op de knop Installeren .
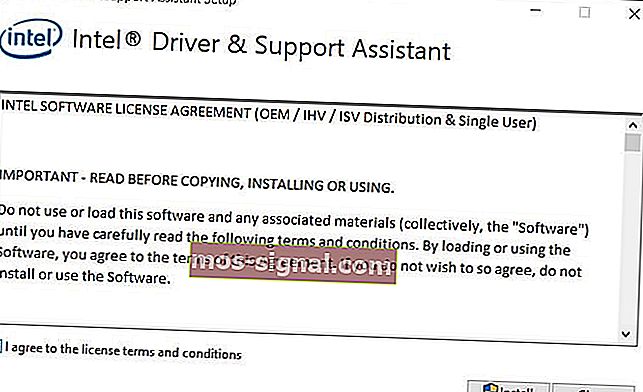
- Het systeem geeft de voortgangsbalk weer. Wacht tot het installatieproces is voltooid.
- Zodra de installatie is voltooid, klikt u op de knop Starten .
- Klik op de Start scan knop. Het systeem scant uw systeem op beschikbare stuurprogramma's. Vervolgens worden alle beschikbare stuurprogramma's weergegeven die moeten worden bijgewerkt, zodat u ze kunt bijwerken.
Als het scherm waarnaar u wilt projecteren Miracast niet ondersteunt, moet u de verbinding voltooien door een Miracast-adapter voor tv te kopen.
Deze adapter wordt aangesloten op een van de HDMI-poorten van uw tv en maakt het mogelijk dat uw pc draadloos met het scherm communiceert.
Zorg ervoor dat uw HDMI correct werkt. Als u er problemen mee heeft, kunt u deze oplossen door deze stappen te volgen.
U kunt het beste de Microsoft Wireless Display Adapter gebruiken, omdat deze van Microsoft komt, maar elke andere Miracast-adapter zou in orde zijn.
Lees dit artikel voor meer informatie over de draadloze beeldschermadapter van Microsoft. Wanneer alles is ingesteld, volgt u de onderstaande stappen om uw Windows 10-beeldscherm draadloos naar uw HDTV te spiegelen.
4. Hoe u uw Windows 10-pc draadloos naar een HDTV kunt projecteren
- Sluit de Miracast-adapter aan op een van de HDMI-poorten van je tv en selecteer het juiste HDMI-kanaal.
- Open nu het Startmenu van Windows 10 op uw computer.
- Klik op Instellingen . Deze vind je in de linker benedenhoek van je scherm.
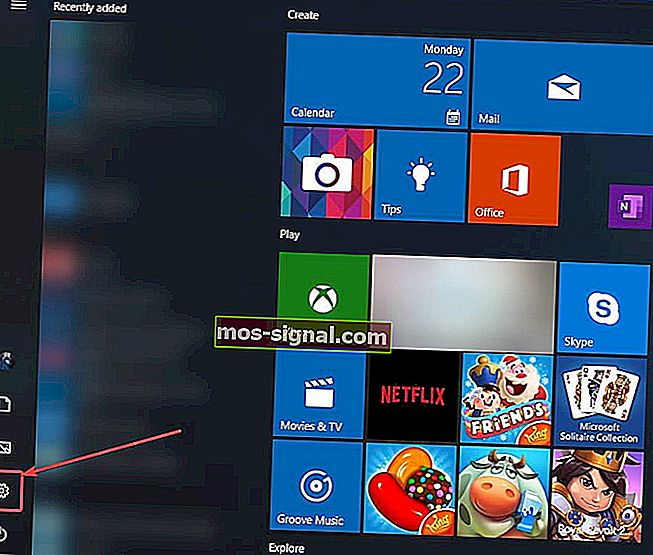
- Selecteer apparaten op de pagina die wordt geopend.
- Kies aangesloten apparaten en klik op Een apparaat toevoegen . Uw computer gaat op zoek naar nieuwe beeldschermen binnen het bereik.
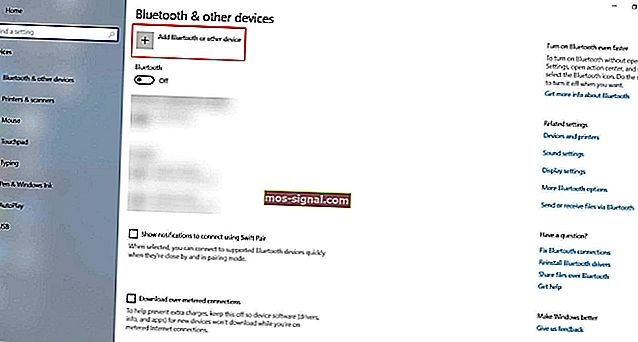
- Er verschijnt een lijst met apparaten en uw tv zou er een van moeten zijn (tweede optie). Als u een Miracast-adapter gebruikt, klikt u erop en wordt uw computerscherm op uw HDTV geprojecteerd.
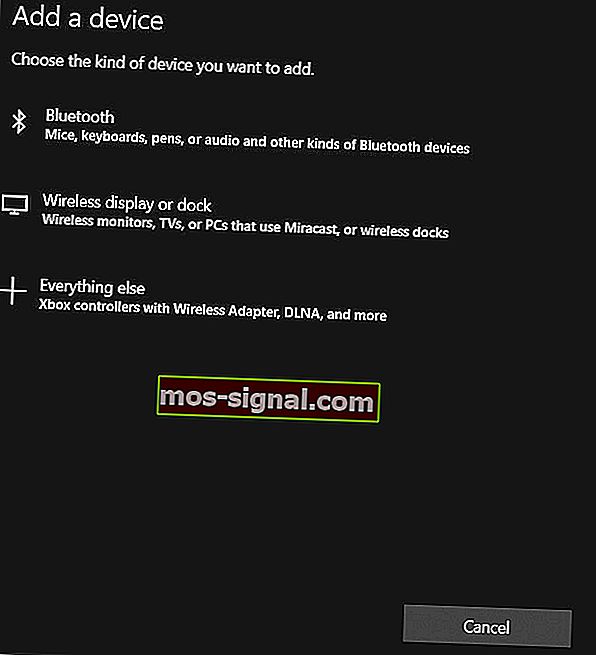
Werkt nog steeds niet? Weg met vervelende Miracast-problemen met behulp van deze geweldige gids.
Miracast is een erg populaire manier geworden om inhoud van pc naar HDTV's en andere grote schermen te projecteren.
Veel fabrikanten hebben de nieuwe weergavestandaard omarmd en de markt heeft een overvloed aan Miracast-apparaten gezien sinds 2013, toen de Wi-Fi Alliance het voor het eerst aankondigde op CES.
Gebruikers kunnen nu naadloos de schermen van hun Miracast-gecertificeerde tablet, telefoon of laptop spiegelen naar elke door Miracast ondersteunde ontvanger, zoals een HDTV, monitor of projector.
Naast het spiegelen van uw inhoud op het grote scherm, beveiligt Miracast uw verbinding met WPA2-codering zodat beschermde inhoud er vrij doorheen kan stromen.
Vertel ons hoe u Miracast gebruikt en als u nog andere vragen heeft over het installatieproces, kunt u deze stellen in de opmerkingen hieronder.
Veelgestelde vragen: meer informatie over Miracast
- Kan ik Miracast op Windows 10 installeren?
Ja, u kunt Miracast op uw Windows 10 installeren. Zorg ervoor dat u deze korte handleiding gebruikt om Miracast-ondersteuning op uw computer of laptop te controleren voordat u de procedure start.
- Hoe weet ik of mijn pc Miracast ondersteunt?
Met de DirectX Diagnostic Tool kunt u gemakkelijk achterhalen of uw pc Miracast ondersteunt.
- Hoe weet ik of ik Miracast op Windows 10 heb?
U kunt de Miracast-functie op uw pc controleren via deze opdracht: netsh wlan show drivers .
U zou het gedeelte Ondersteund draadloos beeldscherm moeten zien en daar vindt u het antwoord dat u zoekt.
Noot van de redacteur : dit bericht is oorspronkelijk gepubliceerd in april 2019 en is sindsdien vernieuwd en bijgewerkt in juni 2020 voor versheid, nauwkeurigheid en volledigheid.