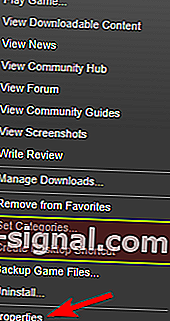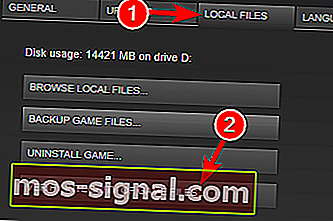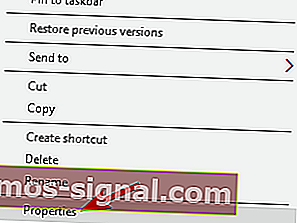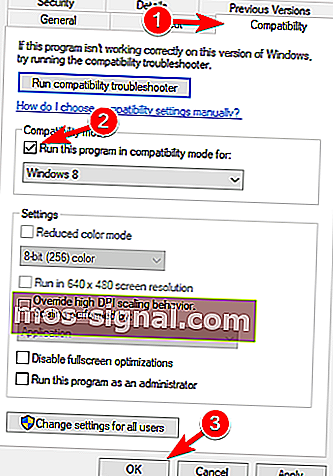Fallout 4 werkt niet in Windows 10
- Fallout 4 was een geweldig spel toen het op 10 november 2015 werd uitgebracht, maar sommige Windows 10-gebruikers meldden crashes en andere problemen.
- De meeste problemen wijzen op het stuurprogramma van de grafische kaart, maar in deze handleiding zullen we alle problemen oplossen.
- Als je je spelsessie wilt upgraden, probeer deze dan te verbeteren met Game Fire.
- Ga voor meer opwindende titels en nieuws naar onze Gaming Hub.

Fallout 4 was een van de meest verwachte games bij de release, en hoewel het een geweldige game is, melden sommige Windows 10-gebruikers er problemen mee, dus laten we kijken of er een manier is om deze problemen op te lossen.
Gebruikers melden dat Fallout 4 blijft crashen een paar seconden nadat ze een game hebben gestart en dit kan buitengewoon frustrerend zijn omdat ze de game die ze zojuist hebben gekocht niet kunnen spelen.
Maar maak je geen zorgen, er zijn een paar oplossingen die nuttig kunnen zijn.
Hoe kan ik Fallout 4-problemen in Windows 10 oplossen?
Fallout 4 is een geweldige game, maar veel gebruikers hebben er verschillende problemen mee gemeld. Over problemen gesproken, dit zijn enkele van de meest voorkomende Fallout 4-problemen op Windows 10:
- Fallout 4 Windows 10 start niet, start niet - Los het probleem op met een van onze oplossingen.
- Fallout 4 werkt niet meer Windows 10 - Het is een veelvoorkomend probleem met Fallout 4. Probeer Fallout 4 in compatibiliteitsmodus uit te voeren.
- Fallout 4 Windows 10 zwart scherm - Het probleem is mogelijk uw grafische kaart. Gebruik een speciale grafische kaart om het spel uit te voeren.
- Fallout 4 Windows 10 crash - Veroorzaakt door problematische stuurprogramma's, dus werk uw stuurprogramma's bij.
- Fallout 4 Windows 10 reageert niet - Zorg ervoor dat andere applicaties van derden uw game niet storen.
- Fallout 4 x3daudio1_7.dll mist Windows 10 - Je hebt waarschijnlijk niet de benodigde componenten geïnstalleerd. Installeer DirectX en de vereiste C ++ Redistributables.
1. Werk uw beeldschermstuurprogramma's bij
 Voordat we beginnen, moet u het beeldschermstuurprogramma verwijderen, want als u het alleen probeert bij te werken, krijgt u mogelijk niet de beste resultaten.
Voordat we beginnen, moet u het beeldschermstuurprogramma verwijderen, want als u het alleen probeert bij te werken, krijgt u mogelijk niet de beste resultaten.
Het is riskant om te proberen het stuurprogramma handmatig te verwijderen, dus we raden je ten zeerste aan om gespecialiseerde software te gebruiken, zoals IObit's Driver Booster .
Deze geweldige oplossing kan niet alleen uw stuurprogramma's automatisch installeren, maar het heeft ook een functie voor het verwijderen van stuurprogramma 's die precies doet wat het zegt, het verwijdert perfect elk stuurprogramma volledig.
Na het verwijderen van de stuurprogramma's is Driver Booster klaar om de nieuwe te installeren uit een bibliotheek met meer dan 3 miljoen apparaatstuurprogramma's, allemaal afkomstig van de officiële websites van fabrikanten.
Het zijn niet zomaar willekeurig gedownloade stuurprogramma's, maar ze zijn getest en hebben de Microsoft WHQL- en IObit-tests doorstaan om naadloze functionaliteit te garanderen.

Stuurprogramma-booster
IObit Driver Booster zal de stuurprogramma's van de grafische kaart binnen een paar seconden verwijderen om de nieuwe en correcte te installeren. Gratis proefversie Nu downloaden2. Verwijder de Raptr-software
 Als u Fallout 4 niet op uw Windows 10-pc kunt uitvoeren, is het probleem mogelijk de Raptr- software.
Als u Fallout 4 niet op uw Windows 10-pc kunt uitvoeren, is het probleem mogelijk de Raptr- software.
Volgens gebruikers kan deze software de werking van Fallout 4 verstoren en ervoor zorgen dat u deze niet kunt uitvoeren. U kunt het probleem echter eenvoudig oplossen door de problematische applicatie te verwijderen.
Er zijn veel manieren om dat te doen, maar de beste manier is om gespecialiseerde verwijderingssoftware te gebruiken om het te verwijderen.
Veel toepassingen hebben de neiging om bestanden en registervermeldingen achter te laten, zelfs nadat u ze hebt verwijderd, en soms kunnen deze bestanden in de toekomst problemen veroorzaken.
Om er zeker van te zijn dat een applicatie volledig wordt verwijderd, raden we IOBit Uninstaller Pro aan .
Deze geweldige oplossing is ontworpen om applicaties volledig van uw pc te verwijderen, en door deze te gebruiken, weet u zeker dat u de Raptr-software volledig verwijdert.

IObit Uninstaller 10 PRO
IObit Uninstaller verwijdert alle sporen van de Raptr-software en lost uw Fallout 4-probleem snel op. $ 19,99 / jaar Nu kopen3. Controleer uw antivirusprogramma
 Soms kunnen antivirusprogramma's uw toepassingen verstoren en verschillende problemen veroorzaken. Als u Fallout 4 niet op uw pc kunt uitvoeren, wilt u misschien controleren of uw antivirusprogramma het probleem is.
Soms kunnen antivirusprogramma's uw toepassingen verstoren en verschillende problemen veroorzaken. Als u Fallout 4 niet op uw pc kunt uitvoeren, wilt u misschien controleren of uw antivirusprogramma het probleem is.
Om dit probleem op te lossen, is het raadzaam om je antivirusprogramma volledig uit te schakelen en het spel opnieuw uit te voeren. Als het probleem zich blijft voordoen, wilt u wellicht uw antivirusprogramma verwijderen en overschakelen naar een andere antivirusoplossing.
We raden sterk aan om over te schakelen naar Bitdefender Antivirus Plus, aangezien dit momenteel de beste beveiligingsoplossing op de markt is.
Zoals je waarschijnlijk hebt opgemerkt, noemden we het geen antivirusprogramma omdat het veel meer is dan dat en om te beginnen zal het je games niet verstoren.
Bitdefender heeft zelfs een speciale functie, een spelmodus genaamd, zodat het uw spelsessie op geen enkele manier onderbreekt of belemmert.

Bitdefender Antivirus Plus
Bitdefender loopt niet voor op uw gaming en heeft een zeer lage impact op de bronnen van uw pc. $ 74,99 / jaar Nu kopen4. Download de nieuwste Fallout 4-update

- Open Steam en zoek Fallout 4.
- Klik er met de rechtermuisknop op en kies Eigenschappen .
- Zoek de nieuwste update om te downloaden en te installeren.
- Start het spel en kijk of het probleem is opgelost.
Om je spelprestaties te verbeteren en crashes, vertragingen, vertragingen, lage FPS en andere vervelende problemen te verwijderen, raden we aan Game Fire (gratis) te downloaden .
5. Start het spel in compatibiliteitsmodus
- Open Steam en zoek Fallout 4 . Klik er met de rechtermuisknop op en kies Eigenschappen .
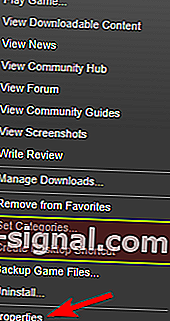
- Ga naar Lokale bestanden en klik op Integriteit van gamecache verifiëren .
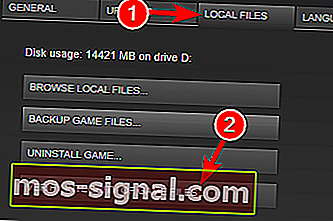
- Ga terug naar het tabblad Lokale bestanden en klik op Bladeren door lokale bestanden .
- Zoek Fallout4.exe en klik er met de rechtermuisknop op. Kies Eigenschappen in de lijst.
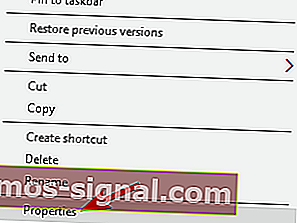
- Ga naar het tabblad Compatibiliteit .
- Selecteer Deze software uitvoeren in compatibiliteitsmodus voor en selecteer Windows 7 in de lijst. Zorg er ook voor dat u het selectievakje Als administrator uitvoeren ook aanvinkt . Klik op Toepassen en OK om de wijzigingen op te slaan.
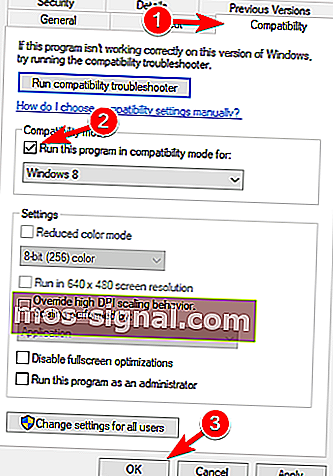
- Herhaal nu stap 5 voor Fallout4Launcher.exe (het zou in dezelfde map moeten staan als Fallout4.exe ).
6. Wijzig het Fallout4Prefs.ini

- Open File Explorer en ga naar
Users\Documents\My Games\Fallout 4. - Open het bestand Fallout4Prefs.ini met Kladblok .
- Zoek de volgende variabelen en verander ze in deze waarden:
- bMaximizeWindow = 0
- bBorderless = 1
- bFull Screen = 0
- iSize H = 1080
- iSize W = 1920
- Zorg ervoor dat iSize H en iSize W overeenkomen met de huidige schermresolutie die u gebruikt.
- Sla de wijzigingen op en start het spel.
Opmerking: als je Kladblok niet leuk vindt, bekijk dan deze lijst met de beste notitie-apps voor Windows 10.
Heeft u problemen met volledig scherm met games op Windows 10? We hebben de juiste oplossingen voor u.
7. Wijzig uw video-instellingen
 Volgens gebruikers kun je dit probleem misschien eenvoudig oplossen door de resolutie van het spel te wijzigen.
Volgens gebruikers kun je dit probleem misschien eenvoudig oplossen door de resolutie van het spel te wijzigen.
Om dit probleem op te lossen, moet uw in-game resolutie overeenkomen met de beeldschermresolutie in Windows 10. Controleer na het wijzigen van uw resolutie of het probleem zich blijft voordoen.
Verschillende gebruikers meldden dat overschakelen naar de venstermodus het probleem voor hen oploste, dus misschien wilt u dat ook proberen.
Verrassend genoeg meldden maar weinig gebruikers dat het probleem voor hen werd opgelost door de venstermodus uit te schakelen, dus probeer beide instellingen uit.
Als Windows 10 u niet toestaat uw schermresolutie aan te passen, volgt u deze uitgebreide gids om het probleem in een mum van tijd op te lossen.
8. Herstel de installatie van C ++ Redistributables

- Navigeer naar de installatiemap van Fallout 4. Standaard zou het moeten zijn
Steam\steamapps\common\Fallout 4. - Navigeer naar de map vcredist2012 .
- U zou twee vcredist.exe- bestanden moeten vinden . Voer beide bestanden uit en kies Reparatie in het menu.
- Volg de instructies op het scherm.
9. Controleer of uw grafische kaart voldoet aan de hardwarevereisten
 Fallout 4 is een veeleisende game, maar voordat je het kunt spelen, moet je controleren of je pc aan de hardwarevereisten voldoet.
Fallout 4 is een veeleisende game, maar voordat je het kunt spelen, moet je controleren of je pc aan de hardwarevereisten voldoet.
Volgens gebruikers konden ze Fallout 4 niet draaien omdat hun grafische kaart DirectX 11 niet ondersteunde.
Fallout 4 vereist DirectX 11-ondersteuning, en als je grafische kaart niet met deze versie kan werken, is je enige optie om je grafische kaart te upgraden.
Controleer voordat u gaat upgraden de configuratie van uw grafische kaart en zorg ervoor dat deze geen DirectX 11 ondersteunt.
10. Wijzig de instellingen voor schakelbare grafische toepassingen

Als u Fallout 4 op uw Windows 10-pc kunt gebruiken, moet u volgens gebruikers de instellingen wijzigen.
Om dat te doen, opent u het Catalyst Control Center of het Nvidia-configuratiescherm en zoekt u Fallout 4 in de lijst. Wijzig nu de grafische instellingen in Hoge prestaties .
Sla daarna de wijzigingen op en probeer het spel opnieuw te starten.
Opmerking: als u het Nvidia-configuratiescherm in Windows 10 niet kunt openen, bekijk dan deze handleiding om het probleem eenvoudig op te lossen.
Er is een vergelijkbare gids voor AMD Catalyst Control Center, dus zorg ervoor dat u deze bekijkt als u hetzelfde probleem ondervindt.
11. Zorg ervoor dat u een 64-bits systeem gebruikt
 Volgens gebruikers werkt Fallout 4 niet op 32-bits systemen, dus als je een 32-bits besturingssysteem gebruikt, kun je Fallout 4 niet draaien.
Volgens gebruikers werkt Fallout 4 niet op 32-bits systemen, dus als je een 32-bits besturingssysteem gebruikt, kun je Fallout 4 niet draaien.
Om een 64-bits besturingssysteem op uw pc te installeren, heeft u een 64-bits processor nodig. Het is ook vermeldenswaard dat u 32-bits niet naar een 64-bits systeem kunt converteren.
Als u een 32-bits besturingssysteem gebruikt, moet u in plaats daarvan een schone installatie van een 64-bits systeem uitvoeren. Als je niet weet hoe je dat moet doen, is hier een uitstekende gids voor.
Voor degenen die een SSD bezitten, hebben we een complete gids voor het installeren van een nieuw exemplaar van Windows 10 erop.
Bijna alle nieuwere computers ondersteunen 64-bits besturingssystemen, dus u zult geen problemen ondervinden bij het installeren en uitvoeren van een 64-bits besturingssysteem op uw pc.
Dat is het zowat. We hopen dat deze oplossingen je hebben geholpen het probleem op te lossen en dat je je nieuwe Fallout-game normaal gesproken op Windows 10 kunt spelen.
Als je suggesties of vragen hebt, ga dan naar de commentaarsectie hieronder.
Noot van de redacteur: dit bericht is oorspronkelijk gepubliceerd in augustus 2019 en is sindsdien vernieuwd en bijgewerkt in september 2020 voor versheid, nauwkeurigheid en volledigheid.