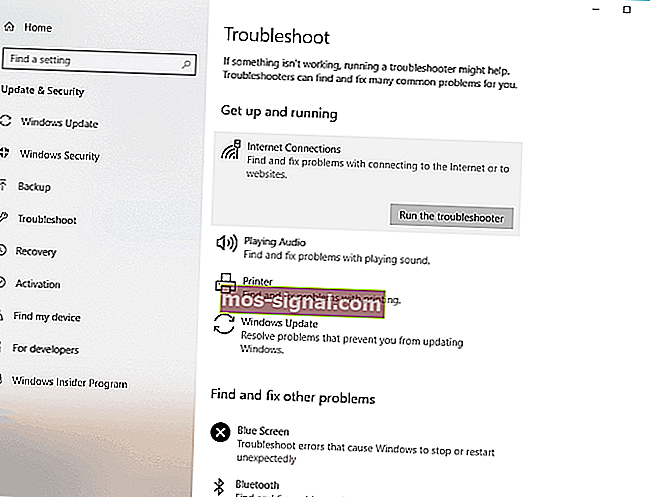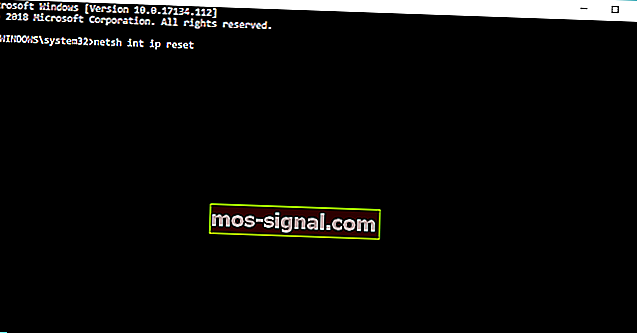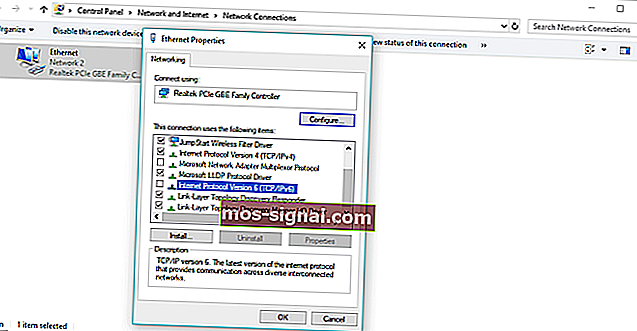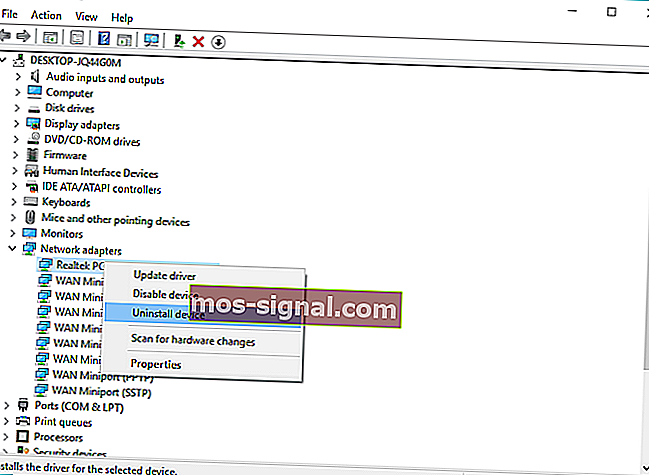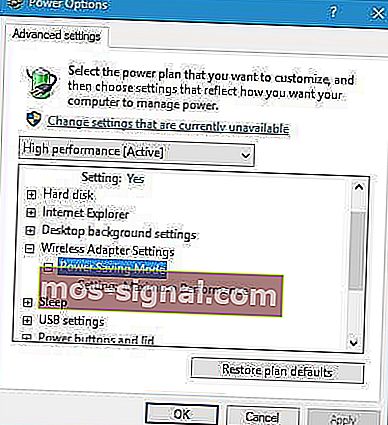WiFi-adapter werkt niet in Windows 10? Hier is een snelle oplossing
- Windows Update is een essentieel onderdeel van uw besturingssysteem en u wilt geen enkele waardevolle upgrade missen die Microsoft te bieden heeft.
- Toch verloopt het proces niet altijd zo soepel als bedoeld. Als je wifi-adapter na een update razend is geworden, kun je dit als volgt oplossen.
- Bekijk ook onze WI-FI-gidsen voor meer geteste oplossingen.
- Ontdek onze randapparatuurhub en breng uw probleemoplossingsvaardigheden naar een hoger niveau.

Er kunnen verschillende software- en hardwareproblemen optreden na de upgrade naar Windows 10. Een van deze problemen is dat de wifi-adapter voor sommige gebruikers niet werkt in Windows 10.
Sommige gebruikers meldden namelijk dat hun computers de draadloze netwerkadapter niet eens konden detecteren en herkennen, wat prima werkte in Windows 8 of Windows 7. Maak je geen zorgen, we hebben een oplossing voor je.
Maar eerst zijn hier enkele vergelijkbare problemen die u ook kunt oplossen met de onderstaande fixes:
- Windows 10 geen wifi-optie - Soms is de wifi-knop in de taakbalk er niet eens. U kunt echter nog steeds dezelfde oplossingen gebruiken om dit probleem op te lossen.
- Windows 10 WiFi-adapter ontbreekt - Als uw computer de adapter niet herkent, kunt u deze niet zien in Apparaatbeheer.
- Mijn Windows 10 WiFi wordt regelmatig verbroken
- Windows 10 geen wifi-optie in instellingen - Net zoals het geval is met de taakbalk, kan de wifi-optie ook verdwijnen van de instellingenpagina.
- Windows 10 WiFi verbonden maar geen internet - Dit is de ergste. Als alles goed lijkt, maar je geen verbinding kunt maken met internet. Maar maak je geen zorgen, je kunt dit oplossen met de onderstaande oplossingen.
Wat kan ik doen als de wifi-adapter niet meer werkt?
Inhoudsopgave:
- Gebruik de probleemoplosser voor netwerken
- Werk netwerkstuurprogramma's bij
- Reset de TCP / IP-stack
- Voer een registeraanpassing uit met de opdrachtprompt
- Wijzig de adapterinstellingen
- Installeer de netwerkadapter opnieuw
- Reset uw adapter
- Werk de routerfirmware bij
- Schakel over naar de modus voor maximale prestaties
- Zorg ervoor dat niets het wifi-signaal verstoort
1. Gebruik de probleemoplosser voor netwerken
Het eerste dat we gaan doen, is ook de gemakkelijkste. We gaan gewoon de probleemoplosser voor netwerken uitvoeren en deze het werk voor ons laten doen. Hier leest u hoe u de probleemoplosser voor netwerken in Windows 10 uitvoert:
- Ga naar Instellingen.
- Ga naar Updates en beveiliging > Problemen oplossen.
- Selecteer Internetverbindingen en ga naar Probleemoplosser uitvoeren.
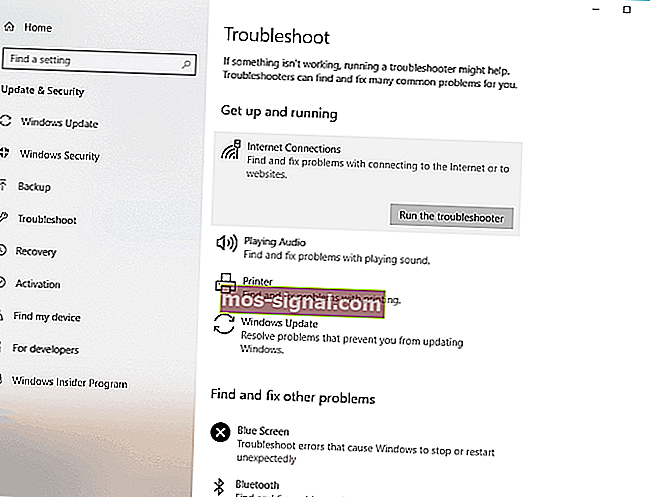
- Volg verdere instructies op het scherm en laat het proces voltooien.
- Start je computer opnieuw op.
Als de probleemoplosser voor het netwerk het probleem niet heeft opgelost, gaat u verder met een andere tijdelijke oplossing.
2. Werk de netwerkstuurprogramma's bij
Aangezien u niets kunt downloaden met uw huidige internetverbinding, kunt u de benodigde stuurprogramma's downloaden van een andere computer of een ander netwerk.
Om de meest geschikte stuurprogramma's te krijgen, gaat u naar de website van de fabrikant van uw netwerkadapter en zoekt u naar de stuurprogramma's voor uw netwerkadapter.
Nu we toch bezig zijn, wil je misschien een paar wifi-adapters controleren om naadloos op te gaan in je Windows 10-infrastructuur.
Download nu de stuurprogramma's, verplaats ze naar uw computer en begin met het installatieproces. Hopelijk lost een nieuwe set netwerkstuurprogramma's het probleem op.
Werk stuurprogramma's automatisch bij met IObit Driver Booster

Als u niet zelf naar stuurprogramma's wilt zoeken, kunt u een tool gebruiken die dit automatisch voor u doet.
Aangezien u momenteel geen verbinding met internet kunt maken, is deze tool natuurlijk niet nuttig. Als u eenmaal online bent, helpt het u echter om al uw stuurprogramma's up-to-date te houden, zodat u zich niet meer in deze situatie bevindt.
IObit Driver Booster helpt u stuurprogramma's automatisch bij te werken en pc-schade te voorkomen die wordt veroorzaakt door het installeren van de verkeerde stuurprogrammaversies. Na verschillende tests kwam ons team tot de conclusie dat dit de best geautomatiseerde oplossing is.
Laten we snel de belangrijkste kenmerken bekijken :
- Detecteer en update verouderde stuurprogramma's efficiënt
- Uitgebreide toolkit om BSoD's, geluidsproblemen en netwerkstoringen op te lossen
- Scansnelheid verbeterd tot 100%
- Download de nieuwste apparaatstuurprogramma's (printer, muis, controller, modem, monitor en meer)

IObit Driver Booster
Vergeet verouderde en ontbrekende stuurprogramma's en proef gemoedsrust met de IObit Driver Booster! Gratis Bezoek website3. Reset de TCP / IP-stack
Als de vorige twee oplossingen de klus niet hebben geklaard, kunt u proberen de TCP / IP-stack opnieuw in te stellen. Om dat te doen, moet u ook een paar opdrachtregels invoeren in de opdrachtprompt.
Dit is precies wat u moet doen:
- Klik met de rechtermuisknop op de knop Startmenu en kies Command Prompt (Admin)
- Voer de volgende regels in de opdrachtprompt in en druk na elke regel op Enter:
- netsh int ip reset
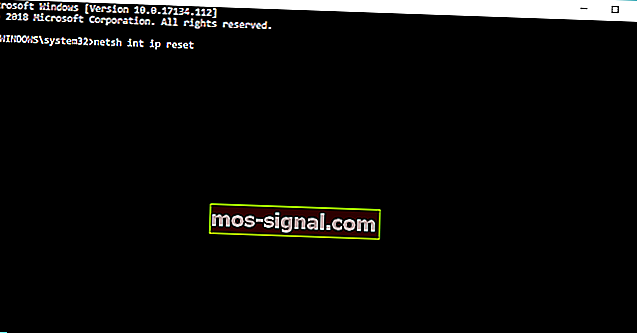
- netsh int tcp set heuristiek uitgeschakeld
- netsh int tcp set global autotuninglevel = uitgeschakeld
- netsh int tcp set global rss = enabled
- netsh int ip reset
- Start uw computer opnieuw op en kijk of u nu verbinding kunt maken met wifi
4. Voer een registeraanpassing uit met de opdrachtprompt
Gebruikers die het probleem met de wifi-adapter in Windows 10 ondervonden, meldden dat deze oplossing in de meeste gevallen het probleem oploste. Dus dit is precies wat u moet doen:
- Klik met de rechtermuisknop op de knop Menu Start en kies Command Prompt (Admin)
- Voer de volgende regel in en druk op Enter:
- netcfg –sn
- Deze opdracht toont een lijst met netwerkprotocollen, stuurprogramma's en services. Controleer of DNI_DNE in de lijst staat, zo ja, dan heb je een probleem.
- Als DNI_DNE wordt vermeld, voert u in hetzelfde opdrachtpromptvenster de volgende regel in en drukt u op Enter:
reg delete HKCRCLSID\{988248f3-a1ad-49bf-9170-676cbbc36ba3} /fnetcfg -v -u dni_dne
Dit zou het probleem moeten oplossen, maar als u een foutmelding 0x80004002 ontvangt nadat u de opdracht hebt ingevoerd, staat deze waarde niet in het register of moet deze iets anders worden verwijderd. Dus hier is wat u moet doen als u deze foutcode ontvangt:
- Ga naar Zoeken , typ regedit en open Register-editor
- Navigeer naar het volgende pad:
HKEY_CLASSES_ROOT\CLSID\{988248f3-a1ad-49bf-9170-676cbbc36ba3}
- Verwijder DNI_DNE als het nog bestaat
5. Wijzig de adapterinstellingen
Het volgende dat we gaan doen, is de adapterinstellingen wijzigen (lees: het TCP / IPv6-protocol uitschakelen). Hier is hoe dat te doen:
- Ga naar Eigenschappen van de netwerkadapter en zoek naar een draadloze adapter die momenteel wordt uitgevoerd.
- Zoek naar Internet Protocol versie 6 (TCP / IPv6) onder de opties die verschijnen en schakel IPv6 uit om het uit te schakelen.
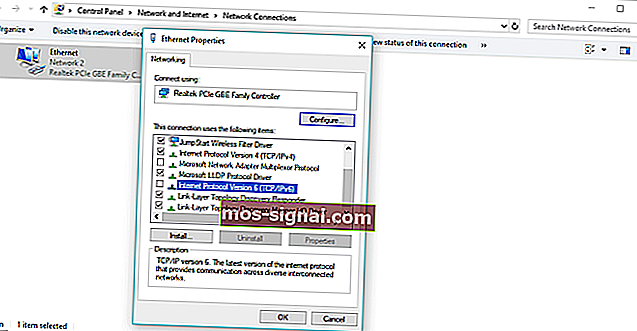
- Klik op OK en start de computer opnieuw op om de aangebrachte wijzigingen af te dwingen.
6. Installeer de netwerkadapter opnieuw
Als het installeren van het juiste stuurprogramma de klus niet heeft geklaard, proberen we eerst de netwerkadapter te verwijderen. Hier leest u hoe u de netwerkadapter in Windows 10 verwijdert:
- Ga naar Zoeken, typ devm en open Apparaatbeheer.
- Zoek uw netwerkadapter.
- Klik met de rechtermuisknop op uw netwerkadapter en ga naar Verwijderen.
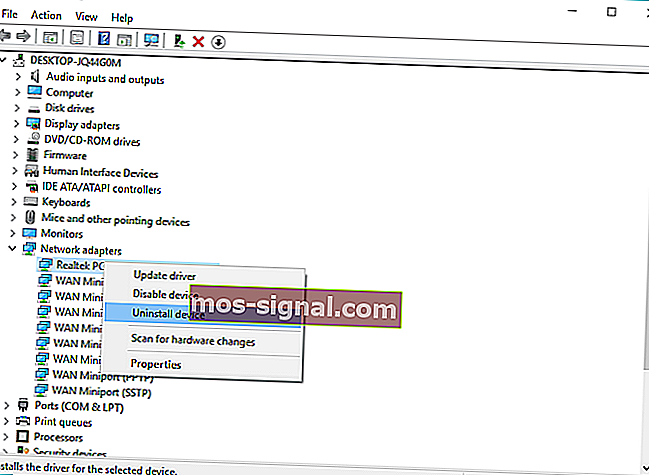
- Volg verdere instructies op het scherm.
- Start je computer opnieuw op.
- Ga nu verder en installeer het stuurprogramma van de netwerkadapter opnieuw, zoals hierboven weergegeven.
7. Reset uw adapter
Het resetten van uw netwerkadapter kan wonderen doen. Zo cliché als het klinkt. S
o, zoek dat kleine knopje aan de achterkant van je adapter en houd het ingedrukt. Wacht een paar minuten totdat het signaal terugkeert en probeer opnieuw verbinding met internet te maken.
8. Werk de routerfirmware bij
Deze is lastig. Ja, het bijwerken van de firmware van uw router kan het probleem oplossen, maar het is zeker geen eenvoudige procedure. U kunt dus het beste de gebruikershandleiding van uw router raadplegen voor aanvullende instructies over hoe u deze kunt bijwerken.
Houd er rekening mee dat als u de router niet correct bijwerkt, u deze permanent kunt beschadigen. Wees dus extra voorzichtig.
9. Schakel over naar de modus Maximale prestaties
Sommige gebruikers meldden dat het instellen van uw computer in de modus Maximale prestaties u daadwerkelijk helpt bij het oplossen van problemen met de WiFi-adapter. Dus het kan geen kwaad als we het proberen.
U kunt als volgt uw computer instellen op de modus Maximale prestaties in Windows 10:
- Ga naar Zoeken, typ energiebeheer en open Energiebeheer en slaapstand .
- Ga onder Gerelateerde instellingen naar Aanvullende energie-instellingen.
- Zodra het venster Energiebeheer is geopend, zoekt u uw huidige plan en klikt u op Plan-instellingen wijzigen .
- Ga naar Geavanceerde energie-instellingen wijzigen .
- Zoek de instellingen van de draadloze adapter en stel de energiebesparingsmodus in op maximale prestaties .
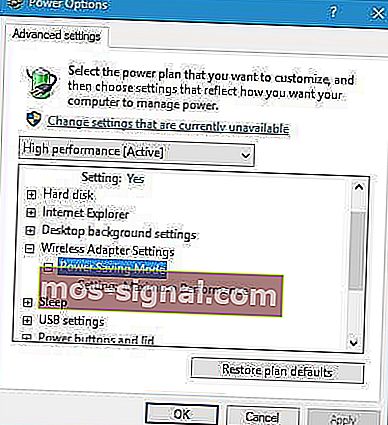
- Klik op Toepassen en OK om de wijzigingen op te slaan.
Houd er wel rekening mee dat de modus Maximale prestaties wat extra druk op uw apparaat zal uitoefenen, zodat de batterij van uw laptop mogelijk korter meegaat.
10. Zorg ervoor dat niets het Wi-Fi-signaal verstoort
Sommige apparaten en hardware die geen verband houden met uw computer, kunnen het wifisignaal verstoren. Het is bijvoorbeeld bekend dat de magnetron het signaal verzwakt. Zorg er dus voor dat je in de buurt van je router geen apparaten hebt die het signaal kunnen verstoren.
Als je het probleem niet hebt kunnen oplossen nadat je al deze oplossingen hebt uitgevoerd, bekijk dan ons artikel over internetproblemen in Windows 10, en misschien vind je daar de oplossing.
Als u opmerkingen, vragen of suggesties heeft, kunt u ons dit laten weten in de opmerkingen hieronder.
FAQ: Lees meer over het omgaan met (draadloze) netwerkadapters in Windows 10
- Hoe los ik netwerkadapterproblemen op?
U kunt de instellingen aanpassen (TCP / IPv6) of de adapter volledig opnieuw installeren. Voor een schone installatie moet u ervoor zorgen dat u alle overblijfselen verwijdert door een gespecialiseerd verwijderprogramma te gebruiken.
- Waarom moet mijn wifi-adapter worden gereset?
De wifi-adapter veroorzaakt meestal problemen na een grote Windows-update. U kunt het resetten via de opdrachtprompt. Als u de opdrachtprompt niet als beheerder kunt uitvoeren, moet u het volgende doen.
- Hoe repareer ik mijn draadloze adapter op Windows 10?
Begin met het uitvoeren van de netwerkprobleemoplosser op uw Windows 10-apparaat. Bekijk de hele procedure en aanvullende testesoplossingen in deze complete gids.
Noot van de redacteur: dit bericht is oorspronkelijk gepubliceerd in juli 2018 en is sindsdien vernieuwd en bijgewerkt in juli 2020 voor versheid, nauwkeurigheid en volledigheid.