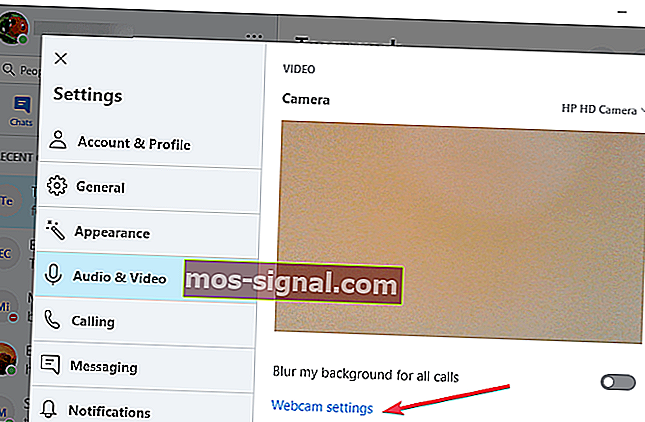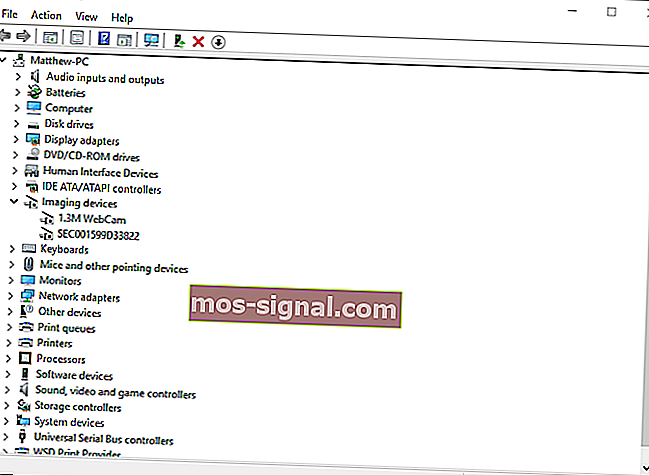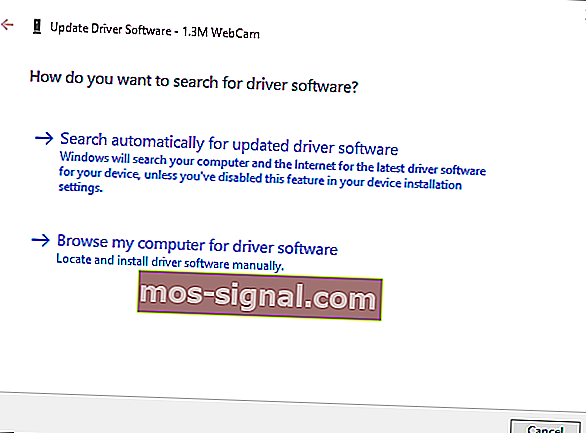FIX: Skype-camera werkt niet in Windows 10
- Skype is zonder twijfel een van de beste instant messaging-apps, maar er zijn ook problemen.
- Veel gebruikers meldden dat hun webcam helemaal niet werkt op Skype.
- Dit probleem oplossen is eenvoudig en u hoeft alleen uw webcamstuurprogramma's bij te werken en uw camera-instellingen op Skype te controleren.
- We hebben in het verleden allerlei Skype-problemen behandeld en als je op zoek bent naar meer Skype-handleidingen, kijk dan eens in onze Skype-hub.
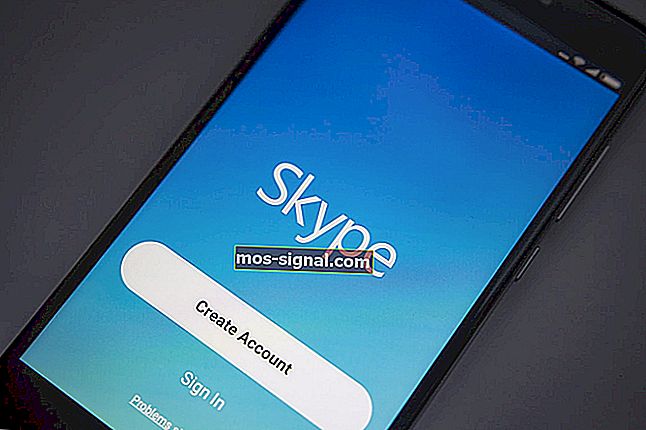
Skype is berichtensoftware waarmee u de webcam van uw laptop of desktop kunt gebruiken. Met hun webcams kunnen gebruikers videogesprekken voeren in Skype.
Sommigen kunnen echter niet altijd een werkende videostream krijgen met hun Skype-camera's.
Dus als uw Skype-camera geen effectieve videogesprekken heeft, zijn dit een paar manieren om dit te verhelpen in Windows 10.
Merk allereerst op dat Skype-videogesprekken alleen werken met desktop- en laptopwebcams. Dit kunnen ingebouwde of externe USB-webcams zijn.
Dat geldt echter niet voor mobiele camera's, die u niet kunt gebruiken voor Skype-videogesprekken. Zorg er ook voor dat een externe USB-webcam correct is aangesloten op de desktop.
Hoe kan ik Skype-cameraproblemen op mijn pc oplossen?
1. Installeer Skype opnieuw
Heeft u automatische updates in Skype uitgeschakeld? Als dit het geval is, moet u mogelijk de Skype-app bijwerken naar de nieuwste versie.
Dat betekent niet noodzakelijk dat u de software opnieuw moet installeren, maar dat garandeert dat u de meest updateversie gebruikt met de nieuwste patches geïnstalleerd.
Open deze webpagina en klik op Skype voor Windows downloaden om de updateversie op te halen. Als alternatief kunt u ook Help > Controleren op updates in uw Skype-app selecteren.
In zeldzame gevallen is het mogelijk dat u Skype niet opnieuw op uw computer kunt installeren. Raadpleeg onze stapsgewijze handleiding voor meer informatie over de te volgen stappen voor probleemoplossing om deze technische storing op te lossen.
2. Controleer of de webcam correct is geconfigureerd
- Controleer vervolgens of de webcam is geconfigureerd voor Skype. Open de Skype-app en selecteer Extra > Opties om meer instellingen te openen.
- Klik vervolgens op Video-instellingen om de webcamconfiguratie te controleren. Als in de video-instellingen staat dat Skype geen webcam kan vinden , heeft Skype uw camera niet herkend.
- Als dat het geval is, open dan je webcamsoftware en zet daarmee de camera aan. Als alternatief kunt u het, indien mogelijk, inschakelen met een hardwareschakelaar.
- Start vervolgens uw Skype-app opnieuw.
- Klik nogmaals op Extra > Opties en video-instellingen om de cameraconfiguratie te controleren. Nu zou je daar een afbeelding van jezelf moeten zien.
- Als het videobeeld erg donker is, moet u Webcam-instellingen selecteren .
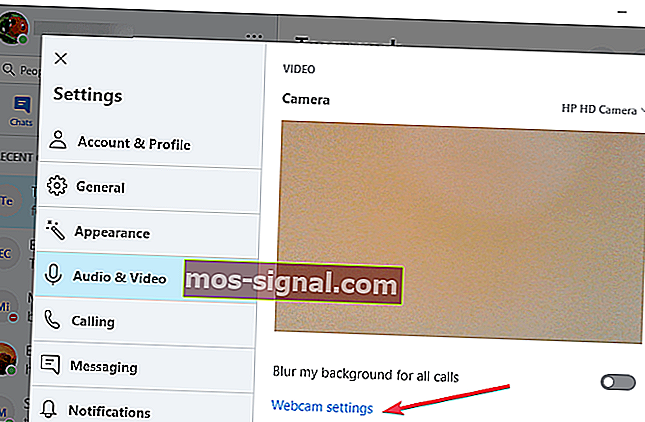
- Selecteer het tabblad Camerabediening in het venster Eigenschappen video-opnamefilter.
- Vervolgens kunt u een optie voor compensatie bij weinig licht selecteren die het videobeeld lichter maakt.
- Druk op Toepassen en OK om de geselecteerde optie te bevestigen.
Een van de meest voorkomende problemen op Skype is het vervelende cameraprobleem met een zwart scherm.
Skype laat je gezicht niet zien? We hebben de juiste oplossing voor je
Dit probleem treedt vaak op vanwege onjuiste instellingen. Hier is een geteste gids voor het oplossen van problemen over het voorgoed oplossen van webcamproblemen met een zwart scherm.
3. Werk uw webcamstuurprogramma's bij
- Druk op de Win-toets + X en selecteer Apparaatbeheer in het menu.
- Klik nu op Beeldapparaten waar u uw webcam in de lijst zou moeten vinden.
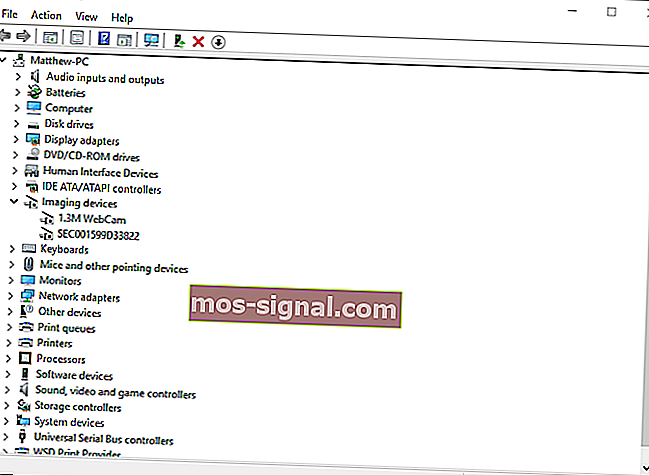
- Klik vervolgens met de rechtermuisknop op de webcam en selecteer de optie Stuurprogramma's bijwerken in het contextmenu.
- Er wordt een venster Stuurprogramma's bijwerken geopend waarin u Automatisch zoeken naar bijgewerkte stuurprogramma's kunt selecteren .
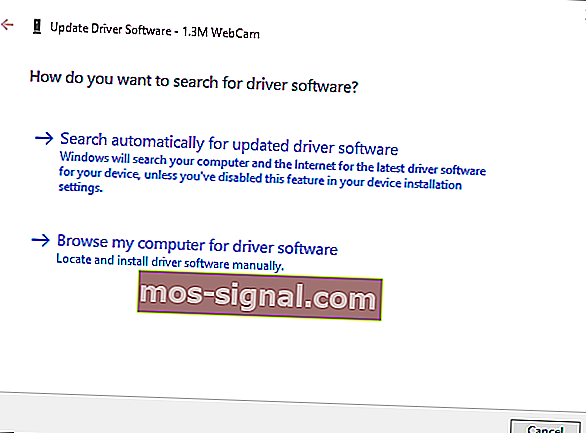
- Of u kunt Verwijderen selecteren en Windows opnieuw starten. Windows installeert automatisch de nieuwste webcamstuurprogramma's.
Stuurprogramma's automatisch bijwerken (aanbevolen)
Nadat u uw stuurprogramma's heeft verwijderd, raden we u aan ze automatisch opnieuw te installeren / bij te werken.
Het handmatig downloaden en installeren van stuurprogramma's is een proces waarbij het risico bestaat dat het verkeerde stuurprogramma wordt geïnstalleerd, wat kan leiden tot ernstige storingen in uw systeem.
De veiligere en gemakkelijkere manier om stuurprogramma's op een Windows-computer bij te werken, is door een automatisch hulpprogramma te gebruiken.
We raden de Driver Updater-tool van Tweakbit ten zeerste aan. Het identificeert automatisch elk apparaat op uw computer en koppelt het aan de nieuwste stuurprogrammaversies uit een uitgebreide online database.
Hier is hoe het werkt:
- Download en installeer TweakBit Driver Updater

- Na installatie begint het programma uw pc automatisch te scannen op verouderde stuurprogramma's. Driver Updater zal uw geïnstalleerde stuurprogrammaversies vergelijken met de clouddatabase van de nieuwste versies en de juiste updates aanbevelen. Het enige dat u hoeft te doen, is wachten tot de scan is voltooid.

- Nadat de scan is voltooid, krijgt u een rapport over alle probleemstuurprogramma's die op uw pc zijn aangetroffen. Bekijk de lijst en kijk of u elk stuurprogramma afzonderlijk of allemaal tegelijk wilt bijwerken. Als u één stuurprogramma tegelijk wilt bijwerken, klikt u op de link 'Stuurprogramma bijwerken' naast de naam van het stuurprogramma. Of klik onderaan op de knop 'Alles bijwerken' om automatisch alle aanbevolen updates te installeren.

Opmerking: sommige stuurprogramma's moeten in meerdere stappen worden geïnstalleerd, dus u moet verschillende keren op de knop 'Update' klikken totdat alle componenten zijn geïnstalleerd.
Disclaimer : sommige functies van deze tool zijn niet gratis.
Noot van de redacteur : dit artikel gaat verder op de volgende pagina.