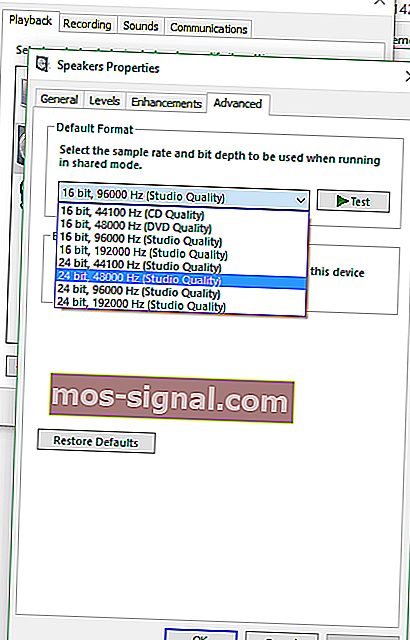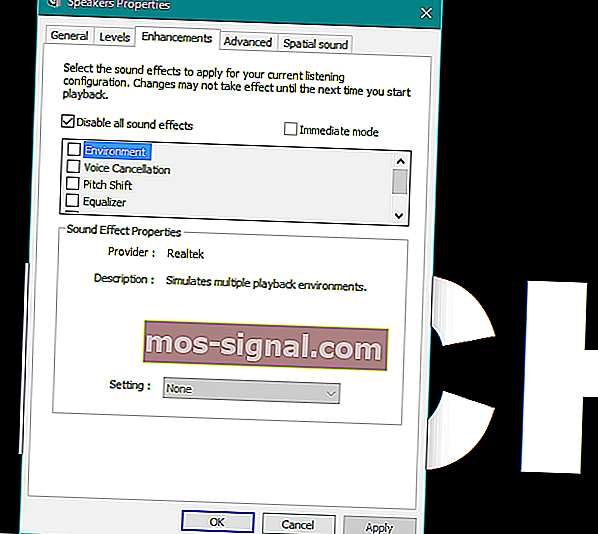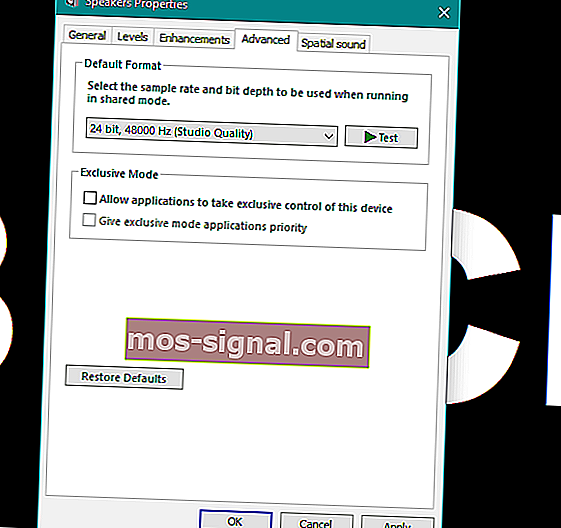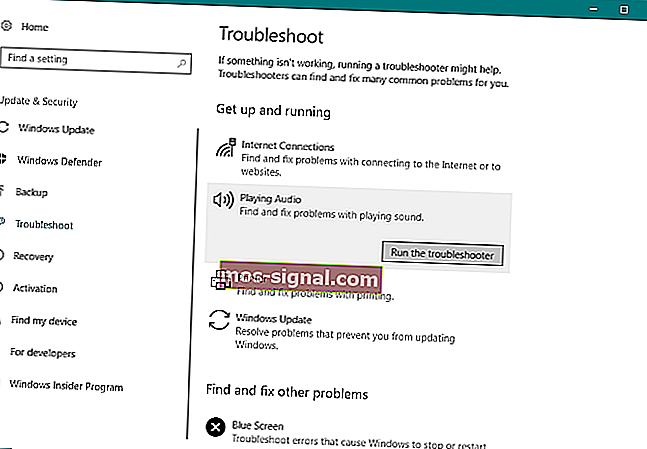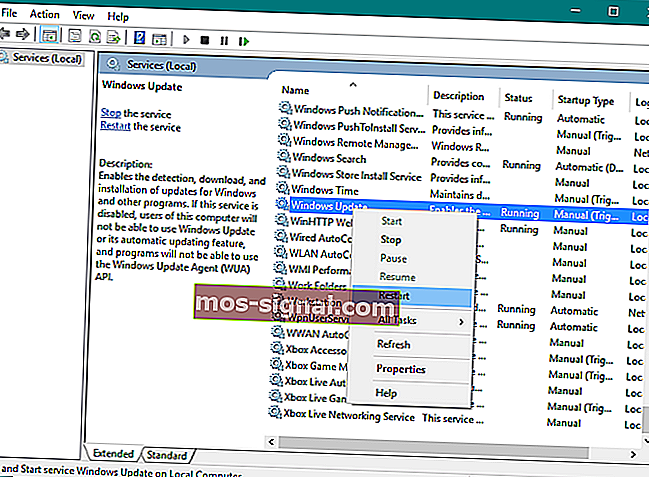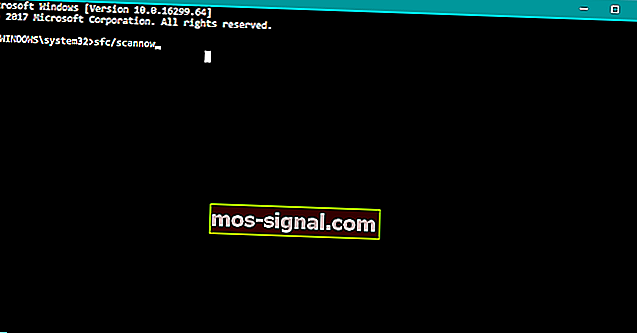Geen geluid uit een koptelefoon in Windows 10? Probeer deze oplossingen
- Gebruikers melden constant dat er geen geluid uit een koptelefoon komt in Windows 10. Gelukkig kun je dit snel oplossen als je een van degenen bent die last hebben van hetzelfde probleem.
- Het controleren of het audiostuurprogramma is bijgewerkt en het gebruik van de tool voor probleemoplossing kunnen uw eerste stappen zijn om dit op te lossen.
- Het artikel maakt deel uit van een groter gedeelte dat speciaal is gewijd aan het oplossen van geluidsproblemen, dus zorg ervoor dat je het de volgende keer bezoekt.
- Het risico dat een anders prettige computerervaring wordt verpest, is groot genoeg wanneer u problemen ondervindt. We raden aan om onze gedetailleerde Fix-hub te bekijken om dingen meteen te corrigeren.

Microsoft heeft bevestigd dat sommige Windows-gebruikers na het installeren van bepaalde updates problemen hadden met geluid op hun computers.
Als u een van deze gebruikers bent, hoeft u zich geen zorgen te maken. Hier volgen enkele oplossingen voor uw probleem zonder geluid uit uw hoofdtelefoon.
Verschillende factoren kunnen dit probleem veroorzaken, dus we leggen een aantal oplossingen op tafel, waarvan we hopen dat sommige ervan zullen helpen.
Windows herkent koptelefoons niet? De dingen zijn niet zo ernstig als ze lijken. Bekijk deze gids om het probleem op te lossen!
Wat kan ik doen als ik geen geluid uit een hoofdtelefoon krijg?
1. Controleer of het audiostuurprogramma is bijgewerkt
Een bijgewerkte audiodriver kan het probleem oplossen als de computer geluidsproblemen ondervindt na het upgraden van het besturingssysteem naar Windows 10, of als de pc geluidsproblemen ondervindt in een bepaald softwareprogramma.
Het eerste dat iedereen u gaat vertellen, is controleren of uw audiostuurprogramma's up-to-date zijn. Verouderde stuurprogramma's veroorzaken vaak verschillende problemen, en hetzelfde geldt voor luidsprekers.
Ga naar Apparaatbeheer, zoek uw luidsprekers en controleer of uw stuurprogramma's up-to-date zijn.
Het handmatig bijwerken van stuurprogramma's is erg vervelend, dus we raden je aan om TweakBit stuurprogramma-updater te downloaden (100% veilig en door ons getest) om het automatisch te doen. Zo voorkomt u bestandsverlies en zelfs permanente schade aan uw computer.
Als uw stuurprogramma's zijn bijgewerkt, maar u nog steeds problemen ondervindt, voert u de volgende andere oplossingen uit:
2. Gebruik het hulpprogramma voor probleemoplossing
De functie Probleemoplossing is een tool die automatisch veelvoorkomende problemen in uw systeem, zoals audio, kan oplossen.
Hoewel het niet elk probleem kan oplossen, is het raadzaam om voor het geval dat het hulpprogramma voor het oplossen van problemen uit te voeren, voordat u andere bewerkingen uitvoert.

Om het hulpprogramma voor probleemoplossing te openen:
- Typ in het zoekgedeelte audio zoeken en repareren .
- Kies Problemen met het afspelen van audio zoeken en oplossen in de zoekresultaten.
- Klik op Volgende .
- Selecteer het apparaat dat u wilt oplossen, in dit geval uw hoofdtelefoon, en klik op Volgende .
- Wacht een paar minuten totdat de probleemoplosser problemen detecteert en wijzigingen aanbrengt.
- Wanneer de probleemoplosser is voltooid, wordt de pagina Probleemoplossing is voltooid weergegeven met alle gevonden problemen opgesomd, evenals de lijst met wijzigingen die in het systeem zijn aangebracht. Als u gedetailleerde informatie wilt over het oplossen van problemen, klikt u op Gedetailleerde informatie weergeven.
- Klik op Sluiten .
Als een aanbevolen actie wordt weergegeven, selecteert u Deze oplossing toepassen of Deze stap overslaan om door te gaan met zoeken naar andere problemen. Als uw probleem niet is opgelost, gaat u verder met het handmatig oplossen van problemen met de rest van dit document.
Als een aanbevolen actie wordt weergegeven, klikt u op Deze oplossing toepassen of Sla deze stap over om door te gaan met zoeken naar andere problemen waardoor uw toetsenbord niet werkt.
Als deze stap u niet heeft geholpen om uw probleem met luidsprekers op te lossen, probeer dan enkele andere stappen uit dit artikel toe te passen.
3. Stel de standaardluidsprekers in en test het geluid
Nadat u klaar bent met het gebruik van de tool Probleemoplossing, zet u de systeemluidsprekers terug naar de standaardinstellingen:
- Typ geluiden in de zoekactie en selecteer Systeemgeluid wijzigen in de zoekresultaten.
- Klik in het gedeelte Geluid op het tabblad Afspelen en selecteer vervolgens uw hoofdtelefoon. Klik op de knop Standaard instellen . Als u alleen uw luidsprekers op uw computer hebt aangesloten en geen ander afspeelapparaat, worden deze automatisch op de standaardinstellingen ingesteld.
- Klik terwijl het standaard afspeelapparaat is geselecteerd op de knop Configureren .
- Klik op uw luidsprekerconfiguratie in Audiokanalen .
- Klik op de knop Test om geluid af te spelen met uw apparaat, of klik op een individuele luidspreker om er geluid mee af te spelen.
Als je het geluid correct via je koptelefoon hoort, ben je klaar. Als het geluid nog steeds ontbreekt, probeer dan de configuratie-instellingen te voltooien. Klik op Volgende en volg verdere instructies op het scherm.
Als je je probleem met geluid nog steeds niet hebt opgelost, word dan niet boos, er is nog steeds iets dat je kunt doen.
4. Los audioproblemen op in Apparaatbeheer
Als u het geluid niet kunt horen, controleert u Apparaatbeheer om de staat van de geluidshardware te bepalen.
Misschien heb je op de een of andere manier je koptelefoon uitgeschakeld of zoiets. In dat geval moet u naar Apparaatbeheer gaan en een aantal acties uitvoeren.

- Klik met de rechtermuisknop op Deze pc en ga naar Apparaatbeheer . U kunt Apparaatbeheer ook openen vanuit de zoekfunctie door apparaatbeheer erin te typen.
- Open in Apparaatbeheer Geluids-, video- en gamecontrollers .
- Doe het volgende, afhankelijk van wat er wordt weergegeven:
Als uw hoofdtelefoon wordt weergegeven met een pijl omlaag, is het apparaat uitgeschakeld. Klik met de rechtermuisknop op de naam van uw hoofdtelefoon en selecteer Inschakelen om ze opnieuw in te schakelen.
Als uw hoofdtelefoon in de lijst staat, klikt u met de rechtermuisknop op de naam van het apparaat en selecteert u Eigenschappen om meer informatie over het apparaat weer te geven om uw probleem gemakkelijker op te lossen.
Als de apparaatstatus aangeeft dat de hoofdtelefoon correct is aangesloten, ligt het probleem waarschijnlijk in de geluidsinstellingen of kabels.
5. Herstel uw computer
Als je al deze stappen voor probleemoplossing hebt geprobeerd en het geluid op je hoofdtelefoon nog steeds niet werkt, probeer dan je computer te herstellen. Om Systeemherstel uit te voeren, klikt u op de Start- knop en typt u Systeemherstel in het zoekvak.
Kies Systeemherstel in de zoekresultaten. Volg daarna de instructies in de installatiewizard, kies een herstelpunt en herstel uw systeem.
Vergeet niet om een back-up van uw gegevens te maken voordat u Systeemherstel uitvoert.
Bekijk deze uitgebreide gids om een systeemherstelpunt te maken als een echte technicus!
Herstellen Geen geluid uit hoofdtelefoons in Windows 10
Hier zijn enkele aanvullende problemen en foutmeldingen die geluidsproblemen kunnen veroorzaken in Windows 10, dus we hebben nog een aantal oplossingen voor u voorbereid.
- Windows 10-hoofdtelefoons worden niet weergegeven op afspeelapparaten
- Windows 10-hoofdtelefoon niet aangesloten
- Windows 10-hoofdtelefoons en luidsprekers tegelijkertijd
- Realtek hoofdtelefoonstuurprogramma
- Koptelefoons worden niet weergegeven op afspeelapparaten
- Koptelefoon niet gedetecteerd
- Microfoon van Windows 10-headset werkt niet
- Windows 10 werkt niet met een koptelefoon
1. Wijzig het standaard geluidsformaat
Dit is eigenlijk het meest voorkomende probleem waardoor het geluid uit je luidsprekers of koptelefoon verdwijnt. Als uw standaard geluidsformaat niet klopt, kunt u gewoon geen geluid op uw computer afspelen.
U hoeft dus alleen maar het geluidsformaat te wijzigen en alles zou goed moeten werken.
U kunt als volgt het standaard geluidsformaat in Windows 10 wijzigen:
- Klik met de rechtermuisknop op het luidsprekerpictogram in de taakbalk en ga naar Afspeelapparaten .
- Open uw standaard afspeelapparaat door erop te dubbelklikken (er staat een groen vinkje naast).
- Ga naar het tabblad Geavanceerd .
- Verander nu gewoon het standaard geluidsformaat in het vervolgkeuzemenu (experimenteer een beetje, want deze instellingen zijn niet voor iedereen hetzelfde).
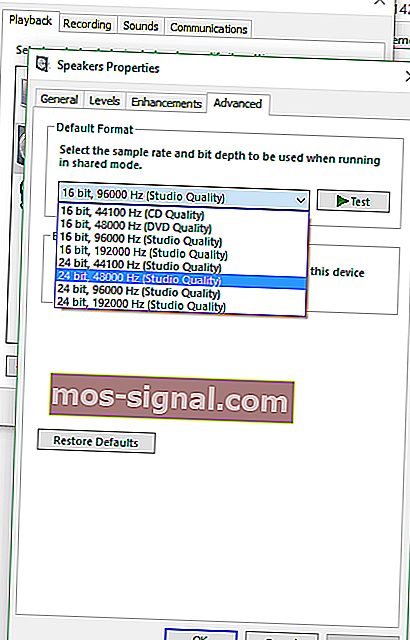
2. Rol het stuurprogramma van uw hoofdtelefoon terug
We hebben je aan het begin van het artikel verteld om je geluidsstuurprogramma bij te werken, maar misschien is de oplossing precies het tegenovergestelde.
Als u een oudere versie van de geluidskaart gebruikt, is het nieuwste stuurprogramma mogelijk niet compatibel met Windows 10, dus u kunt proberen terug te gaan naar de vorige versie, die werkte.
Ga als volgt te werk om uw geluidsstuurprogramma terug te zetten naar de vorige versie:
- Klik met de rechtermuisknop op het luidsprekerpictogram in de taakbalk en ga naar Afspeelapparaten .
- Open uw standaard afspeelapparaat door erop te dubbelklikken.
- Ga op het tabblad Algemeen onder Controller-informatie naar Geavanceerd .
- Ga naar het tabblad Driver .
- En ga nu naar Roll back driver .
Veel gebruikers hadden geen geluid na het updaten van de Realtek-driver. Hier zijn enkele snelle tips om het probleem op te lossen!
3. Schakel alle audioverbeteringen uit
Een andere oplossing die van pas zou kunnen komen, en waarvan een paar gebruikers echt zeiden dat ze nuttig was, is het uitschakelen van audioverbeteringen. U kunt als volgt alle audioverbeteringen in Windows 10 uitschakelen:
- Klik met de rechtermuisknop op het geluidspictogram in de taakbalk.
- Klik op Afspeelapparaten .
- Dubbelklik op uw huidige afspeelapparaat (hoofdtelefoon).
- Ga naar het tabblad Verbeteringen en klik op Alle geluidseffecten uitschakelen .
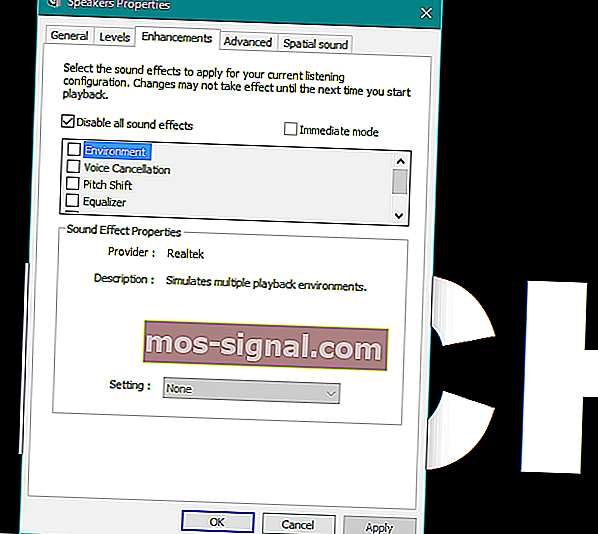
- Start je computer opnieuw op
4. Schakel de exclusieve modus uit
We zullen ook proberen de exclusieve modus uit te schakelen:
- Klik met de rechtermuisknop op het geluidspictogram in de taakbalk.
- Klik op Afspeelapparaten .
- Dubbelklik op uw huidige afspeelapparaat (hoofdtelefoon).
- Ga naar het tabblad Geavanceerd .
- Onder de exclusieve modus sectie, uit te schakelen Laat applicaties om de exclusieve controle over dit apparaat te nemen .
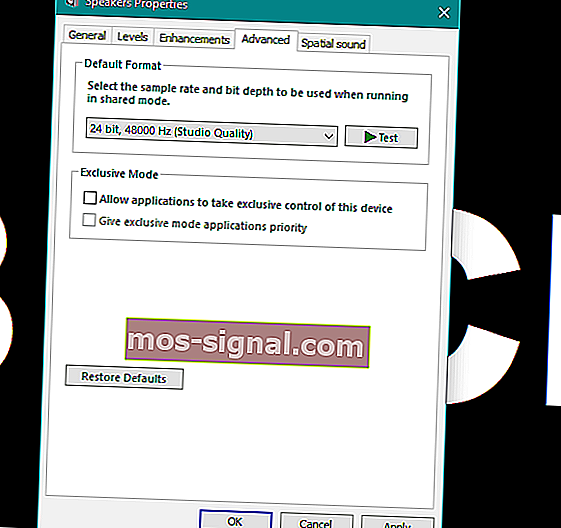
- Klik nu op Toepassen en OK om de wijzigingen op te slaan.
5. Gebruik de probleemoplosser voor geluid
Gebruikers kunnen altijd profiteren van deze tool voor het oplossen van problemen om verschillende systeemgerelateerde problemen op te lossen, waaronder het probleem met het geluid van de hoofdtelefoon.
U kunt als volgt de probleemoplosser uitvoeren in Windows 10:
- Ga naar de Instellingen- app.
- Ga naar Update en beveiliging > Problemen oplossen .
- Klik op Audio afspelen en ga naar de probleemoplosser uitvoeren .
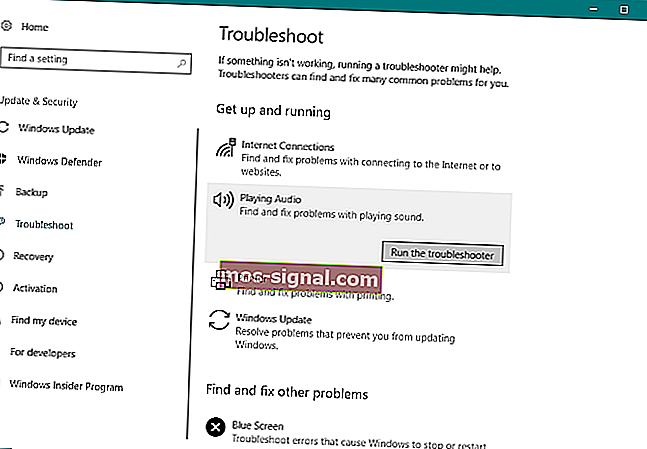
- Volg verdere instructies op het scherm.
- Start je computer opnieuw op.
6. Start de Windows Audio-service opnieuw
Er is een kans dat de standaard audioservice van Windows is verstoord, en dat is precies wat het geluid van je hoofdtelefoon blokkeert. We gaan deze service dus opnieuw starten en kijken of deze positieve effecten heeft.
Hier is hoe dat te doen:
- Ga naar Zoeken, typ services.msc en open Service .
- Zoek de Windows Update- service.
- Als deze service niet is ingeschakeld, klikt u er met de rechtermuisknop op en selecteert u Start . Als het is ingeschakeld, klikt u er met de rechtermuisknop op en selecteert u Opnieuw opstarten .
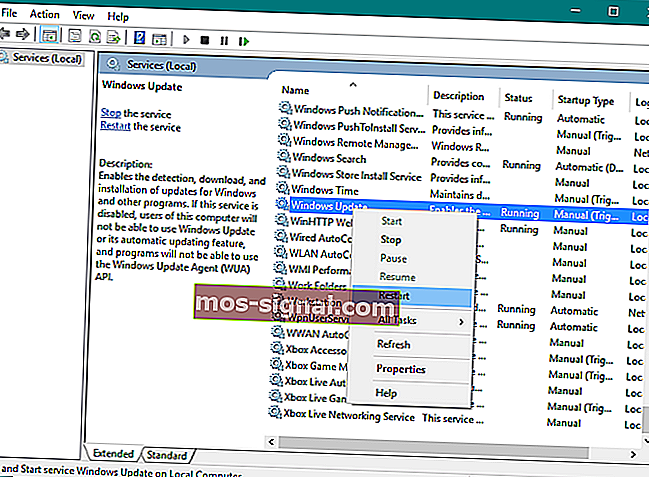
- Wacht tot het proces is voltooid.
- Start je computer opnieuw op.
7. Voer de SFC-scan uit
De SFC-scan is een andere ingebouwde probleemoplosser in Windows. Het helpt bij verschillende problemen, waaronder ons geluidsprobleem. Hier is hoe het uit te voeren:
- Ga naar Zoeken, typ cmd , klik met de rechtermuisknop op de opdrachtprompt en ga naar Uitvoeren als beheerder .
- Typ de volgende opdracht en druk op Enter: sfc / scannow
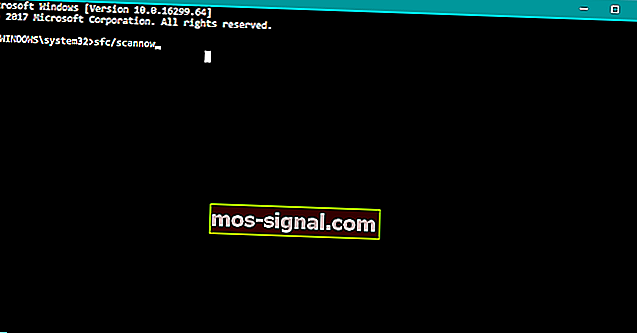
- Wacht tot het proces is voltooid.
- Start je computer opnieuw op.
Zoals je waarschijnlijk hebt opgemerkt, zijn al deze oplossingen 'systeemgerelateerd', dus als je daadwerkelijk geluid kunt afspelen op andere apparaten, zoals luidsprekers of andere koptelefoons, zit het probleem in de hardware.
Als dat het geval is, kunt u overwegen om een nieuwe hoofdtelefoon aan te schaffen, omdat uw huidige hoofdtelefoon misschien kapot is.
Op zoek naar de beste hoofdtelefoon? Zoek niet verder! Hier zijn de beste USB-C-hoofdtelefoons voor een eersteklas audio-ervaring!
Als je het VIA HD Audio-stuurprogramma gebruikt en je hebt problemen met het afspelen van geluid, kun je ons artikel lezen over het oplossen van problemen met VIA HD Audio.
Veelgestelde vragen: meer informatie over geluidsproblemen in Windows 10
- Wat kan ik doen als de computer geen Bluetooth-hoofdtelefoon kan vinden?
Om dit probleem in een mum van tijd op te lossen, gebruikt u de oplossingen die in dit artikel worden beschreven om te verhelpen dat een Bluetooth-hoofdtelefoon geen verbinding maakt.
- Hoe kan ik geluid laten afspelen via een hoofdtelefoon in Windows 10?
Als dit een onmogelijke missie lijkt, bekijk dan deze gids over het oplossen van geluidsproblemen met koptelefoons.
- Hoe stop ik het geluid uit zowel luidsprekers als koptelefoons?
Om dat mogelijk te maken, moet u ervoor zorgen dat het standaardaudioapparaat correct is ingesteld. Als niets ongewoon lijkt, voert u de probleemoplosser voor audio uit om meer antwoorden te krijgen.
Noot van de redacteur: dit bericht is oorspronkelijk gepubliceerd in april 2019 en is sindsdien in april 2020 vernieuwd en bijgewerkt voor versheid, nauwkeurigheid en volledigheid.