FIX: Er is geen batterij gedetecteerd Windows 10

Zonder batterij is het bijna onmogelijk om iets op je laptop te doen, want dat is de belangrijkste bron van stroom van het apparaat.
Soms heeft u echter de batterij, maar uw laptop kan een bericht sturen met de melding ' Er is geen batterij gedetecteerd ', en deze zorg is geuit door gebruikers van het Windows 10-besturingssysteem.
Wanneer dit gebeurt, is een van de eerste instincten het verwijderen en vervangen van de batterij of het herstarten van de machine, maar als deze snelle oplossingen niet helpen, kunt u de onderstaande oplossingen proberen.
Wat kan ik doen als er geen batterij wordt gedetecteerd op Windows 10?
- Voer de probleemoplosser voor energie uit
- Voer een stroomcyclus uit op uw laptop
- Update uw BIOS
- Controleer de batterij- en ACPI-instellingen
- Voer een reset van de batterijstuurprogramma uit
1. Voer de probleemoplosser voor energie uit
Dit helpt bij het vinden en oplossen van problemen met de energie-instellingen van uw computer. Om dit te doen:
- Klik op Start en selecteer Configuratiescherm
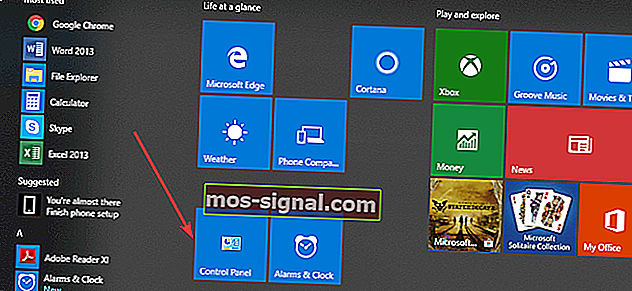
- Typ Probleemoplosser in het zoekvak van het configuratiescherm
- Klik op Probleemoplossing
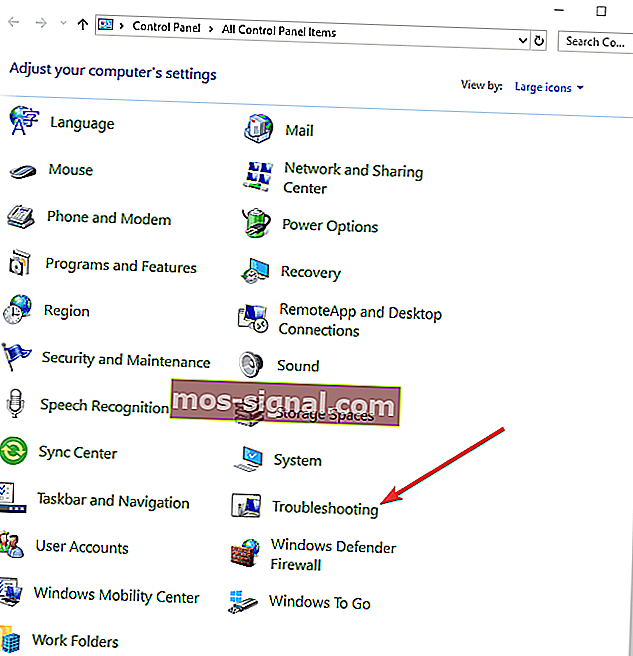
- Klik op Systeem en beveiliging
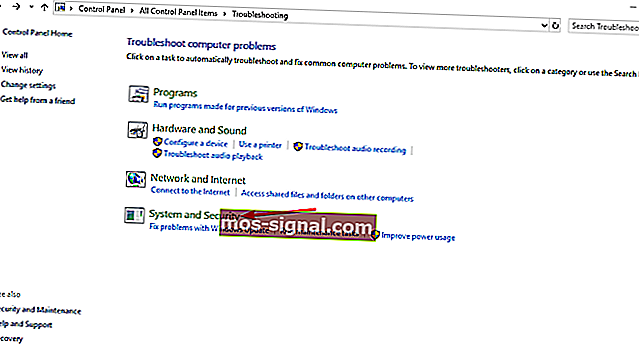
- Klik op Power en vervolgens op Volgende
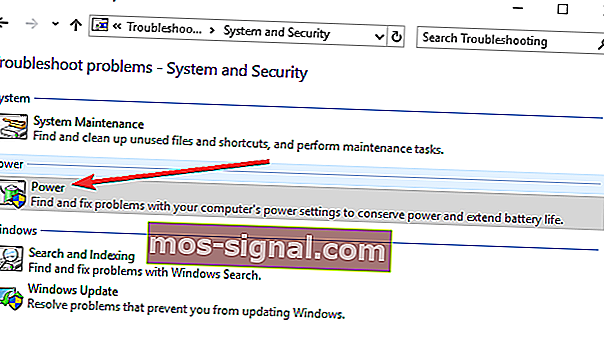
Kunt u het Configuratiescherm niet openen in Windows 10? Bekijk deze stapsgewijze handleiding om een oplossing te vinden.
Als de probleemoplosser stopt voordat het proces is voltooid, lost u dit op met behulp van deze complete handleiding.
2. Voer een stroomcyclus uit op uw laptop
- Koppel alle externe apparaten los van de laptop.
- Haal de batterij eruit.
- Druk ongeveer 10-15 seconden op de aan / uit-knop van de laptop.
- Plaats de batterij en start de computer opnieuw op.
- Sluit de AC-adapter aan en controleer of uw machine de batterij opnieuw kan detecteren.
In het specifieke geval dat de batterij van uw laptop helemaal niet oplaadt, kunt u de stappen in deze handige gids volgen om het probleem te omzeilen.
3. Werk uw BIOS bij
Als u de waarschuwing 'Geen batterij gedetecteerd' op uw computer krijgt, is er mogelijk een probleem met de chipsetkaart, dus u moet mogelijk de nieuwste beschikbare BIOS-update en chipset-stuurprogramma's voor uw apparaat controleren en installeren.
Opmerking : zorg ervoor dat de batterij aanwezig is en dat uw AC-adapter is aangesloten wanneer u het BIOS bijwerkt.
- Open een webbrowser en ga naar de website van de fabrikant van uw apparaat
- Blader naar uw apparaat op de website
- Zodra u de juiste hebt gevonden, gaat u naar de BIOS-categorie, downloadt u het BIOS-updatebestand en slaat u het op het bureaublad op
- Dubbelklik erop en volg de instructies op het scherm om de installatie te voltooien
- Uw systeem wordt opnieuw opgestart en het BIOS wordt bijgewerkt
Als het probleem zich blijft voordoen, ligt het probleem waarschijnlijk bij de hardware. Neem in dat geval contact op met de fabrikant van uw computer.
BIOS updaten lijkt eng? Maak het u veel gemakkelijker met de aanvullende informatie in deze handige gids.
4. Controleer de batterij- en ACPI-instellingen
Het kan zijn dat uw batterij aan het verouderen is en mogelijk niet wordt weergegeven in het BIOS. Maar controleer eerst de ACPI-instellingen om te zien of de batterij daar wordt weergegeven. Om dit te doen:
- Klik met de rechtermuisknop op Start en selecteer Apparaatbeheer
- Klik op Batterijen om de categorie uit te vouwen
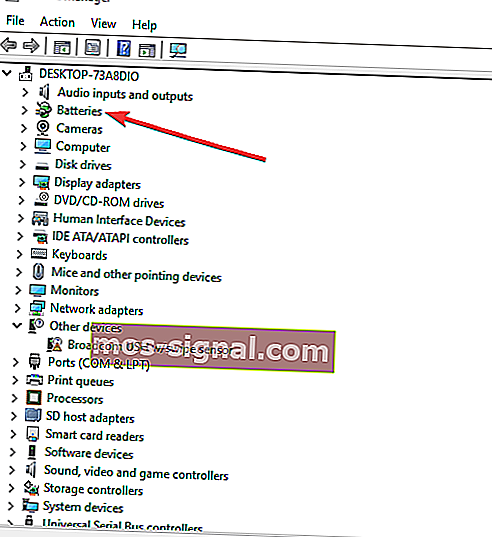
- Klik op ACPI om de instellingen te controleren, aangezien de batterij vanaf daar kan worden in- of uitgeschakeld
- Controleer uw BIOS om te zien of de batterij daar wordt weergegeven. Als de batterij niet wordt gedetecteerd in het BIOS, ligt het probleem bij de batterij zelf of het batterijcompartiment / moederbord op de
Opmerking: als u toegang heeft tot een andere batterij, probeer deze dan op uw computer en kijk of uw computer het probleem is, of de batterij. Probeer uw batterij ook op een andere computer om te zien of deze wordt gedetecteerd of niet.
Als u de ACPI_DRIVER_INTERNAL-fout tegenkomt in Windows 10, los deze dan eenvoudig op door de stappen in deze complete handleiding te volgen.
Toegang krijgen tot het BIOS lijkt een te grote taak? Laat ons het u gemakkelijker maken met behulp van deze geweldige gids!
5. Voer een reset uit van het batterij-stuurprogramma
- Klik met de rechtermuisknop op Start en selecteer Apparaatbeheer
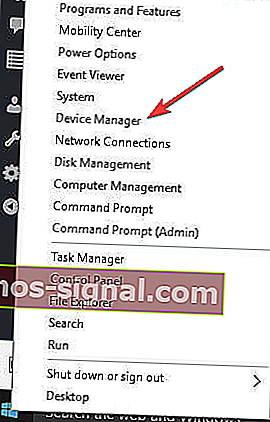
- Klik op Batterijen om de categorie uit te vouwen
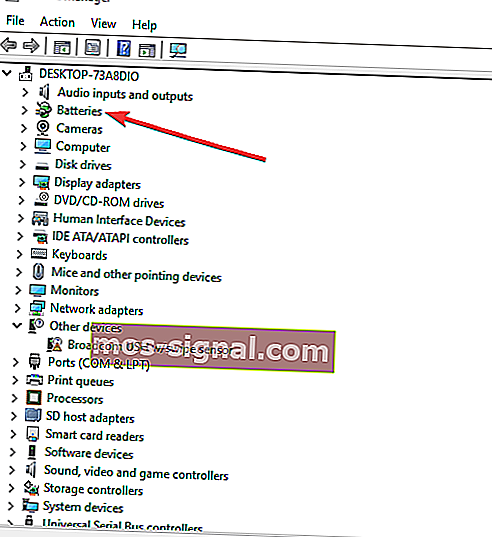
- Klik met de rechtermuisknop op de batterij van de Microsoft ACPI-compatibele controlemethode en selecteer Verwijderen
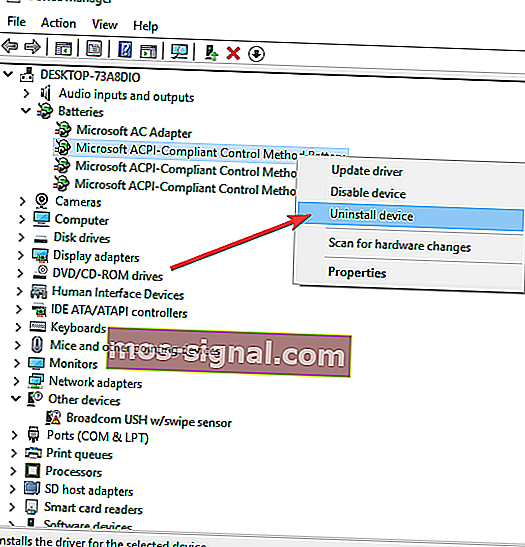
- Klik op het tabblad Actie en selecteer Zoeken naar hardwarewijzigingen
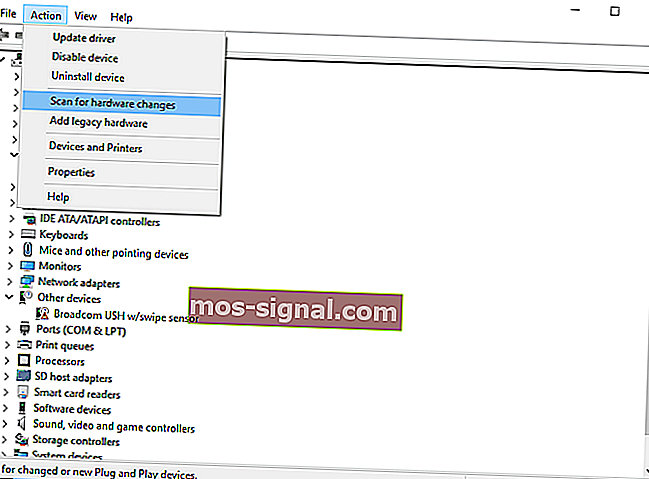
- Zet de computer uit
- Koppel de A / C-voeding los
- Plaats de batterij.
- Plaats de A / C-voeding en start de computer.
We horen graag van je. Deel uw opmerking in het onderstaande gedeelte en vertel ons of u het probleem heeft kunnen oplossen. Laat daar ook eventuele andere vragen achter.
GERELATEERDE VERHALEN OM UIT TE CONTROLEREN:
- Oplossing: ontbrekend batterijpictogram in Windows 10
- Hoe langzaam opladen van de batterij in Windows 10 te verhelpen
- Cortana batterij leeg laten lopen op Windows 10? Hier leest u hoe u het kunt oplossen






