Hoe de Twitch-browserfout 3000 voorgoed te herstellen
- Twitch is het grootste game-georiënteerde streamingplatform ter wereld, met miljoenen gebruikers die er elke dag naar kijken.
- Hieronder staan enkele stappen vermeld waarmee u Twitch-fout 3000 kunt oplossen.
- Als je andere Twitch-gerelateerde vragen hebt, ga dan naar onze Twitch Fouten Hub.
- Als u echter geïnteresseerd bent in browsers, bezoek dan onze sectie Browsers.

Twitch is een van de meest populaire platforms voor livestreaming op internet.
Het heeft een van de grootste gaming-omroepgemeenschappen ter wereld, evenals een snelgroeiende IRL- en eSport-wedstrijdstreaming-sectie.
Helaas wordt het platform soms beïnvloed door verschillende fouten en glitches. Bijvoorbeeld de fout bij het decoderen van mediabronnen.
Deze vervelende foutcode, ook bekend als error 3000 , voorkomt dat gebruikers streaming-sessies laden. Deze fout is vaak gemeld door Google Chrome-gebruikers.
De foutmelding lijkt op te treden vanwege het videodecoderingssysteem van HTML5 en andere webmodules.
We zijn erin geslaagd een reeks methoden uit te werken om u te helpen Twitch-fout 3000 voor eens en voor altijd op te lossen.
Snelle tip
Voordat we ingaan op gedetailleerde stappen voor probleemoplossing, is het de moeite waard te vermelden dat u dit probleem snel kunt oplossen door over te schakelen naar een andere browser.
De Twitch-fout 3000 komt veel voor bij Chrome-gebruikers, dus het gebruik van een andere browser zou u moeten helpen er vanaf te komen.
Als u niet weet welke browser u op uw Windows-pc moet installeren, raden we Opera GX aan , 's werelds eerste en beste browser die specifiek is gewijd aan gaming.

Opera GX
Geniet van het bekijken van Twitch-streams in een ultramoderne webbrowser die speciaal voor gamers is gemaakt. Gratis bezoek websiteHoe los ik de Twitch-browserfout 3000 op?
1. Wis de cache, cookies en geschiedenis in Google Chrome
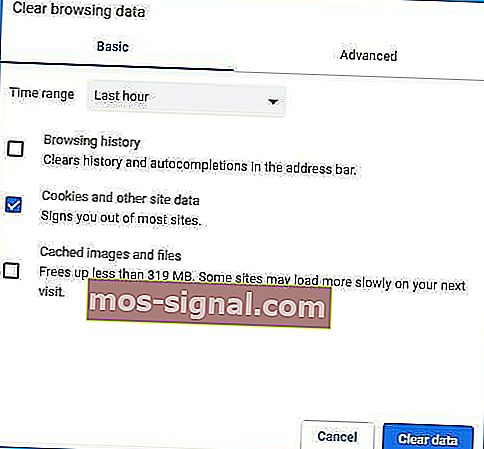
- Druk op de drie puntjes in de rechterbovenhoek van Google Chrome.
- Selecteer Instellingen en ga naar Privacy en beveiliging .
- Klik op Browsegegevens wissen.
- Vink de vakjes aan naast Cookies en andere sitegegevens, en Cache afbeeldingen en bestanden.
- Selecteer Gegevens wissen.
- Ga terug naar Twitch en probeer een stream te laden.
Door uw cachegeheugen, cookies en geschiedenis te wissen, kunt u de reactiesnelheid van uw browser verbeteren. Het kan ook bepaalde laadproblemen oplossen.
Als u zeker wilt weten dat u uw cachebestanden voorgoed verwijdert, en niet alleen uit Chrome, raden we u aan een professionele pc-reiniger zoals CCleaner te gebruiken .
Dit programma is buitengewoon gemakkelijk te gebruiken, omdat u het alleen uw pc hoeft te laten scannen, wacht en vervolgens selecteert welke gegevens u wilt verwijderen.
Deze tool kan wonderen verrichten op uw pc, vooral als het gaat om het vrijmaken van schijfruimte en het verhogen van de snelheid.

CCleaner
Verwijder alle browsercachegegevens die ervoor kunnen zorgen dat u niet van uw Twitch-streams kunt genieten met behulp van deze geweldige tool. Gratis proefperiode Bezoek website2. Schakel cookies van derden in
- Klik op het cookiepictogram met een rode X erop in de navigatiebalk, naast het pictogram Start.
- Kies Altijd toestaan om cookies in te stellen. Voer je Twitch-URL in.
- Klik op Gereed en start de browser opnieuw en controleer of de fout is verholpen.
Bij sommige gebruikers waren de cookies-instellingen voor specifieke websites geblokkeerd. Dit probleem zorgt ervoor dat Google Chrome Twitch-streams niet laadt.
3. Schakel de hardwareversneller uit
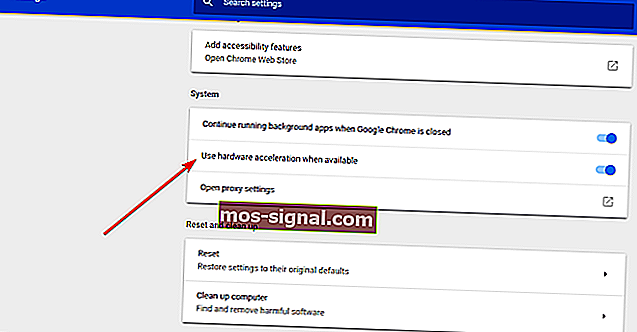
- Klik op de drie stippen in de rechterbovenhoek en open Instellingen.
- Ga naar de onderkant van het venster Instellingen en klik op Geavanceerd.
- Blader naar beneden om het gedeelte Systeem te vinden en schakel de optie Hardwareversnelling gebruiken indien beschikbaar uit .
- Sluit Google Chrome en open het opnieuw om te zien of het probleem is opgelost.
Met de Hardware Accelerator werkt uw pc efficiënter. Soms kan het echter enkele webproblemen veroorzaken terwijl het actief is.
Schakel de hardwareversneller uit om te zien of deze enig effect heeft op de streams. Als deze oplossing niet werkt, zorg er dan voor dat u de hardwareversneller weer inschakelt.
4. Probeer de incognitomodus
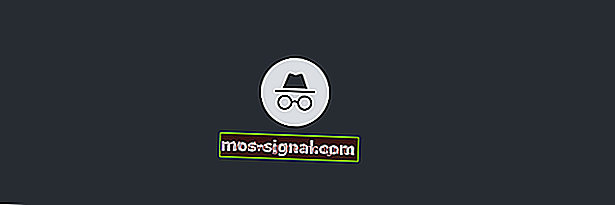
- Druk op de drie stippen in de rechterbovenhoek van Google Chrome.
- Klik op Nieuw incognitovenster.
- Open twitch.tv in de incognitomodus en kijk of de streams kunnen worden geladen.
Sommige gebruikers meldden dat het openen van Twitch in de incognitomodus het laden van hun stream toestond.
5. Bekijk streams via de Twitch Desktop-app
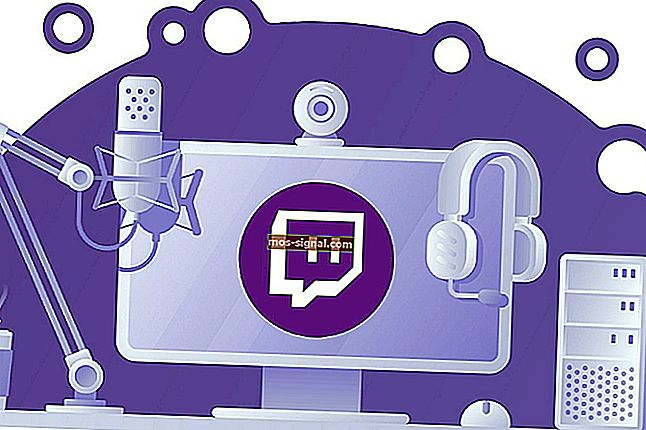
Als je de Twitch-streams niet kunt openen in Google Chrome, is je laatste redmiddel het downloaden van de desktop-app.
Het is bekend dat de Twitch Desktop-app veel verbeteringen heeft ten opzichte van de webversie van Twitch.
Omdat het een zelfstandige app is, reageert het beter en biedt het wat extra tools en functies.
⇒ Download Twitch Desktop-app
We hopen dat onze korte handleiding voor het oplossen van Twitch-fout 3000 u heeft geholpen dit probleem op te lossen. Als het voor u is gelukt of als u andere vragen heeft, kunt u een reactie achterlaten in het commentaargedeelte hieronder.
Noot van de redacteur: dit bericht is oorspronkelijk gepubliceerd in mei 2019 en is sindsdien vernieuwd en bijgewerkt in juli 2020 voor versheid, nauwkeurigheid en volledigheid.







