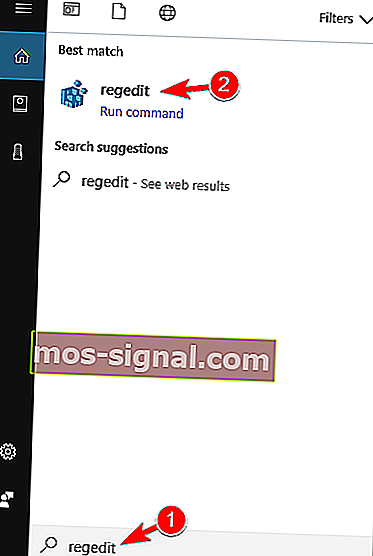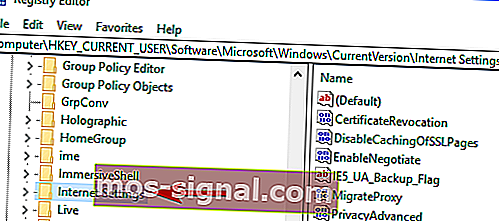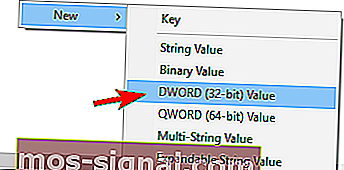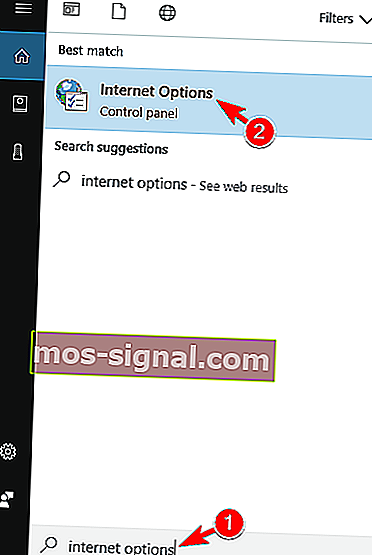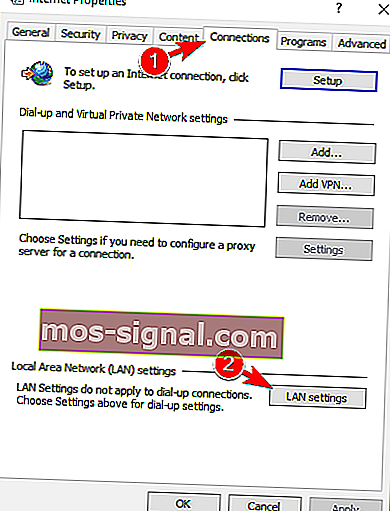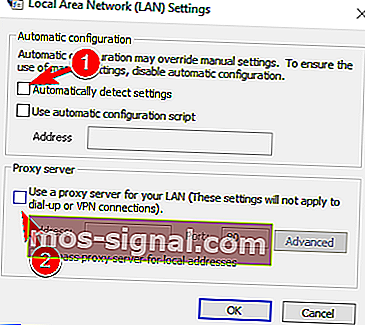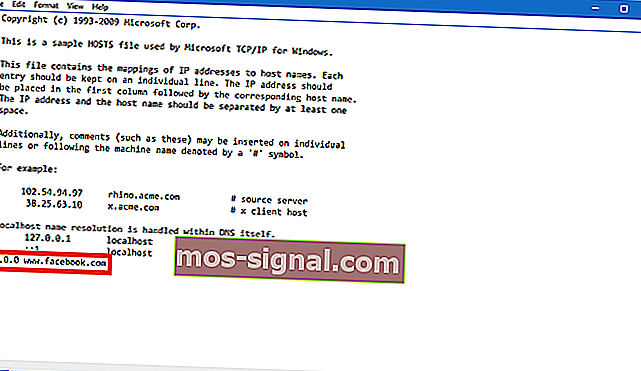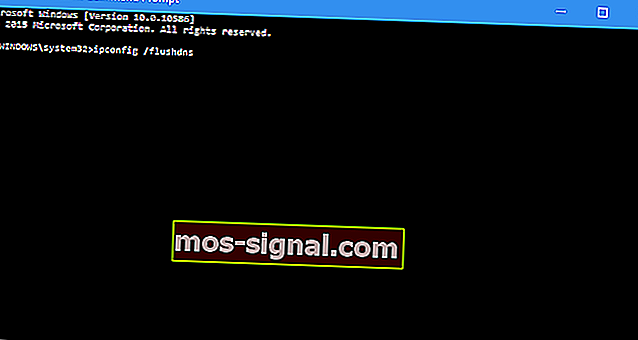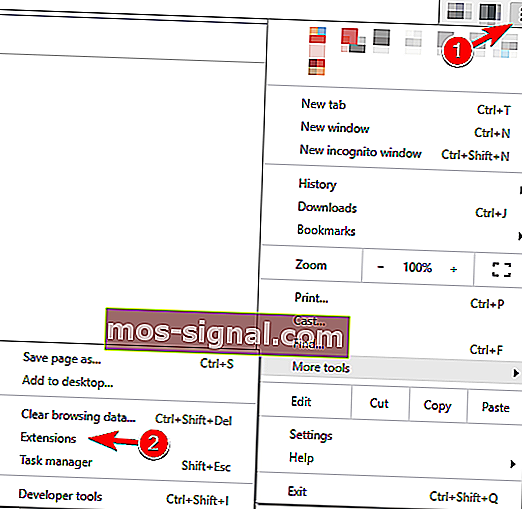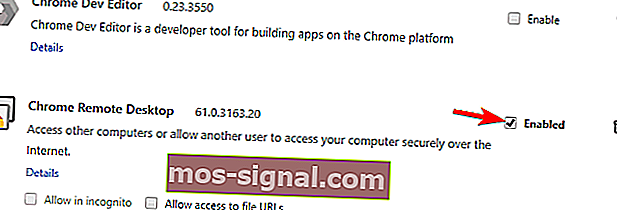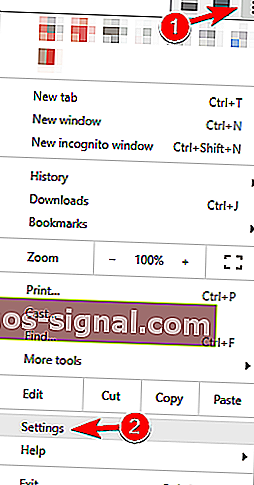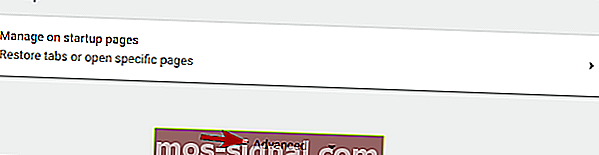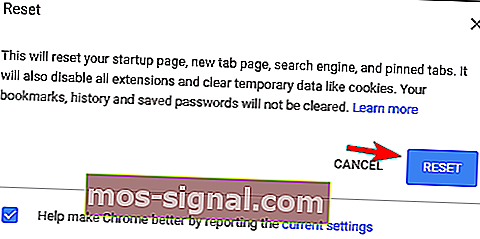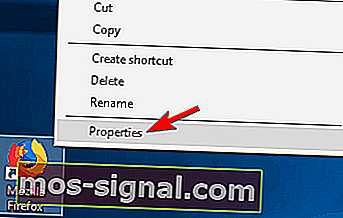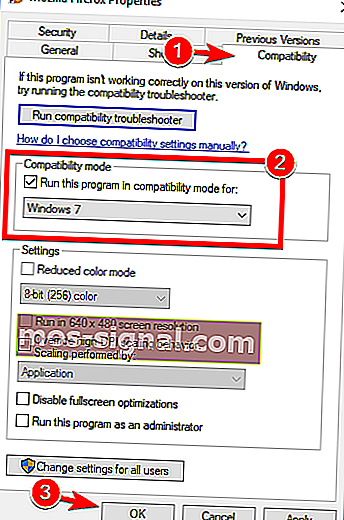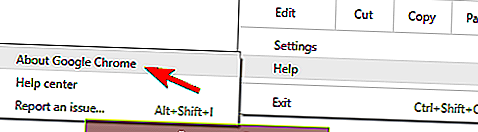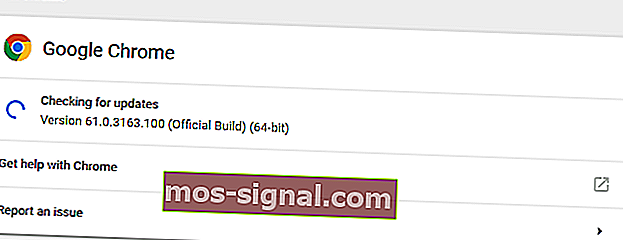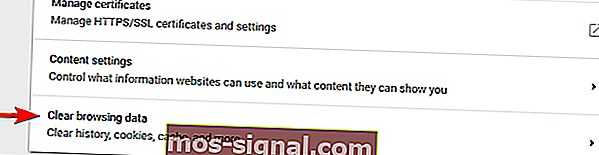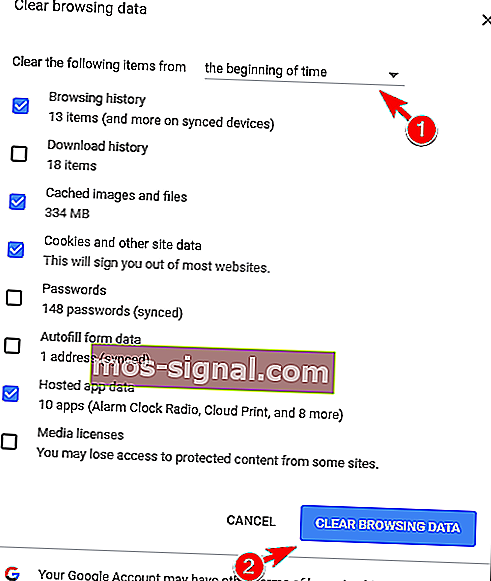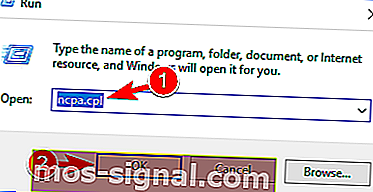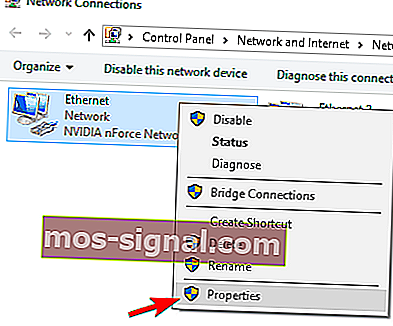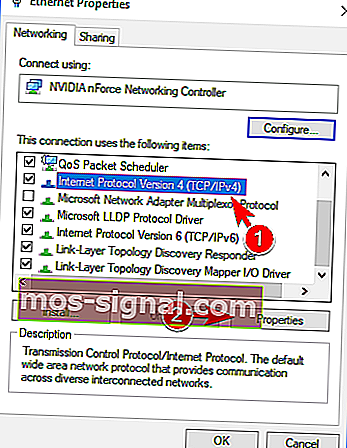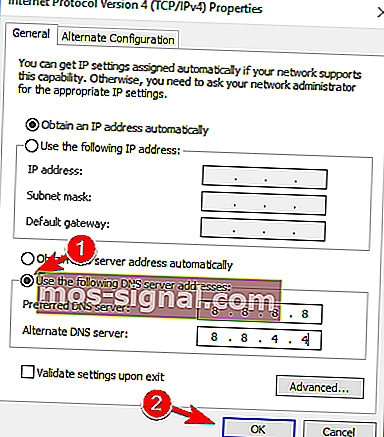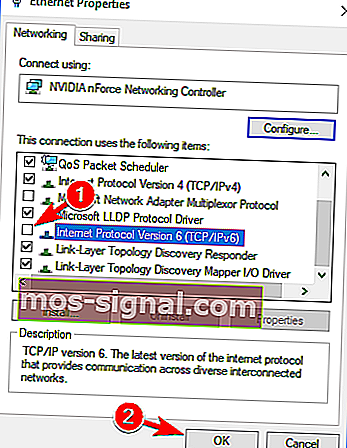De time-outfout voor verbinding tijdens het browsen in Windows 10
- Time-outs voor verbinding hebben meestal tot gevolg dat u geen verbinding kunt maken met een bepaalde website.
- In de onderstaande gids wordt uitgelegd hoe u omgaat met time-outs van de verbinding in Windows 10.
- We hebben nog veel meer gidsen zoals deze in onze speciale Browser Fouten Hub.
- Bezoek onze pagina met Windows 10-fouten voor meer oplossingen en probleemoplossers.

Een van de meest vervelende dingen, wanneer u toegang probeert te krijgen tot uw favoriete website, is dat u een foutmelding krijgt dat er een verbinding is verbroken.
Het is meestal niet jouw schuld, want de server van de site waartoe je toegang wilt, is op dit moment waarschijnlijk niet beschikbaar, dus soms kun je alleen maar wachten.
Maar soms veroorzaken gebruikers ook een 'verbinding time-out'-fout door bewust of onbewust Windows-instellingen te wijzigen.
Volg de instructies in dit artikel om er zeker van te zijn dat u deze fout niet heeft veroorzaakt en om erachter te komen hoe u het probleem kunt oplossen.
Een time-out van de verbinding kan een problematische fout zijn, maar gebruikers hebben ook de volgende fouten gemeld:
- Verbinding time-out WiFi
- Dit foutbericht kan op elke pc verschijnen, maar volgens gebruikers komt het het meest voor bij gebruik van een wifi-verbinding.
- Verbinding time-out Firefox, Chrome
- Gebruikers meldden dit probleem in alle grote browsers.
- Volgens hen komt dit probleem vooral voor in Firefox en Chrome.
- Er is een time-out opgetreden of de verbinding is verbroken
- Dit is een standaardvariant van dit bericht en verschijnt meestal als uw internetverbinding niet reageert.
- Verbinding time-out TCP
- In sommige zeldzame gevallen kan deze fout worden veroorzaakt door uw TCP-configuratie.
- Om dit probleem op te lossen, moet u uw TCP-configuratie handmatig bewerken.
- Verbindingsfout opgetreden
- Dit is een andere variant van deze fout en u kunt deze eenvoudig verhelpen door een van de oplossingen uit dit artikel te gebruiken.
- Er is een time-out opgetreden voor het verbindingsverzoek
- Dit foutbericht kan soms verschijnen en wordt meestal veroorzaakt door uw netwerkconfiguratie.
- Om het probleem op te lossen, moet u enkele aanpassingen in uw netwerkinstellingen aanbrengen.
- Er is een time-out opgetreden voor de verbindingspoging
- Soms kan er een time-out optreden in uw verbinding vanwege netwerkproblemen.
- Nadat het probleem is vastgesteld en opgelost, zou het probleem moeten zijn opgelost.
- Er is een time-out opgetreden bij de verbindingsserver
- Dit probleem treedt meestal op als de server niet op tijd reageert.
- Volgens gebruikers wordt het probleem meestal veroorzaakt door een netwerkprobleem.
- De verbinding is gereset, verbroken door de server
- Soms kan deze fout optreden omdat uw verbinding is verbroken door de server.
- Als uw configuratie niet correct is, kan de server uw verbinding weigeren.
We hebben eerder over problemen met de internetverbinding geschreven. Maak een bladwijzer van deze pagina voor het geval u deze nodig heeft.
Hoe om te gaan met een time-out bij verbinding in Windows 10
- Wijzig de standaard time-outinstelling
- Pas de LAN-instellingen aan
- Bewerk Windows 10 Hosts-bestand
- Vernieuw DNS en IP
- Schakel problematische extensies uit
- Reset uw browser naar de standaardinstellingen
- Start uw browser in de compatibiliteitsmodus
- Verwijder Trusteer Rapport
- Zorg ervoor dat u de 64-bits versie van uw browser gebruikt
- Start uw router opnieuw op
- Zorg ervoor dat uw browser up-to-date is
- Wis uw browsegegevens
- Gebruik de DNS van Google
- Schakel IPv6 uit
1. Wijzig de standaard time-outinstelling
Browsers hebben meestal een time-outlimiet voor de server van de site om te reageren, en ze geven automatisch een waarschuwing 'verbinding time-out' weer als de server niet reageert.
Dus als u denkt dat de server van uw favoriete site binnen bijvoorbeeld 20 minuten reageert en de time-outlimiet is ingesteld op 10, krijgt u de foutmelding.
Er is een manier om de standaard time-outlimiet in Windows 10 te wijzigen, en het is niet zo ingewikkeld. Het enige dat u hoeft te doen, is één registerfix uitvoeren:
- Ga naar Zoeken, typ regedit en open Register-editor.
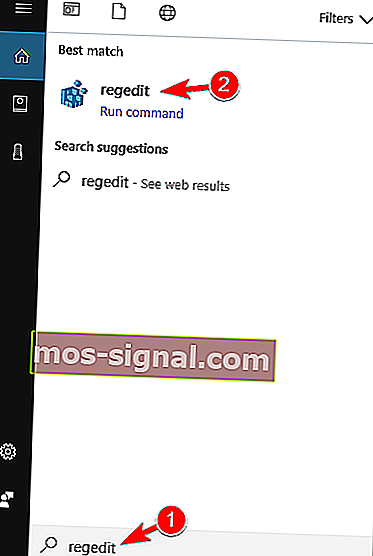
- Navigeer naar het volgende pad:
- HKEY_CURRENT_USER \ SOFTWARE \ Microsoft \ Windows \ CurrentVersion \ Internetinstellingen
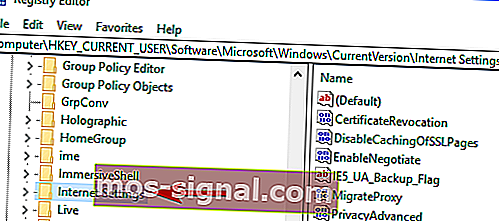
- HKEY_CURRENT_USER \ SOFTWARE \ Microsoft \ Windows \ CurrentVersion \ Internetinstellingen
- Voeg in deze subsleutel een DWORD toe, noem deze OntvangTimeout en stel de waarde in op * 100. Als u bijvoorbeeld wilt dat de time-outduur 8 minuten is, stelt u de waarde van de vermelding ReceiveTimeout in op 480000 (* 1000).
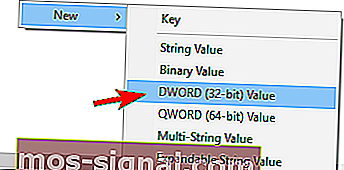
- Herstart de computer.
Maar aangezien het laden van sites meestal niet 20 minuten duurt, lost dit het probleem waarschijnlijk niet op (je hebt tenminste geleerd hoe je je time-outlimiet kunt wijzigen, voor het geval je die nodig hebt). Bekijk daarom enkele van de volgende oplossingen.
Geen toegang tot de Register-editor? Bekijk deze gids en los het probleem snel op.
2. Pas de LAN-instellingen aan
Het volgende dat we gaan proberen, is het aanpassen van uw LAN-instellingen, voor het geval er een conflict met uw verbinding is opgetreden. Hier is wat je moet doen:
- Ga naar Zoeken, typ internetopties en open Internetopties .
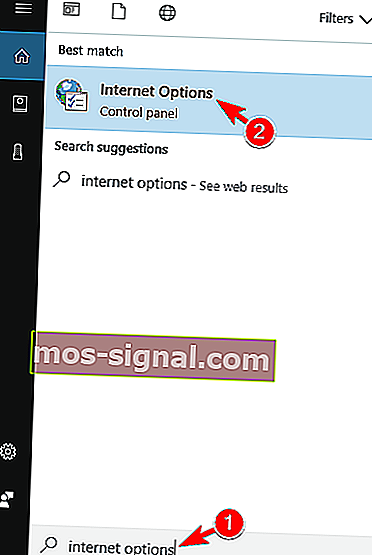
- Ga naar het tabblad Verbindingen en vervolgens naar LAN-instellingen .
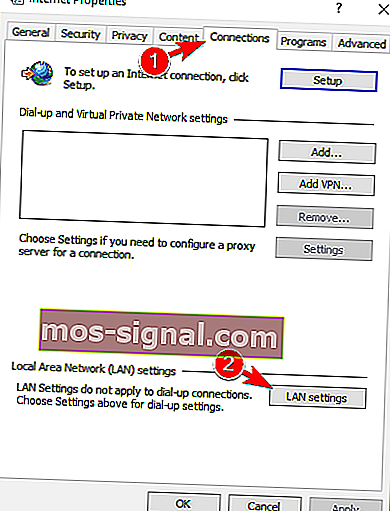
- Schakel het selectievakje Instellingen automatisch detecteren uit en gebruik proxyserver voor uw LAN.
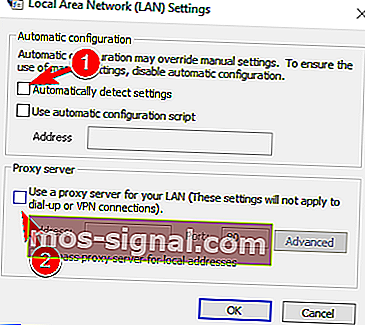
- Start je computer opnieuw op.
Probeer opnieuw toegang te krijgen tot uw favoriete site nadat u de LAN-instellingen hebt gewijzigd, en als de fout opnieuw wordt weergegeven, probeert u de volgende oplossing.
3. Bewerk Windows 10 Hosts-bestand
De kans bestaat dat je een bepaalde website in je hots-bestand hebt geblokkeerd, dus logischerwijs heb je er nu geen toegang toe. Volg deze stappen om te controleren of een website op de 'zwarte lijst' staat en om deze te deblokkeren (indien nodig):
- Ga naar deze locatie: C: WindowsSystem32driversetc .
- Zoek het hots-bestand, klik er met de rechtermuisknop op en open het met Kladblok.
- Controleer helemaal onderaan het bestand of er sites worden vermeld
- Als er sites in de lijst staan, verwijdert u deze gewoon
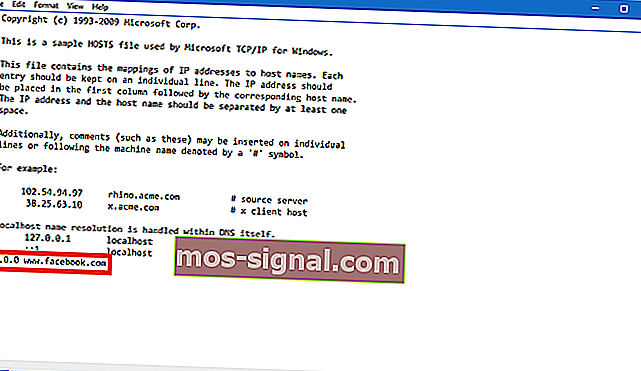
- Sla het hosts-bestand op (als u problemen ondervindt om het op te slaan, bekijk dan dit artikel over het verkrijgen van toestemming voor mappen en bestanden in Windows 10).
Deze gids helpt u een expert te worden in het bewerken van Windows 10-hostbestanden!
6. Vernieuw DNS en IP
En het laatste dat we gaan doen, is het vernieuwen van DNS en IP-adres. DNS-cache kan ook een 'verbinding time-out'-fout veroorzaken, dus we gaan de cache wissen, voor het geval dat.
Om de DNS-cache en het IP-adres opnieuw in te stellen, doet u het volgende:
- Klik met de rechtermuisknop op het menu Start en kies Command Prompt (Admin) .
- Voeg de volgende opdrachten toe en druk op Enter nadat u ze hebt ingevoerd:
- ipconfig / flushdns
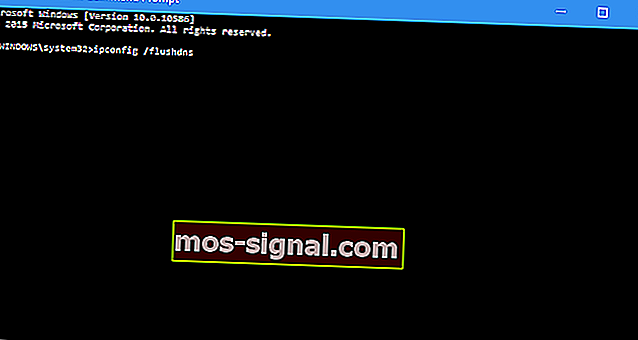
- ipconfig / registerdns
- ipconfig / release
- ipconfig / renew
- Start uw computer opnieuw op nadat het proces is voltooid
U kunt ook overwegen om uw IP elke keer dat u op internet gaat, vernieuwd te houden door een betrouwbare VPN-tool te installeren. Download nu Cyberghost VPN (77% flash-uitverkoop) . Het beschermt uw pc tegen aanvallen tijdens het browsen, maskeert uw IP-adres en blokkeert alle ongewenste toegang tot uw computer.
5. Schakel problematische extensies uit
Veel gebruikers gebruiken verschillende extensies, maar soms kunnen uw extensies uw browser verstoren en ervoor zorgen dat er een bericht verschijnt dat er een time-out voor Connection optreedt.
Om het probleem op te lossen, moet u de problematische extensie opzoeken en uitschakelen door het volgende te doen:
- Klik in uw browser op het menupictogram in de rechterbovenhoek. Kies Meer tools> Extensies .
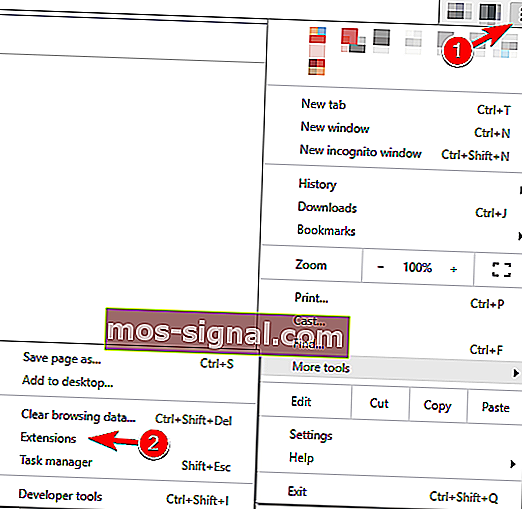
- De lijst met extensies wordt nu weergegeven. Schakel alle extensies uit door het selectievakje Ingeschakeld naast de extensienaam uit te schakelen.
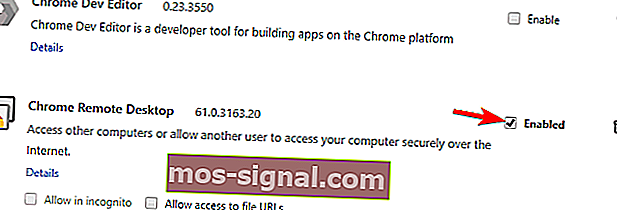
- Start na het uitschakelen van alle extensies uw browser opnieuw en controleer of het probleem nog steeds optreedt. Als dit niet het geval is, moet u de extensies een voor een inschakelen totdat u degene vindt die deze fout veroorzaakt.
Gebruikers meldden dat de HTTPS Everywhere- extensie de oorzaak van dit probleem was, dus als u deze gebruikt, moet u deze uitschakelen en controleren of dat het probleem oplost.
Als u de problematische extensie vaak gebruikt, werk deze dan bij naar de nieuwste versie en controleer of dat het probleem oplost.
6. Reset uw browser naar de standaardinstellingen
Als u een bericht krijgt dat Connection een time-out heeft , kunt u proberen uw browserinstellingen terug te zetten naar de standaardinstellingen.
Soms kan dit probleem optreden als gevolg van uw browserconfiguratie, en om dit probleem op te lossen, is het raadzaam uw browser terug te zetten naar de standaardinstellingen.
Volg hiervoor deze stappen:
- Klik op het menupictogram in de rechterbovenhoek en kies Instellingen .
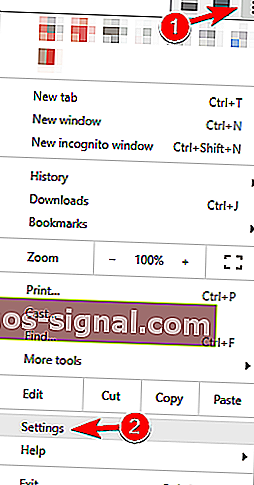
- Wanneer het tabblad Instellingen wordt geopend, scrolt u helemaal naar beneden en klikt u op Geavanceerd .
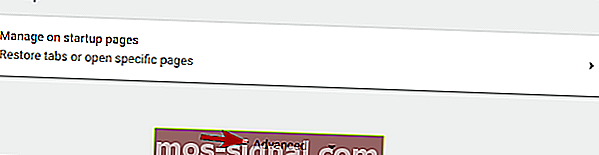
- Zoek de optie Reset en klik erop.

- Het bevestigingsbericht zal nu verschijnen. Klik op Reset om door te gaan.
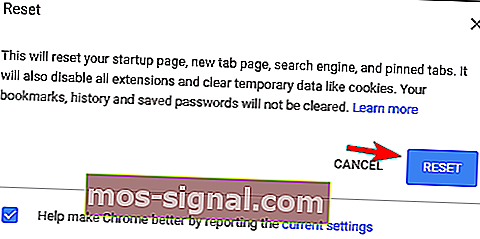
Daarna wordt uw browser gereset en worden al uw cookies, geschiedenis en extensies verwijderd. Als het probleem verband hield met uw browserconfiguratie, zou de reset het probleem volledig moeten oplossen.
7. Start uw browser in de compatibiliteitsmodus
Soms kunt u het bericht Connection time-out herstellen door uw browser in de compatibiliteitsmodus te starten. Dit is vrij eenvoudig en u kunt het doen door deze stappen te volgen:
- Zoek de snelkoppeling van uw browser en klik er met de rechtermuisknop op. Kies Eigenschappen in het menu.
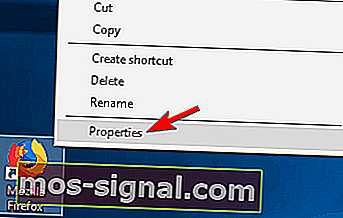
- Wanneer het venster Eigenschappen wordt geopend, navigeert u naar het tabblad Compatibiliteit en vinkt u Dit programma uitvoeren in compatibiliteitsmodus aan voor en selecteert u een oudere versie van Windows.
- Klik nu op Toepassen en OK om de wijzigingen op te slaan.
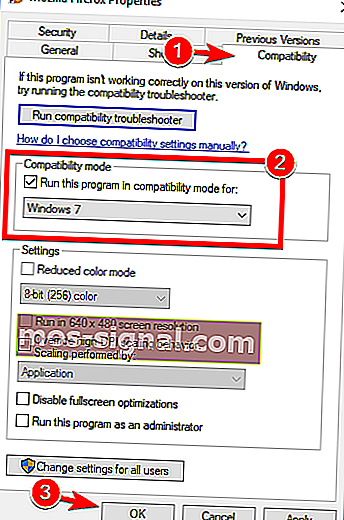
Nadat de compatibiliteitsmodus is ingesteld, zou het probleem moeten zijn opgelost. Houd er rekening mee dat u wellicht ervaring moet hebben met verschillende instellingen om de instelling te vinden die voor u werkt.
U kunt de compatibiliteitsmodus ook gebruiken door met de rechtermuisknop op uw browser te klikken en Compatibiliteitsproblemen in het menu te kiezen.
8. Verwijder Trusteer Rapport
Volgens gebruikers, een veel voorkomende oorzaak voor aansluiting verlopen bericht is Trusteer Rapport applicatie.
Deze software biedt een extra beveiligingslaag, maar veel gebruikers hebben gemeld dat deze meestal uw browser verstoort, waardoor deze fout wordt weergegeven.
Om het probleem op te lossen, raden gebruikers aan Trusteer Rapport volledig te verwijderen. Na het verwijderen van de applicatie zou het probleem volledig opgelost moeten zijn.
Problemen met Trusteer Rapport? Geen paniek! Hier is de oplossing voor jou!
9. Zorg ervoor dat u de 64-bits versie van uw browser gebruikt
De meeste pc's ondersteunen tegenwoordig 64-bits architectuur en om de maximale prestaties te bereiken, wordt aanbevolen 64-bits toepassingen op uw pc te gebruiken.
Gebruikers meldden het bericht ' Time-out verbinding' terwijl ze een 32-bits versie van Chrome gebruikten op een 64-bits Windows.
Om het probleem op te lossen, raden we aan om uw browser te verwijderen en in plaats daarvan de 64-bits versie te installeren. Nadat u dat heeft gedaan, zou het probleem volledig moeten zijn opgelost.
10. Start uw router opnieuw op
Volgens gebruikers kunt u het probleem mogelijk eenvoudig oplossen door uw router opnieuw op te starten.
Om dat te doen, drukt u eenvoudig op de aan / uit-knop op uw router om deze uit te schakelen. Als je wilt, kun je alle kabels van je router loskoppelen en dit een minuutje laten liggen.
Sluit nu alles opnieuw aan en druk op de aan / uit-knop om uw router weer in te schakelen. Wacht daarna terwijl uw router start en controleer of het probleem is opgelost.
Dit is een eenvoudige oplossing en verschillende gebruikers hebben gemeld dat het werkt, dus probeer het gerust uit. In sommige gevallen ontdekten gebruikers dat de router het probleem was, dus u kunt overwegen om een nieuwe aan te schaffen.
11. Zorg ervoor dat uw browser up-to-date is
Soms kan het bericht " Verbinding onderbroken" verschijnen als uw browser verouderd is. Verouderde software kan compatibiliteitsproblemen en bugs bevatten waardoor deze en andere fouten kunnen optreden.
Zorg ervoor dat uw browser up-to-date is om het probleem op te lossen. Om te controleren op updates in uw browser, doet u het volgende:
- Klik op het menupictogram in de rechterbovenhoek en kies Help> Over Google Chrome .
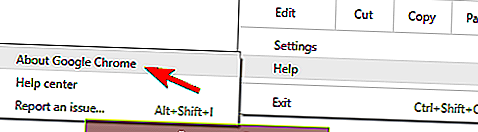
- Uw browser controleert nu op updates en installeert deze automatisch.
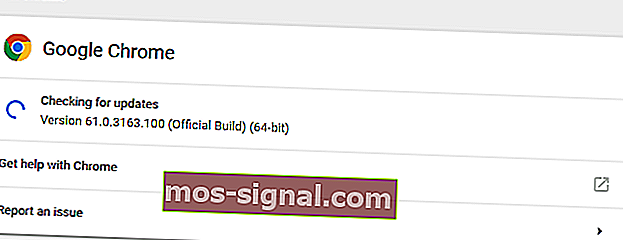
Controleer na het bijwerken van de browser of het probleem zich blijft voordoen. Als het probleem zich blijft voordoen, wilt u misschien een bètaversie van uw browser downloaden en installeren.
Verschillende gebruikers meldden dat het installeren van Google Canary het probleem voor hen oploste, dus probeer dat zeker eens.
Als alternatief kunt u een browser proberen die we niet genoeg kunnen aanbevelen, een browser die ervoor zorgt dat alle door Chrome veroorzaakte pijn tot het verleden behoort. We verwijzen natuurlijk naar UR Browser, een privacygerichte browser die het verschil maakt.
Bekijk het nu en vermijd fouten voorgoed.
12. Wis uw browsegegevens
In sommige gevallen kan het bericht Verbinding time-out verschijnen vanwege uw cache. Om dit probleem op te lossen, hoeft u alleen uw browsercache leeg te maken door deze stappen te volgen:
- Klik op de Menu- knop en selecteer Instellingen . Wanneer het tabblad Instellingen wordt geopend, scrolt u helemaal naar beneden en klikt u op Geavanceerd .
- Scrol omlaag naar het gedeelte Privacy en beveiliging en klik op Browsegegevens wissen .
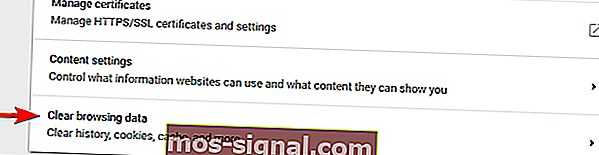
- Set Wis de volgende items van tot het begin van de tijd .
- Zorg ervoor dat Browsegeschiedenis , Afbeeldingen en bestanden in cache , Cookies en andere sitegegevens en Hosted app-gegevensopties zijn aangevinkt.
- Klik nu op de knop Browsegegevens wissen .
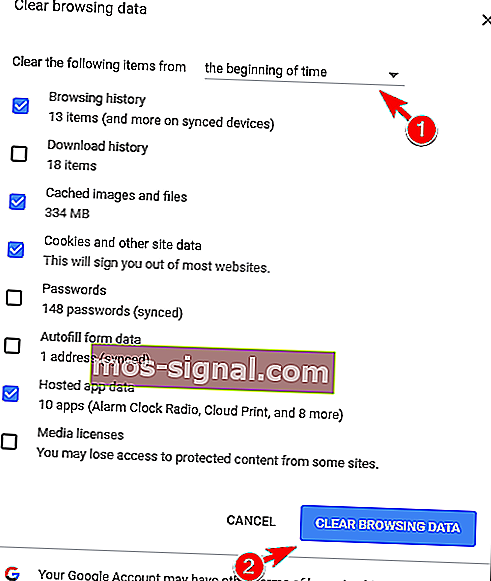
Start uw browser opnieuw en controleer opnieuw nadat u uw cachegeheugen heeft gewist.
Wis browsegegevens als een professional met een van deze tools!
13. Gebruik Google's DNS
Als u vaak het bericht ' Verbinding onderbroken' krijgt , kunt u dit mogelijk eenvoudig oplossen door de DNS van Google te gebruiken. Volg hiervoor deze stappen:
- Druk op Windows-toets + R en voer ncpa.cpl in . Druk op Enter of klik op OK .
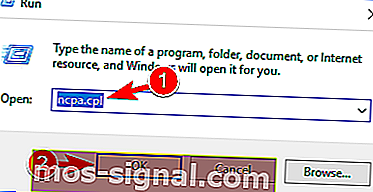
- Het venster Netwerkverbindingen wordt nu weergegeven. Klik met de rechtermuisknop op uw netwerkverbinding en kies Eigenschappen in het menu.
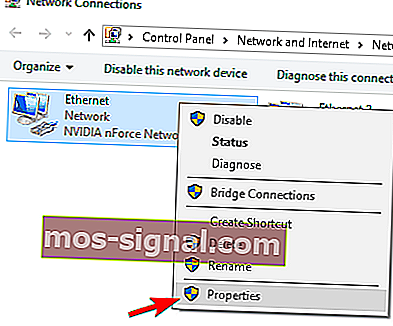
- Selecteer Internet Protocol versie 4 (TPC / IPv4) en klik op Eigenschappen .
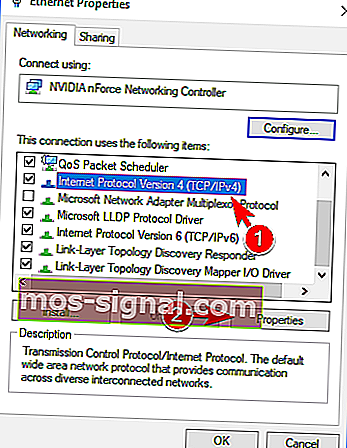
- Wanneer het eigenschappenvenster wordt geopend, selecteert u Gebruik de volgende DNS-serveradressen . Voer nu 8.8.8.8 in als voorkeurs-DNS en 8.8.4.4 als alternatieve DNS- server. Klik op OK om de wijzigingen op te slaan.
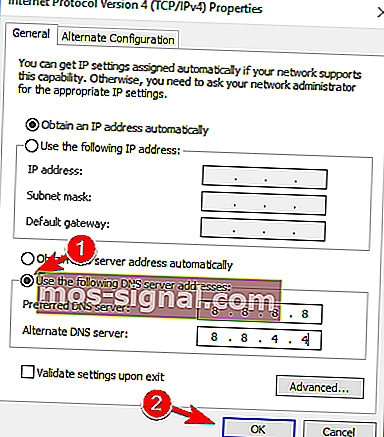
Controleer daarna of de foutmelding nog steeds verschijnt.
14. Schakel IPv6 uit
Soms kan het bericht Verbinding time-out in uw browser verschijnen als u IPv6 heeft ingeschakeld. Om het probleem op te lossen, raden gebruikers aan IPv6 uit te schakelen.
Dit is relatief eenvoudig en u kunt het doen door deze stappen te volgen:
- Volg stap 1 en 2 van de vorige oplossing.
- Wanneer het venster Eigenschappen wordt geopend, zoekt u Internet Protocol versie 6 (TCP / IPv6) in de lijst en schakelt u deze uit. Klik nu op OK om de wijzigingen op te slaan.
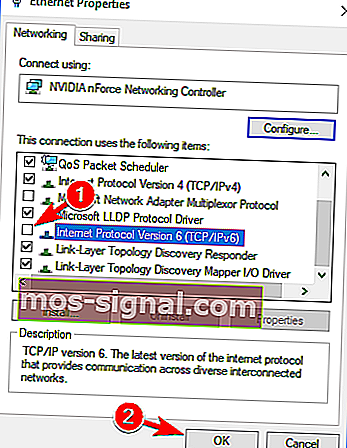
- Start daarna uw pc opnieuw op om de wijzigingen toe te passen.
Nadat uw pc opnieuw is opgestart, controleert u of het probleem nog steeds optreedt. Als er nieuwe problemen optreden nadat u IPv6 hebt uitgeschakeld, moet u deze weer inschakelen.
Dat is het, nogmaals, het uitvoeren van al deze oplossingen betekent niet dat u toegang kunt krijgen tot de site, omdat het vaak hun fout is. Als u vragen heeft, kunt u hieronder naar de opmerkingen gaan.
Noot van de redacteur: dit bericht is oorspronkelijk gepubliceerd in april 2019 en is sindsdien vernieuwd en bijgewerkt in juli 2020 voor versheid, nauwkeurigheid en volledigheid.