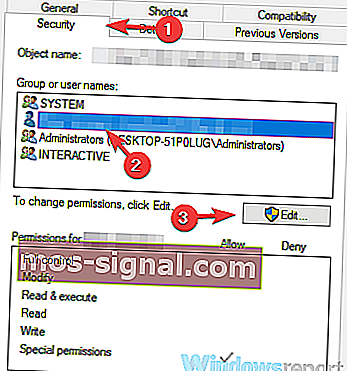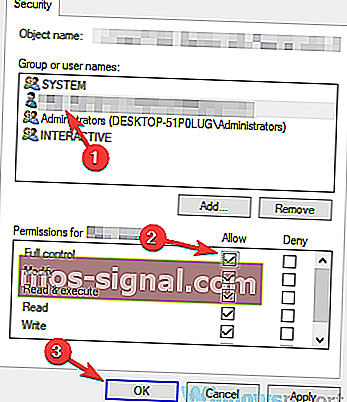FIX: Printer niet geactiveerd, foutcode -30 op Windows 10 & bull; Printergidsen
- Printers zijn een belangrijk onderdeel van ons kantoorwerk, waarop we in verschillende situaties vertrouwen.
- De printer niet geactiveerd, foutcode -30 foutmelding kan vaak voorkomen in Windows 10.
- Bekijk onze Windows 10-sectie voor nieuws, updates en andere handige handleidingen.
- Maak een bladwijzer voor onze Fix Hub en vind geweldige oplossingen voor andere soortgelijke problemen.

Printer niet geactiveerd, foutcode -30 kan soms verschijnen en verhinderen dat u documenten afdrukt. Dit kan een groot probleem zijn, en in het artikel van vandaag laten we u zien hoe u dit probleem kunt oplossen.
Dit foutbericht kan ervoor zorgen dat u niet kunt afdrukken, en als u over deze fout spreekt, zijn hier enkele vergelijkbare problemen die gebruikers hebben gemeld:
- Foutcode printer niet geactiveerd -30 PDF, 20 PDF - Deze foutmelding kan soms verschijnen wanneer u probeert om PDF-bestanden af te drukken. Als dit gebeurt, kunt u het probleem misschien oplossen door de functie Afdrukken naar PDF te gebruiken.
- Foutcode 41 printer niet geactiveerd - Dit is een ander veelvoorkomend probleem dat kan optreden en het kan optreden als u niet over de vereiste beveiligingsrechten beschikt.
- Printer niet geactiveerd foutcode 30 HP, Epson - Deze fout kan van invloed zijn op elk printermerk en als het probleem optreedt, is de oorzaak waarschijnlijk een verouderd printerstuurprogramma.
- Printer niet geactiveerd foutcode 30 Windows 10, 8.1, 7 - Dit foutbericht kan in bijna elke versie van Windows verschijnen, maar u zou het moeten kunnen oplossen met een van onze oplossingen.
Hoe kan ik de printer repareren die niet is geactiveerd, foutcode -30-bericht?
1. Zorg ervoor dat uw printerstuurprogramma's up-to-date zijn

Soms is Printer niet geactiveerd, foutcode -30 kan verschijnen als uw printerstuurprogramma's verouderd zijn.
Door verouderde stuurprogramma's kunt u geen documenten afdrukken, maar u kunt dit probleem eenvoudig oplossen door uw stuurprogramma's bij te werken.
Er zijn verschillende manieren om dat te doen, maar de beste methode is om de website van uw printerfabrikant te bezoeken en de nieuwste stuurprogramma's voor uw model te downloaden.
Hoewel het bijwerken van stuurprogramma's meestal eenvoudig is, kunnen sommige gebruikers problemen ondervinden bij het handmatig downloaden van het juiste stuurprogramma voor hun printer.
Als u niet zelf naar stuurprogramma's wilt zoeken, kunt u de DriverFix- software proberen .
Deze applicatie is ontworpen om automatisch de benodigde stuurprogramma's voor u te zoeken en te downloaden, dus misschien wilt u het uitproberen.
Het scant uw systeem en geeft een overzicht van alle bestaande en mogelijk ontbrekende stuurprogramma's. De tool detecteert ook of er al een nieuwe versie is voor huidige records. Deze kunnen indien nodig rechtstreeks via DriverFix worden bijgewerkt.
Om dit te doen, laadt u het overeenkomstige bestand op uw pc en kopieert u de nieuwe versie met één klik naar uw computer. Er wordt een breed scala aan hardware ondersteund, waaronder drives, printers en scanners.

DriverFix
DriverFix installeert automatisch de nieuwste stuurprogramma's om uw pc en hardwarecomponenten veilig te houden. Gratis proefperiode Bezoek website2. Verwijder de printersoftware

Als u de melding Printer niet geactiveerd krijgt, foutcode -30 , is het probleem mogelijk uw printersoftware.
Soms kan deze software uw systeem verstoren en ervoor zorgen dat deze en andere fouten verschijnen.
U kunt het probleem echter eenvoudig oplossen door uw printersoftware te verwijderen of opnieuw te installeren. Om dat te doen, kunt u gewoon de app Instellingen gebruiken en de printersoftware verwijderen uit het gedeelte Apps.
Dit is meestal niet de meest effectieve oplossing en soms kan het bepaalde bestanden of registervermeldingen op de achtergrond achterlaten waardoor dit probleem opnieuw kan optreden.
Om er zeker van te zijn dat de printersoftware volledig is verwijderd, raden we u aan om een uninstaller-software te gebruiken, zoals IOBit Uninstaller 10 Pro .
Deze software verwijdert alle bestanden en registervermeldingen met betrekking tot de printersoftware en voorkomt dat het probleem opnieuw optreedt.
Als het probleem is opgelost door de printersoftware te verwijderen, kunt u proberen uw printer zonder deze software te gebruiken. Als alternatief kunt u ook de nieuwste printersoftware downloaden en controleren of dit uw probleem oplost.
IObit Uninstaller 10 Pro werkt in drie eenvoudige stappen: eerst wordt een herstelpunt voor Windows aangemaakt. Vervolgens wordt de verwijderingsroutine van het programma gebruikt om het te verwijderen.
Ten slotte scant de tool het register via een diepe scan en verwijdert ook alle resterende vermeldingen daar.

IoBit Uninstaller 10 Pro
U kunt ongewenste programma's en Windows 10-applicaties volledig verwijderen met IoBit Uninstaller 10 Pro. $ 19,99 Nu kopen3. Selecteer uw printer handmatig

Volgens gebruikers, Printer niet geactiveerd, verschijnt foutcode -30 wanneer wordt geprobeerd een snelle afdrukoptie te gebruiken om documenten af te drukken.
Soms proberen uw toepassingen automatisch de functie Afdrukken naar PDF te gebruiken, waardoor het foutbericht kan verschijnen.
Om dit probleem op te lossen, is het raadzaam om altijd handmatig de printer te selecteren die u wilt gebruiken bij het afdrukken.
Dit is slechts een tijdelijke oplossing, maar het zou u moeten helpen met dit probleem totdat u een permanente oplossing vindt.
4. Gebruik de functie Afdrukken naar PDF

- Open het document dat u naar een pdf-bestand wilt afdrukken.
- Zoek en open het dialoogvenster Afdrukken in de toepassing (kan variëren afhankelijk van de gebruikte app).
- Ga meestal naar Bestand en selecteer Afdrukken .
- Kies Microsoft Afdrukken naar PDF in het gedeelte Printer selecteren.
- Klik op Afdrukken of OK .
Als dit probleem zich voordoet wanneer u Afdrukken naar PDF probeert te gebruiken, is het probleem mogelijk een oplossing van derden.
Eerdere versies van Windows hadden geen native Print to PDF-ondersteuning, en dit is de belangrijkste reden waarom gebruikers allerlei oplossingen van derden moesten gebruiken.
Met Windows 10 is er eindelijk een ingebouwde functie Afdrukken naar PDF, dus het is niet nodig om applicaties van derden te gebruiken.
Als de printer niet is geactiveerd, foutcode -30 fout, probeer dan de ingebouwde functie Afdrukken naar PDF en controleer of dat uw probleem oplost.
5. Installeer de printerstuurprogramma's opnieuw en pas uw register aan

- Druk op Windows-toets + R en voer regedit in .
- Navigeer nu naar
HKEY_LOCAL_MACHINE\SYSTEM\CurrentControlSet\Hardware Profiles\Current\Software\TS PDF Generator - Klik met de rechtermuisknop op de TS PDF Generator- sleutel en selecteer Machtigingen.
- Kies Gebruikers groep en laat volledig beheer optie.
- Klik op Toepassen en OK .
Om de printer te repareren die niet is geactiveerd, foutcode -30 op uw pc, moet u soms uw printerstuurprogramma's opnieuw installeren.
Behalve dat, moet u mogelijk ook een aantal wijzigingen in uw register aanbrengen.
Volgens gebruikers kan het ontbreken van bepaalde rechten in uw register ervoor zorgen dat dit probleem optreedt, maar u kunt het probleem oplossen door het printerstuurprogramma opnieuw te installeren en uw register te wijzigen.
6. Wijzig de beveiligingsmachtigingen van de toepassing
- Zoek de toepassing die u dit foutbericht geeft. Klik er met de rechtermuisknop op en kies Eigenschappen.
- Ga naar het tabblad Beveiliging . Selecteer uw gebruikersaccount in de lijst en klik op Bewerken .
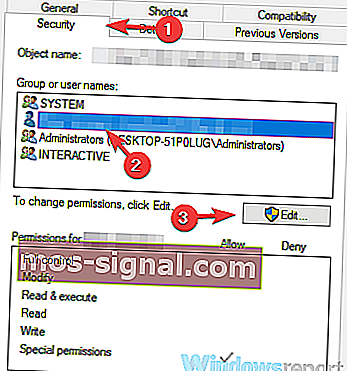
- Selecteer uw gebruikersaccount en vink de optie Volledig beheer aan in de kolom Toestaan . Klik op Toepassen en OK .
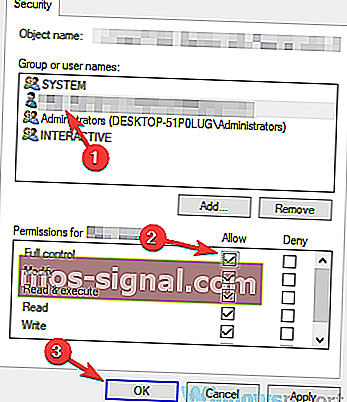
Daarna heb je de volledige controle over de applicatie en zou het probleem met je printer moeten zijn opgelost.
7. Installeer de laatste updates

- Druk op Windows-toets + I om de app Instellingen te openen .
- Ga naar het gedeelte Update en beveiliging .
- Klik op de knop Controleren op updates .
Als er updates beschikbaar zijn, worden deze automatisch op de achtergrond gedownload. Nadat de updates zijn geïnstalleerd, controleert u of het probleem er nog steeds is.
8. Voer de probleemoplosser voor de printer uit

- Druk op Windows-toets + I om de app Instellingen te openen .
- Ga naar het gedeelte Update en beveiliging .
- Selecteer Problemen oplossen in het linkerdeelvenster.
- Kies Printer en klik op de knop Probleemoplosser uitvoeren .
- Volg de instructies op het scherm om het probleemoplossingsproces te voltooien.
Volgens gebruikers, Printer niet geactiveerd, kan foutcode -30 verschijnen vanwege verschillende bugs op uw systeem, en als u deze fout ondervindt, kunt u deze mogelijk eenvoudig oplossen door de probleemoplosser voor de printer uit te voeren.
Windows heeft een aantal probleemoplossers beschikbaar en u kunt deze probleemoplossers gebruiken om veelvoorkomende printerproblemen op te lossen.
9. Zorg ervoor dat uw printer als standaard is ingesteld

- Druk op Windows-toets + I om de app Instellingen te openen .
- Ga naar het gedeelte Apparaten .
- Selecteer Printers en scanners .
- Kies uw printer en klik op de knop Beheren .
- Klik op Instellen als standaardknop .
Hopelijk zijn al deze oplossingen erin geslaagd om u te helpen met uw printer niet geactiveerd, foutcode -30 problemen.
Heeft u onderwerpgerelateerde vragen of suggesties, dan horen wij graag van u. Je kunt ze posten in de comments hieronder.
Noot van de redacteur : dit bericht is oorspronkelijk gepubliceerd in oktober 2018 en is sindsdien vernieuwd en bijgewerkt in september 2020 voor versheid, nauwkeurigheid en volledigheid.