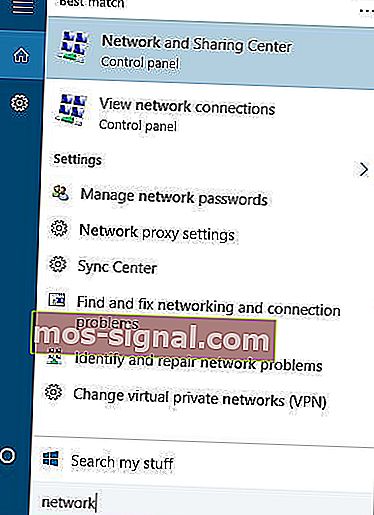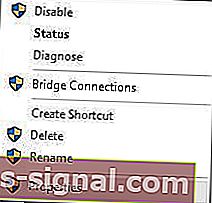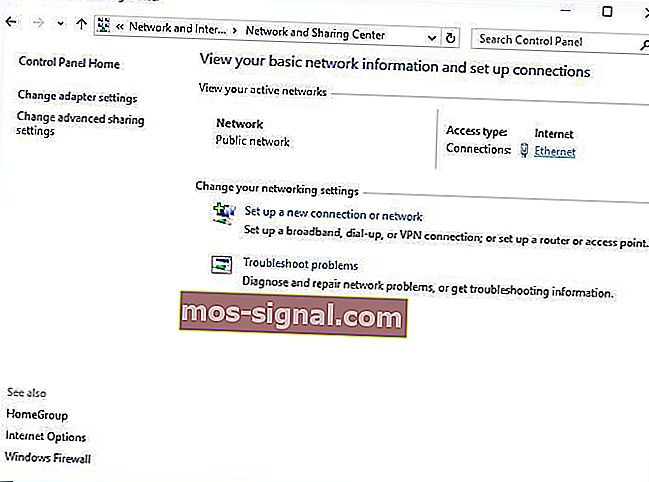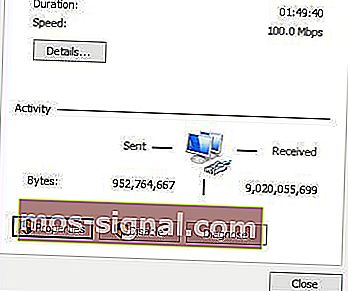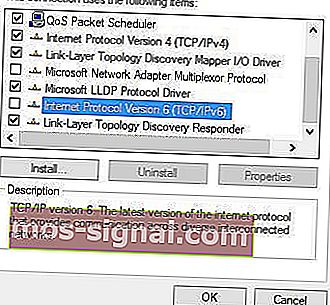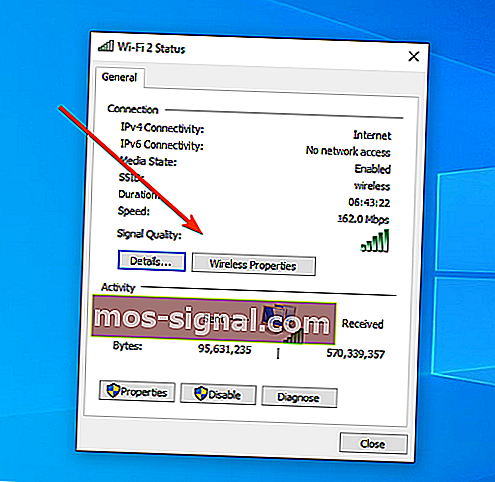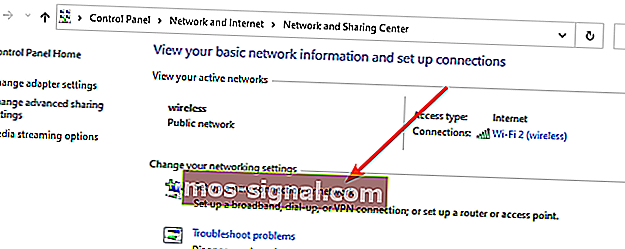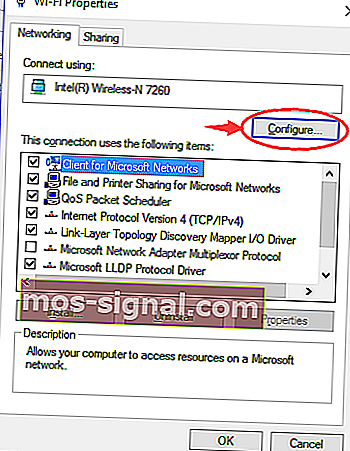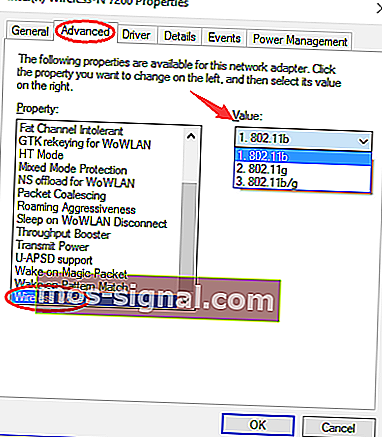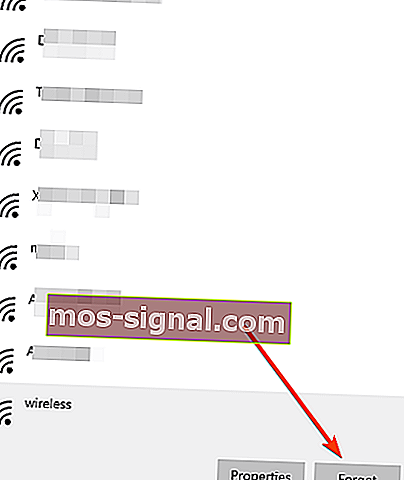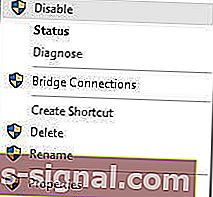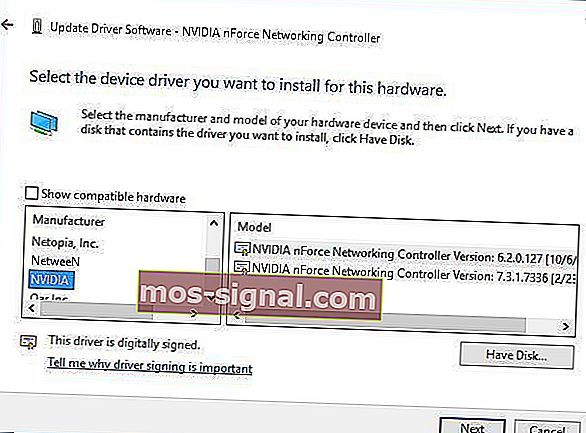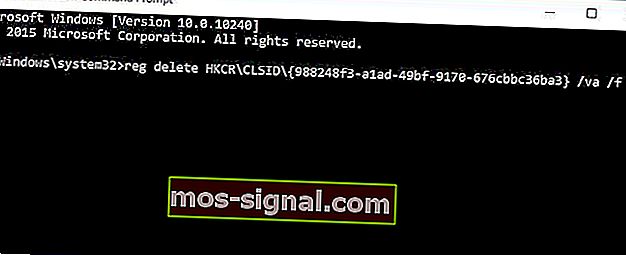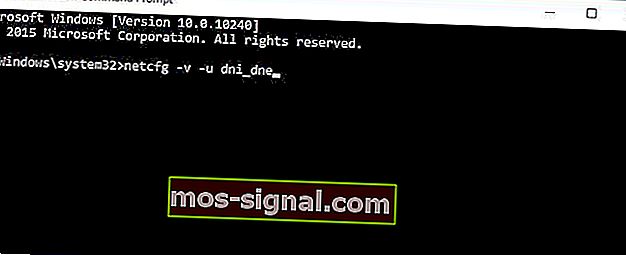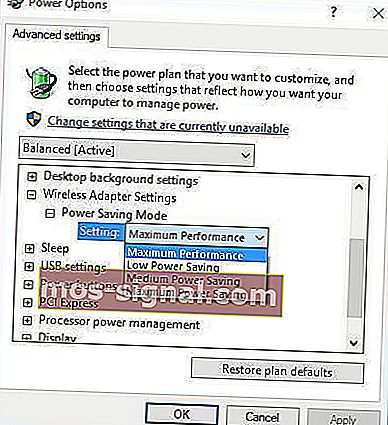Windows 10 kan geen verbinding maken met dit netwerk [uitgebreide oplossing]
- Windows 10 maakt soms geen verbinding met internet en daar kunnen veel redenen voor zijn.
- Afhankelijk van de exacte fout zijn er verschillende oplossingen, zoals u hieronder zult zien.
- Netwerkproblemen komen vaak voor en we hebben een hele verzameling handige handleidingen in de netwerkhub.
- Heeft u ook problemen met bepaalde apps? Zie onze tutorials in de sectie Problemen oplossen.

Internettoegang is cruciaal voor veel gebruikers en er zijn berichten dat gebruikers Windows 10 krijgen geen verbinding kunnen maken met dit netwerkbericht terwijl ze proberen een internetverbinding tot stand te brengen.
Dit kan een groot probleem zijn, maar er zijn enkele manieren om deze problemen op te lossen.
Hoe kan ik Windows 10-netwerkverbindingsfouten oplossen?
1. Windows 10 kan geen verbinding maken met een draadloos netwerk
1.1. Verwijder uw netwerkadapter
- Druk op Windows-toets + X en kies Apparaatbeheer in de lijst.

- Zoek uw netwerkadapter en klik er met de rechtermuisknop op.
- Kies Verwijderen . ( Vink desgevraagd aan om de stuurprogramma's voor dit apparaat te verwijderen en klik op OK. )

- Nadat het stuurprogramma is verwijderd, start u uw computer opnieuw op en Windows 10 installeert automatisch het nieuwe stuurprogramma.
Windows heeft uw stuurprogramma niet automatisch gevonden? Geen zorgen, we hebben een oplossing.
1.2. Werk uw netwerkadapterstuurprogramma's bij
Soms worden problemen met het draadloze netwerk veroorzaakt door een verouderd stuurprogramma en om verbindingsfouten op te lossen, moet u de nieuwste stuurprogramma's voor uw netwerkadapter downloaden.
Hiervoor heeft u een computer of een ander apparaat met een werkende internetverbinding nodig.
Bezoek de website van de fabrikant van uw netwerkadapter en download de nieuwste stuurprogramma's voor uw netwerkadapter op een USB- of andere externe bron.
Na het installeren van de nieuwste stuurprogramma's zou dit probleem moeten zijn opgelost.
Gebruikers kunnen apparaatstuurprogramma's op hun pc zeker handmatig bijwerken door naar de website van elke apparaatfabrikant te gaan en daar of op internet te zoeken naar het juiste stuurprogramma dat overeenkomt met hun apparaattype en model.
Dit proces is echter niet alleen tijdrovend, maar brengt ook het risico met zich mee dat het verkeerde stuurprogramma wordt geïnstalleerd, wat kan leiden tot ernstige storingen.
De veiligere en gemakkelijkere manier om stuurprogramma's op een Windows-computer bij te werken, is door een automatisch hulpprogramma zoals DriverFix te gebruiken .
- Download DriverFix.
- Start het programma.
- DriverFix zal doorgaan met het scannen van uw pc op ontbrekende kapotte of verouderde stuurprogramma's

- Kies welke stuurprogramma's u wilt bijwerken of repareren

- Wacht terwijl DriverFix uw stuurprogramma's afhandelt.
- Start uw pc opnieuw op.
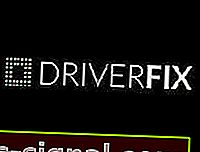
Driverfix
Installeer, update en repareer uw stuurprogramma's in een mum van tijd en los uw netwerkproblemen op met behulp van dit fantastische pc-hulpprogramma. Gratis proefversie Nu downloaden1.3. Wijzig de kanaalbreedte voor uw netwerkadapter
- Druk op Windows-toets + S en voer het type netwerk in .
- Kies Netwerkcentrum uit de lijst met resultaten.
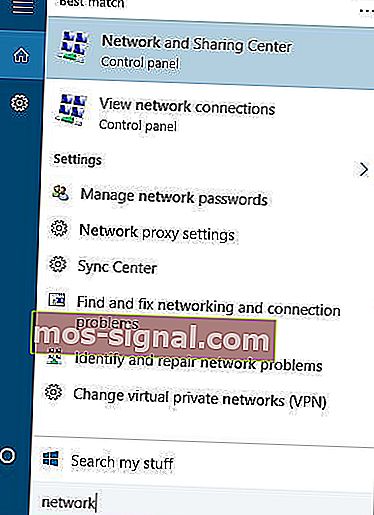
- Klik op Adapterinstellingen wijzigen .

- Zoek uw draadloze adapter en klik er met de rechtermuisknop op. Kies Eigenschappen in het menu.
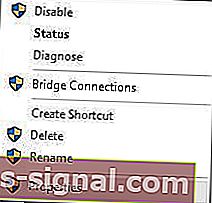
- Navigeer naar het tabblad Geavanceerd .
- Selecteer de 802.11-kanaalbreedte en wijzig de waarde. ( Sommige gebruikers hebben gemeld dat het probleem voor hen is opgelost door de waarde naar 20 MHz te wijzigen, maar het kan zijn dat u een andere waarde moet gebruiken.)
- Klik op OK om de wijzigingen op te slaan.
1.4. Schakel IPv6 uit op uw computer en router
- Open Netwerkcentrum .
- Zoek het gedeelte Verbindingen en klik op uw huidige verbinding.
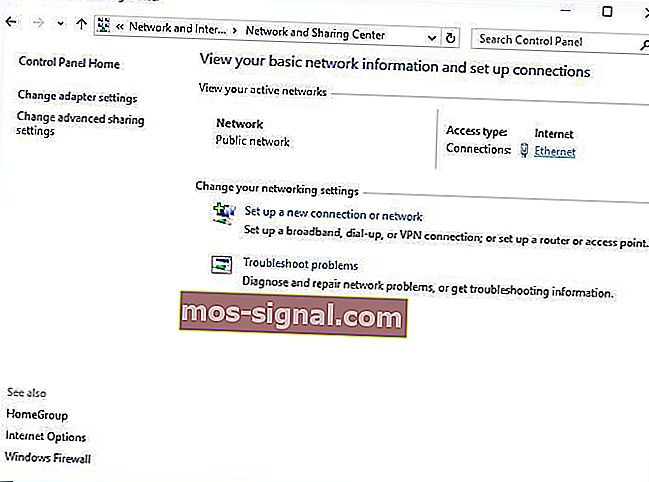
- Klik in het venster Verbindingsstatus op de knop Eigenschappen .
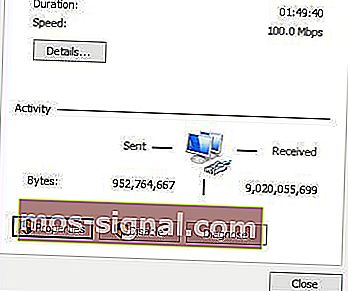
- Zoek Internet Protocol versie 6 (TCP / IPv6) en schakel het uit.
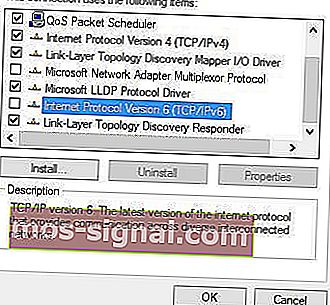
- Klik op OK om de wijzigingen op te slaan.
- Start uw computer opnieuw op om de wijzigingen toe te passen.
Als het probleem zich blijft voordoen, moet u mogelijk IPv6 op uw router uitschakelen.
Het uitschakelen van IPv6 op uw router is een gecompliceerd proces en verschilt voor elk type router, dus raadpleeg voordat u dat doet de handleiding van uw router.
Als u problemen ondervindt of als uw netwerkprotocol ontbreekt, raadpleeg dan deze handleiding om u weer op het goede spoor te helpen.
1.5. Zorg ervoor dat uw adapter en router hetzelfde beveiligingstype gebruiken
Om uw gegevens te beschermen, worden draadloze verbindingen geleverd met bepaalde beveiligingstypen, zoals WPA2-PSK (AES) of WPA-PSK (AES).
Om uw netwerkverbinding correct te laten werken, moeten uw router en computer hetzelfde beveiligingstype gebruiken.
U kunt het beveiligingstype voor uw router instellen door de instructies in de instructiehandleiding van uw router te volgen.
Nadat u een specifiek beveiligingstype op uw router heeft ingesteld, moet u controleren of hetzelfde beveiligingstype ook op uw computer wordt gebruikt. Om dat te doen, moet u deze stappen volgen:
- Open Netwerkcentrum.
- Klik op uw verbinding en vervolgens op Draadloze eigenschappen .
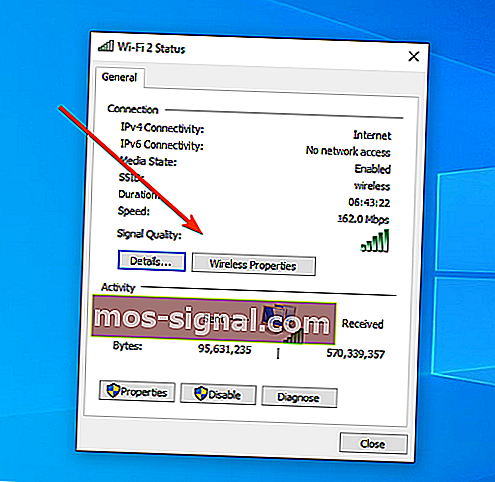
- Op het tabblad Beveiliging zou u het type verbindingsbeveiliging moeten zien.
- De beveiligingtype sectie zou hetzelfde beveiligingstype moeten tonen dat uw router gebruikt. ( Mogelijk moet u verschillende beveiligingstypen proberen voordat u de juiste kiest. )
- Klik op OK om de wijzigingen op te slaan.
1.6. Voeg de verbinding handmatig toe
- Open Netwerkcentrum .
- Klik op Een nieuwe verbinding of netwerk instellen .
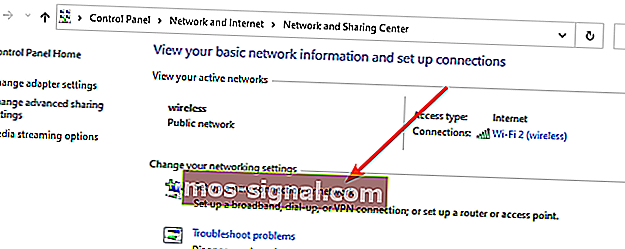
- Kies Handmatig verbinding maken met een draadloos netwerk en klik op Volgende .
- Voer de gevraagde informatie in, zoals netwerknaam, beveiligingssleutel en beveiligingstype .
- Klik op Volgende om het proces te voltooien.
Nadat u een nieuwe netwerkverbinding heeft gemaakt, zou alles zonder problemen moeten werken. Als het probleem zich blijft voordoen, probeer dan het beveiligingstype van uw nieuwe netwerk te wijzigen.
1.7. Wijzig de draadloze netwerkmodus
- Open Netwerkcentrum .
- Klik op Adapterinstellingen wijzigen , zoek uw draadloze netwerkadapter, klik er met de rechtermuisknop op en kies Eigenschappen in het menu.
- Wanneer het eigenschappenvenster wordt geopend, klikt u op de knop Configureren .
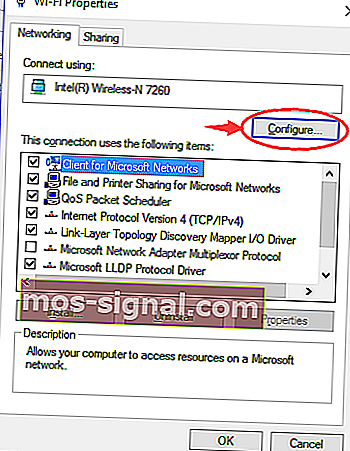
- Ga naar het tabblad Geavanceerd en selecteer in de lijst Draadloze modus .
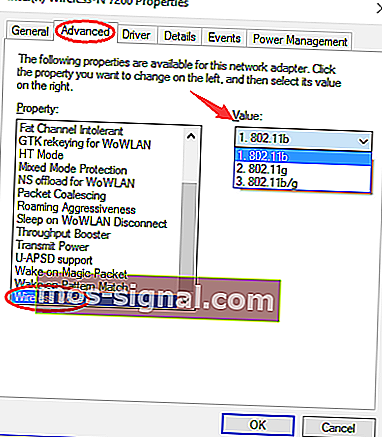
- Wijzig nu de waarde van de draadloze modus zodat deze overeenkomt met de waarde van de draadloze modus op uw router. ( In de meeste gevallen zou 802.11b (of 802.11g ) moeten werken, maar als dat niet het geval is, probeer dan te experimenteren met verschillende opties. )
U kunt de draadloze netwerkmodus voor uw router en uw draadloze adapter wijzigen. Om uw netwerk te laten werken, moeten uw router en netwerkadapter dezelfde of een vergelijkbare netwerkmodus gebruiken.
Als u de netwerkmodus van uw router wilt wijzigen, moet u de instructiehandleiding raadplegen, maar in de meeste gevallen is het niet nodig om de draadloze netwerkmodus op uw router te wijzigen.
1.8. Vergeet de draadloze verbinding
- Open Instellingen App en ga naar Netwerk en internet .
- Ga naar het gedeelte Wi-Fi en op Bekende netwerken beheren.
- Selecteer uw draadloze netwerk en klik op Vergeten .
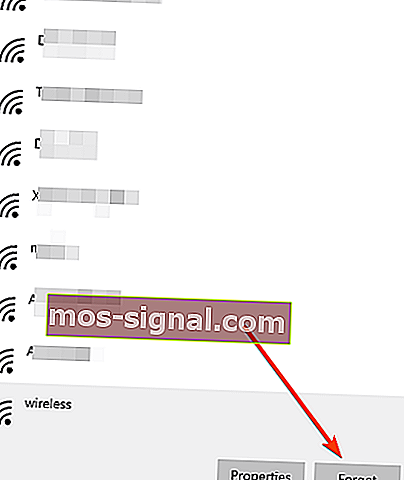
- Nadat u dat heeft gedaan, maakt u opnieuw verbinding met hetzelfde draadloze netwerk.
Geen toegang tot de app Instellingen? Bekijk deze stapsgewijze handleiding om het probleem op te lossen.
Veel netwerkproblemen worden veroorzaakt door malware, verschillende scripts en bots. U kunt uzelf beveiligen door PIA (Private Internet Access) te installeren , een leider in de VPN-markt. Het beschermt uw pc tegen aanvallen tijdens het browsen, maskeert uw IP-adres en blokkeert alle ongewenste toegang.
1.9. Schakel uw draadloze verbinding uit en weer in
- Open Netwerkcentrum .
- Klik op Adapterinstellingen wijzigen .
- Zoek uw draadloze verbinding, klik er met de rechtermuisknop op en kies Uitschakelen .
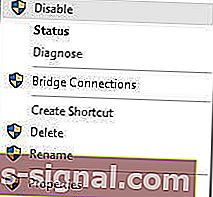
- Klik nogmaals met de rechtermuisknop op dezelfde verbinding en kies Inschakelen .
Meer informatie nodig over draadloze adapters en toegangspunten? Leer meer door dit artikel te lezen.
1.10. Installeer de driver handmatig
- Open Apparaatbeheer en zoek uw netwerkadapter.
- Klik er met de rechtermuisknop op en kies Stuurprogramma bijwerken .

- Klik op Op mijn computer naar stuurprogramma's zoeken .

- Klik nu op Laat me kiezen uit een lijst met apparaatstuurprogramma's op mijn computer.

- Zorg ervoor dat Toon compatibele hardware wordt niet gecontroleerd .
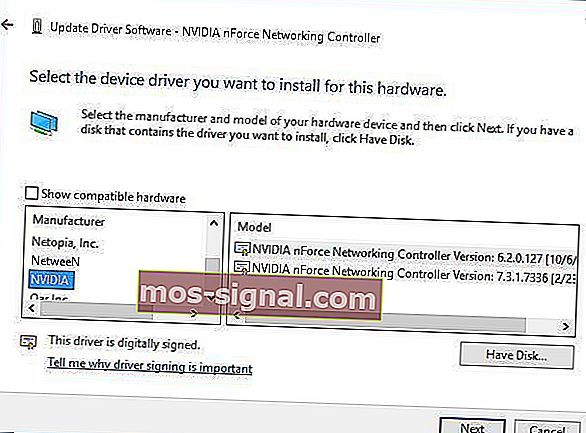
- Zoek de fabrikant van uw netwerkadapter en selecteer het stuurprogramma dat u wilt installeren.
- Start uw computer opnieuw op nadat u het stuurprogramma heeft geïnstalleerd.
1.11. Gebruik ipconfig / release commando
- Druk op Windows-toets + X en kies in de lijst Command Prompt (Admin) .

- Wanneer de opdrachtprompt start, voert u de volgende regels in en drukt u na elke regel op Enter om deze uit te voeren:
ipconfig /releaseipconfig /renew
- Sluit de opdrachtprompt en probeer opnieuw verbinding te maken met het netwerk.
Als u de opdrachten niet kunt uitvoeren omdat de opdrachtprompt niet werkt met beheerdersrechten, kunt u hier een kijkje nemen om het probleem op te lossen.
1.12 Verander uw netwerkadapter

Als niets anders werkt, moet u misschien uw netwerkadapter wijzigen.
Bepaalde USB WiFi-adapters zijn niet compatibel met Windows 10, en als dat het geval is, moet u mogelijk uw huidige adapter vervangen door een nieuwer model.
Op zoek naar de beste netwerkadapter? Hier is een gedetailleerde gids om u te helpen beslissen.
2. Windows 10 kan na de upgrade geen verbinding maken met dit netwerk
2.1. Gebruik de opdrachtprompt
- Open de opdrachtprompt als beheerder .
- Wanneer de opdrachtprompt start, typt u het volgende en drukt u op Enter om het uit te voeren:
reg delete HKCRCLSID{988248f3-a1ad-49bf-9170-676cbbc36ba3} /va /f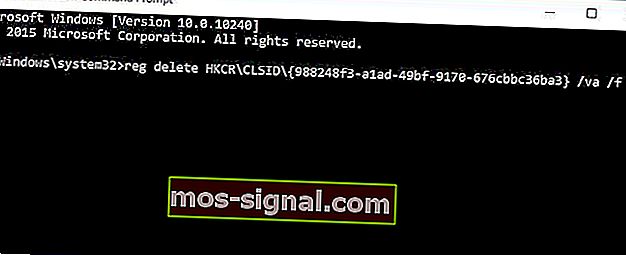
- Voer nu de volgende regel in en druk op Enter om het uit te voeren:
netcfg -v -u dni_dne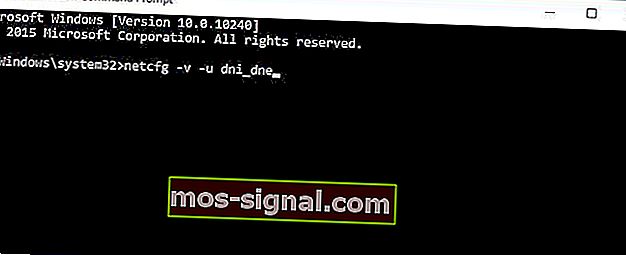
- Sluit de opdrachtprompt en start uw computer opnieuw op.
2.2. Verwijder ESET Smart Security / antivirussoftware
- Open Instellingen en kies Systeem .
- Ga naar het gedeelte Apps en functies .

- Zoek uw ESET Smart Security- software en klik op Verwijderen .
- Start uw computer opnieuw op.
Als u ESET Smart Security niet gebruikt, wilt u wellicht de antivirussoftware die u momenteel gebruikt, verwijderen.
Voor Norton-gebruikers is er deze complete gids om de antivirus te verwijderen. Er is ook een vergelijkbare handleiding voor het verwijderen van McAfee.
Als uw netwerkverbinding werkt, kunt u uw antivirussoftware opnieuw installeren.
We moeten vermelden dat sommige gebruikers suggereren dat u ook uw Ethernet-stuurprogramma moet verwijderen om dit probleem op te lossen.
Als uw antivirusprogramma uw wifi blokkeert, los het probleem dan snel op met behulp van deze handleiding.
2.3. Controleer of IPv4- en IPv6-protocollen zijn ingeschakeld

- Open Netwerkcentrum .
- Klik op Adapteropties wijzigen .
- Zoek uw adapter, klik er met de rechtermuisknop op en kies Eigenschappen .
- Zorg ervoor dat de IPv4- en IPv6- protocollen zijn ingeschakeld.
- Klik op OK en controleer of het probleem is opgelost.
- Als het probleem zich blijft voordoen, herhaalt u alle stappen, maar schakelt u deze keer alle items in het venster Eigenschappen in.
Maak u geen zorgen als u geen toegang heeft tot de IPv4-eigendommen. Deze gids helpt u het probleem op te lossen.
3. Windows 10 kan geen verbinding maken met dit netwerk, voer een APN in en probeer het opnieuw
Voer een nieuwe internet-APN in

- Tik op Instellingen mobiel netwerk + simkaart .
- Kies SIM-instellingen> Internet-APN toevoegen .
- Nu moet u APN-informatie invoeren.
- Tik als je klaar bent op Opslaan .
Zoals we al zeiden, moet u mogelijk contact opnemen met uw mobiele provider om uw APN-informatie te krijgen, of u kunt er online naar zoeken vanaf een ander apparaat.
4. Windows 10 kan geen verbinding maken met dit netwerk en WEP-problemen

We hebben in dit artikel al besproken hoe u handmatig een draadloze verbinding tot stand kunt brengen, maar om verbinding te maken met het netwerk dat WEP-beveiliging gebruikt, moet u het Beveiligingstype instellen op WEP voor uw nieuwe verbinding .
We moeten ook vermelden dat WEP-beveiligingstype niet het veiligste is, en het wordt aangeraden om over te schakelen naar WPA2-beveiligingstype.
Om dat te doen, moet u het beveiligingstype in uw router en op uw computer wijzigen.
5. Windows 10 kan geen verbinding maken met dit netwerk na het ontwaken uit de slaapstand
5.1. Schakel IPv6 uit / Wijzig de energiebeheerinstellingen
We hebben in dit artikel al uitgelegd hoe u IPv6 uitschakelt, maar als u krijgt dat Windows 10 geen verbinding kan maken met dit netwerkbericht nadat uw computer uit de slaapstand ontwaakt, moet u de instellingen voor energiebeheer van uw adapter controleren.
Volg hiervoor deze stappen:
- Open Apparaatbeheer en ga naar het gedeelte Netwerkadapters .
- Zoek uw draadloze adapter en klik er met de rechtermuisknop op. Kies Eigenschappen in het menu.

- Navigeer naar het tabblad Energiebeheer .
- Schakel het selectievakje Toestaan dat de computer dit apparaat uitschakelt uit om energie te besparen en de wijzigingen op te slaan .

Als u een USB-netwerkadapter gebruikt, moet u deze stap herhalen voor alle USB-apparaten in Apparaatbeheer.
Als uw pc de USB-apparaten hierna niet herkent, kunt u hier een kijkje nemen voor enkele geweldige oplossingen.
5.2. Wijzig energiebeheer
- Druk op Windows-toets + S en typ Energiebeheer . Kies Energiebeheer in de lijst.

- Zoek het door u geselecteerde energiebeheerschema en klik op Plan-instellingen wijzigen .

- Klik nu op Geavanceerde energie-instellingen wijzigen .

- Navigeer door de lijst en ga naar Instellingen draadloze adapter> Energiebesparingsmodus .
- Wijzig de instelling in Maximale prestaties en sla de wijzigingen op.
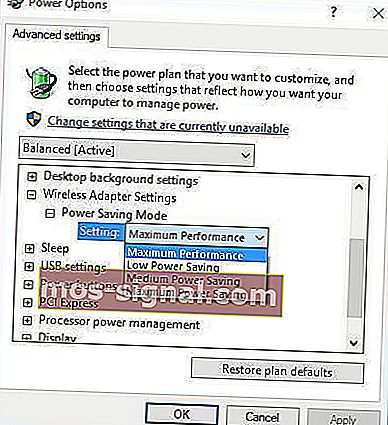
Als deze oplossing niet werkt, kunt u ook proberen uw energiebeheerschema te wijzigen in High Performance. Volg hiervoor deze stappen:
- Open Energiebeheer .
- Selecteer het energiebeheerschema met hoge prestaties .

Energieplannen ontbreken? Haal ze terug met deze korte handleiding .
5.3. Schakel Verbinden met wifi-hotspots uit

- Open Instellingen en ga naar Netwerk en internet .
- Ga naar Wi-Fi en klik op Wi-Fi-instellingen beheren .
- Zorg ervoor dat Verbinden met Wi-Fi-hotspots en Informatie over Wi-Fi-verbindingen verzenden om te helpen zoeken naar Wi-Fi in de buurt zijn uitgeschakeld .
Er zijn maar weinig gebruikers die hebben gemeld dat deze oplossing voor hen heeft gewerkt, dus u kunt het proberen.
Als Windows uw Wi-Fi-adapter niet kan vinden, lees dan dit artikel om het probleem op te lossen.
5.4. Schakel uw netwerkverbinding uit en weer in / schakel Vliegtuigmodus in en uit
Om Windows 10 op te lossen, kan er geen verbinding worden gemaakt met deze netwerkfout , u kunt uw netwerkverbinding uitschakelen en inschakelen om dit probleem op te lossen.
Bovendien kunt u proberen de vliegtuigmodus in en uit te schakelen om dit probleem op te lossen.
Voor fouten in de vliegtuigmodus kunt u deze geweldige gids tegenkomen die u kan helpen.
Windows 10 kan geen verbinding maken met dit netwerk na een wachtwoordwijziging
Als u onlangs uw wachtwoord voor het draadloze netwerk heeft gewijzigd en nu geen verbinding kunt maken met uw netwerk, wilt u misschien de verbinding vergeten , zoals weergegeven in een eerdere oplossing.
Bovendien moet u controleren of uw beveiligingstype op uw computer overeenkomt met het beveiligingstype op uw router (ook hierboven beschreven).
Zet bovendien de optie om automatisch verbinding te maken met uw netwerk op Uit . Hiermee kunt u uw nieuwe wachtwoord invoeren.

Zoals u kunt zien, kunnen er veel oorzaken zijn waarom uw apparaat geen verbinding met internet kan maken. We hopen echt dat onze oplossingen nuttig zijn geweest en dat u dit probleem heeft kunnen oplossen.
Als u vragen heeft, kunt u contact opnemen met de opmerkingen hieronder.
FAQ: Lees meer over problemen met de internetverbinding
- Kunt u geen verbinding maken met dit netwerk Windows 10 WiFi-fix?
De eerste stap is om uw netwerkadapter te verwijderen en uw computer opnieuw op te starten. Als dat niet werkt, lees dan onze deskundige gids over hoe u dit probleem kunt oplossen.
- Waarom maakt mijn pc geen verbinding met internet?
Daar kunnen meerdere mogelijke redenen voor zijn. Hier is een uitstekende gids met 16 oplossingen voor dat probleem.
- Kunt u geen verbinding maken met internet na de update van Windows 10?
U kunt dat probleem oplossen met Apparaatbeheer of Opdrachtprompt. Lees onze complete gids over hoe u dat probleem als een professional kunt oplossen.
Noot van de redacteur: dit bericht is oorspronkelijk gepubliceerd in april 2018 en is in oktober 2020 vernieuwd en bijgewerkt voor versheid, nauwkeurigheid en volledigheid.