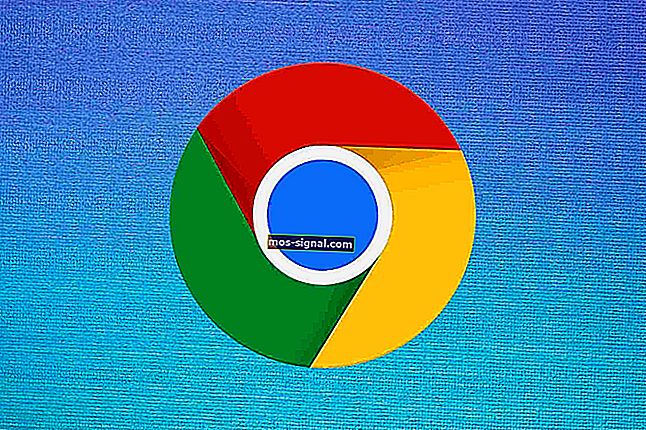Kan geen Bluetooth-apparaat verwijderen in Windows 10
- Er zijn verschillende redenen waarom Windows 10 het Bluetooth-apparaat mogelijk niet kan verwijderen.
- In dit artikel zullen we die redenen onderzoeken en wat u kunt doen om het probleem op te lossen, dus blijf lezen.
- Als je meer wilt lezen over internet is je passie, kijk dan eens op onze Networking Hub.
- Ga naar onze sectie Problemen oplossen voor meer nuttige oplossingen,
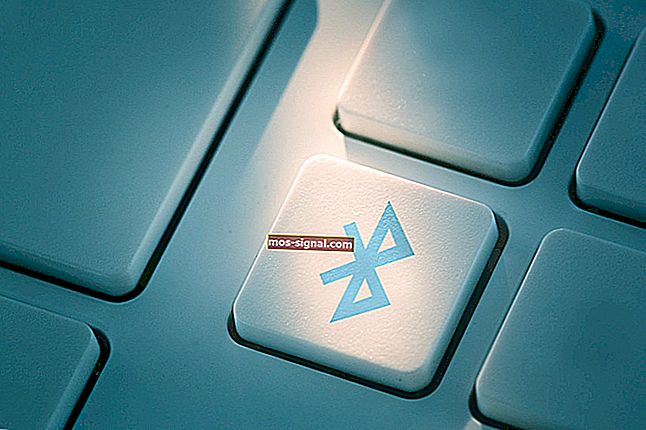
Bluetooth-apparaten zijn perfect als je al die rommelige kabels kwijt wilt en je bureau netjes wilt houden.
Als Windows 10 uw Bluetooth-apparaten niet verwijdert, is er geen reden tot paniek.
Dit is eigenlijk een vrij algemeen probleem bij gebruikers en het goede nieuws is dat er een paar oplossingen zijn die u kunt gebruiken om het probleem op te lossen.
In dit artikel laten we u precies zien hoe u dat moet doen, dus zorg ervoor dat u de hier beschreven stappen volgt.
Hoe kan ik problemen met het verwijderen van Bluetooth in Windows 10 oplossen?
1. Werk uw stuurprogramma's bij
- Start Apparaatbeheer .
- Klik met de rechtermuisknop op het Bluetooth-apparaat dat u wilt bijwerken en selecteer Stuurprogramma bijwerken .
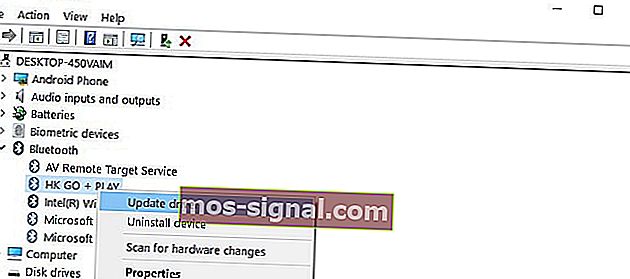
U kunt ook Windows Update gebruiken om automatisch de nieuwste stuurprogramma's te downloaden en te installeren.
- Ga naar Instellingen .
- Selecteer Update en beveiliging.
- Klik op de knop Controleren op updates en installeer de beschikbare updates.

Een andere manier waarop we u aanraden om uw stuurprogramma's bij te werken, is door speciale software te gebruiken. Door dat te doen, vermijdt u schade aan uw systeem door per ongeluk de verkeerde te downloaden.
We raden DriverFix ten zeerste aan om automatisch alle verouderde stuurprogramma's op uw pc te downloaden.
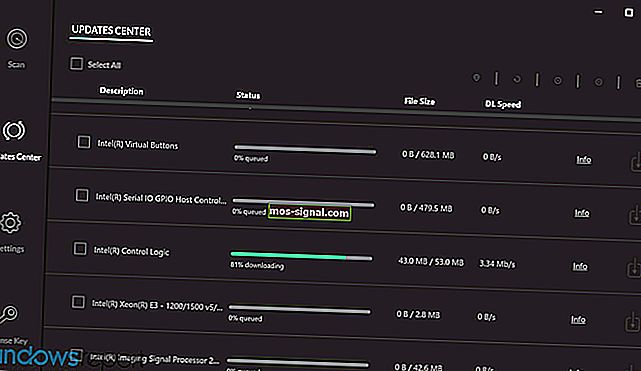
Het is een geweldige tool die scant op updates zoals antivirusscans op bedreigingen. Het is ongelooflijk gemakkelijk te gebruiken, draagbaar en werkt erg snel.
Het enige dat u hoeft te doen, is het eenvoudigweg starten, het uw pc laten scannen en het zal de nieuwste stuurprogramma's downloaden en op uw apparaat installeren.
Bovendien scant DriverFix ook uw systeem en vergelijkt het uw huidige stuurprogramma's met de ingebouwde databases om de defecte of ontbrekende te repareren en te repareren. 
DriverFix
Werk uw stuurprogramma's veilig bij, repareer ze als ze kapot zijn en installeer de ontbrekende. Download de snelste en efficiënte software die dat allemaal in een mum van tijd doet. Gratis proefperiode Bezoek website2. Verwijder Bluetooth-apparaten
- Ga naar Start en typ Apparaatbeheer.
- Selecteer het tabblad Weergave en klik op Verborgen apparaten weergeven

- Verwijder de Bluetooth-apparaten (klik er met de rechtermuisknop op en selecteer Verwijderen)

- Start uw pc opnieuw op.
3. Stel Bluetooth-services in op automatisch
- Druk tegelijkertijd op de Windows- en R-toetsen om Uitvoeren te starten .
- Typ services.msc en druk op Enter.
- Controleer of de Bluetooth-ondersteuningsservice is ingeschakeld en is ingesteld op Automatisch.
- Is dit niet het geval, klik dan met de rechtermuisknop op Bluetooth Support Service en ga naar Eigenschappen.

- Gebruik het vervolgkeuzemenu om Bluetooth-services in te stellen op Automatisch .
4. Gebruik de ingebouwde probleemoplosser
- Ga naar Instellingen, selecteer Problemen oplossen en druk op Bluetooth.
- Voer de probleemoplosser uit .

- U kunt ook de probleemoplosser voor hardware en apparaten uitvoeren , net onder de probleemoplosser voor Bluetooth.
Als de probleemoplosser niet correct kan worden geladen, lost u deze op met behulp van deze complete handleiding.
5. Verwijder andere draadloze apparaten

In zeldzame gevallen kunnen andere draadloze of Bluetooth-apparaten interferentie veroorzaken met het Bluetooth-apparaat dat u probeert te verwijderen.
Zorg er indien mogelijk voor dat er zich geen andere draadloze apparaten in de buurt van het Bluetooth-apparaat bevinden dat u wilt verwijderen.
6. Maak uw register schoon
- Ga naar Start en typ cmd.
- Klik met de rechtermuisknop op de opdrachtprompt en selecteer Als administrator uitvoeren.

- Typ nu de opdracht sfc / scannow .

- Wacht tot het scanproces is voltooid en start uw computer opnieuw op. Alle beschadigde bestanden worden bij het opnieuw opstarten vervangen.
Als de opdracht scannow stopt voordat het proces is voltooid en uw scan wordt onderbroken, bekijk dan deze handige gids om het probleem op te lossen.
Ontbrekende of beschadigde registersleutels kunnen ertoe leiden dat u Bluetooth-apparaten niet kunt verwijderen. Dit probleem kan optreden als software of malware van derden ongepaste wijzigingen heeft aangebracht in de Bluetooth-registersleutels.
De eenvoudigste manier om uw register te herstellen, is door een speciaal hulpprogramma te gebruiken, zoals CCleaner of Wise Registry Cleaner. Vergeet niet eerst een back-up van uw register te maken voor het geval er iets misgaat.
We hopen dat deze snelle oplossingen u hebben geholpen dit vervelende Bluetooth-probleem op te lossen. Voor meer suggesties of vragen die u heeft, kunt u terecht in de opmerkingen hieronder.
Noot van de redacteur: dit bericht is oorspronkelijk gepubliceerd in januari 2018 en is sindsdien vernieuwd en bijgewerkt in september 2020 voor versheid, nauwkeurigheid en volledigheid.