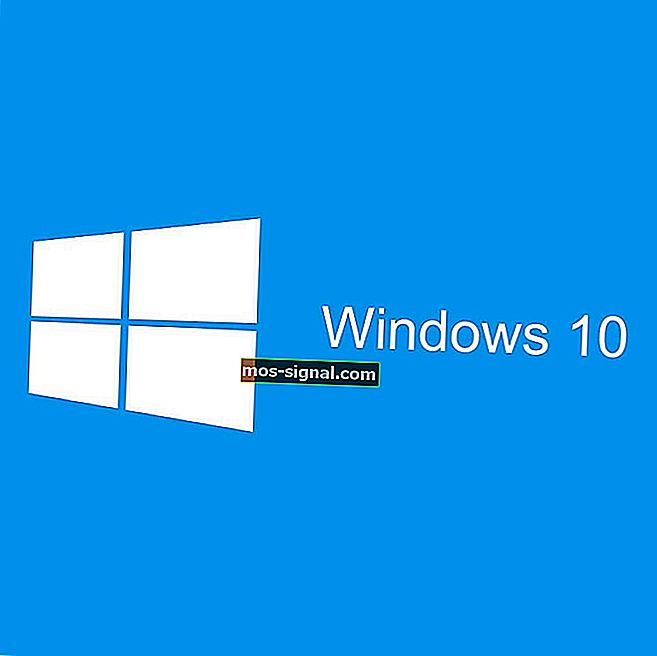Wat te doen als de HP-printer niet scant in Windows 10

8 oplossingen om scanproblemen op HP-printers op te lossen
- Controleer platformcompatibiliteit
- Reset de printer
- Installeer de HP-printersoftware opnieuw
- Open de HP probleemoplosser voor afdrukken en scannen
- Controleer of de Windows Image Acquisition-service is ingeschakeld
- Schakel Windows Defender Firewall uit
- Reset de HP printer en scanner naar de fabrieksinstellingen
- Voer een systeembestandscontrole uit
HP is een van de grootste printermerken voor Windows 10. HP-modellen zijn doorgaans alles-in-één printers waarmee gebruikers kunnen afdrukken en scannen. Printers zoals de HP Deskjet 2130 en Envy 5540 zijn zeer gewaardeerde modellen.
Toch kunnen HP-printers nog steeds af en toe een scanprobleem hebben. Dat is vooral het geval voor gebruikers die zojuist een upgrade naar Windows 10 hebben uitgevoerd vanaf Win 7 of 8.1. Sommige gebruikers hebben op forums verklaard dat hun HP-printers niet scannen na een platformupgrade.
Dit is hoe gebruikers HP-printers kunnen repareren die niet scannen.
Een HP-printer repareren die niet scant
1. Controleer platformcompatibiliteit
Als uw HP-printer niet scant na het upgraden naar Windows 10, controleer dan of deze compatibel is met dat platform. Open hiervoor de pagina HP Printers - Windows 10-compatibele printers in een browser. Vouw een HP modelserie op die pagina uit om te controleren of uw printermodel hierin voorkomt. Als de printer niet compatibel is met Win 10, heb je een nieuwe printer of een compatibel platform nodig.
2. Reset de printer
Door de printer uit en weer in te schakelen, kunnen scan- en afdrukproblemen soms worden opgelost. Dat staat ook wel bekend als power cycling, waarmee de configuratieparameters van een scanner opnieuw kunnen worden geïnitialiseerd. Schakel de printer uit en koppel de kabel los. Sluit de printer vervolgens weer aan en zet hem ongeveer 10 tot 20 minuten later aan.
3. Installeer de HP-printersoftware opnieuw
Het opnieuw installeren van HP-printersoftware is een van de beste oplossingen om het scannen van HP-printers op te lossen na een upgrade naar Windows 10. Dat zorgt ervoor dat gebruikers over de nieuwste HP-stuurprogramma's voor hun modellen beschikken. Op deze manier kunnen gebruikers HP-printersoftware opnieuw installeren.
- Klik met de rechtermuisknop op de Start-knop en selecteer Uitvoeren .
- Typ 'appwiz.cpl' in het tekstvak Openen en selecteer de optie OK .

- Selecteer de HP-printersoftware die wordt vermeld in de applet Programma's en onderdelen van het Configuratiescherm.
- Selecteer de optie Verwijderen .
- Klik op Ja voor verdere bevestiging.
- Start Windows 10 opnieuw nadat u de HP-printersoftware hebt verwijderd.
- Vervolgens moeten gebruikers de printer verwijderen uit de lijst Printers en scanners in Instellingen. Open hiervoor Cortana met de Windows-toets + Q-sneltoets.
- Voer 'printers' in het zoekvak in en klik op Printers en scanners om het onderstaande venster te openen.
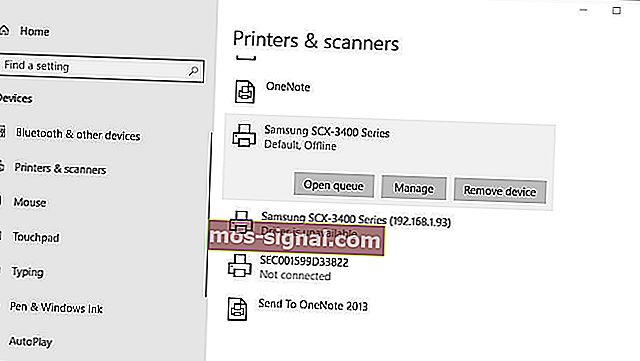
- Selecteer de printer en klik op de knop Apparaat verwijderen . Merk op dat de printer aan moet staan wanneer u die optie selecteert.
- Doorloop de richtlijnen op het scherm om de printer te verwijderen.
- Open de onderstaande HP-ondersteuningspagina in een browser.
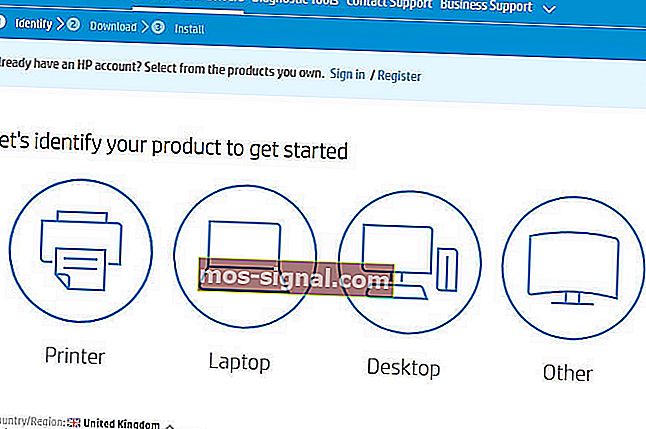
- Klik op Printer om een zoekvak te openen. Voer het gewenste model in het zoekvak in en druk op de knop Verzenden.
- Vervolgens wordt een software- en driverpagina geopend voor de opgegeven printer. Klik op Wijzigen op die pagina om een 64- of 32-bits Windows 10-versie in het vervolgkeuzemenu te selecteren en druk op de knop Wijzigen .
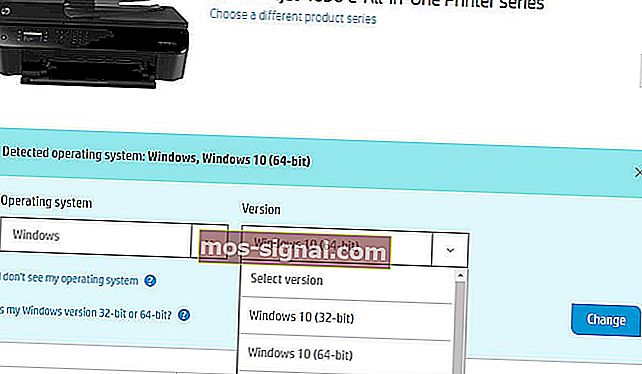
- Klik op Downloaden om het stuurprogramma en het softwarepakket met volledige functionaliteit voor de printer te downloaden.

- Open de map waarnaar het stuurprogramma en het softwarepakket zijn gedownload.
- Klik op het gedownloade stuurprogramma en softwarepakket om het te installeren.
- GERELATEERD: Top 5 draadloze printers die compatibel zijn met Windows 10
4. Open de HP probleemoplosser voor afdrukken en scannen
HP heeft zijn eigen Print and Scan Doctor-software om zowel printen als scannen voor zijn printermodellen te repareren. Die probleemoplosser kan dus talloze scanfouten van HP printers oplossen. Dit is hoe gebruikers het scannen van HP printers kunnen oplossen met HP Print and Scan Doctor.
- Zorg ervoor dat de printer is ingeschakeld en verbonden met een desktop of laptop.
- Klik op HP Print and Scan Doctor op de pagina HP Klantenondersteuning om de probleemoplosser te downloaden.
- Klik op HPPSdr.exe om het softwarevenster te openen.
- Klik op Start en selecteer de printer die niet scant.
- Selecteer de optie Scannen herstellen.
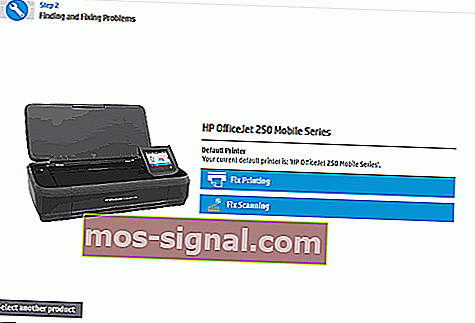
- Daarna zal de probleemoplosser gebruikers vertellen of er fouten zijn gedetecteerd en opgelost. Als er X-pictogrammen worden weergegeven, moeten gebruikers mogelijk de verdere richtlijnen van de probleemoplosser volgen.

5. Controleer of de Windows Image Acquisition-service is ingeschakeld
De Windows Image Acquisition Service is een van de meer essentiële scanservices. Het is dus mogelijk dat sommige gebruikers die service moeten inschakelen om het scannen van hun HP printers te herstellen. Gebruikers kunnen de WIA-service als volgt inschakelen.
- Klik met de rechtermuisknop op het menu Start om het Win + X-menu te openen.
- Selecteer Uitvoeren in dat menu.
- Typ 'services.msc' in het Run-accessoire en klik op OK .
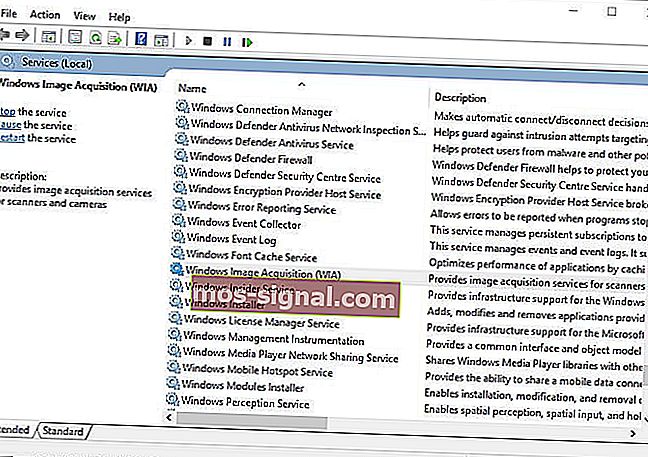
- Dubbelklik op Windows Image Acquisition om het venster in de opname direct hieronder te openen.
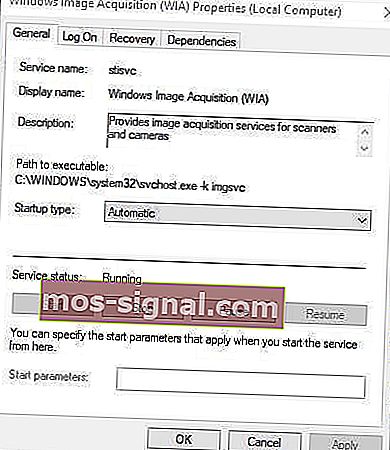
- Selecteer Automatisch in het vervolgkeuzemenu Opstarttype als WIA is uitgeschakeld.
- Druk op de Start- knop.
- Selecteer de optie Toepassen .
- Klik op OK om het venster te sluiten.
- Remote Procedure Call, DCOM, RPC Endpoint Mapper en Shell Hardware Detection zijn enkele van de andere meer essentiële Windows-services voor scannen. Controleer of die services ook zijn ingeschakeld, zoals hierboven beschreven.
- GERELATEERD: 5 beste Zebra-printertools voor zakelijke gebruikers: u zult nr. 2 echt leuk vinden
6. Schakel Windows Defender Firewall uit
Deze resolutie kan het scannen van HP-printers verhelpen voor gebruikers die een netwerkprinter proberen te gebruiken. De Windows Defender Firewall kan netwerkprinterpoorten en communicatie blokkeren. Daarom kan het uitschakelen van WDF en misschien van firewalls van derden het scannen voor sommige gebruikers verhelpen. Dit is hoe gebruikers WDF kunnen uitschakelen in Windows 10.
- Open de Cortana-app.
- Typ 'firewall' in het zoekvak. Selecteer Windows Defender Firewall om de applet in het Configuratiescherm in de onderstaande momentopname te openen.
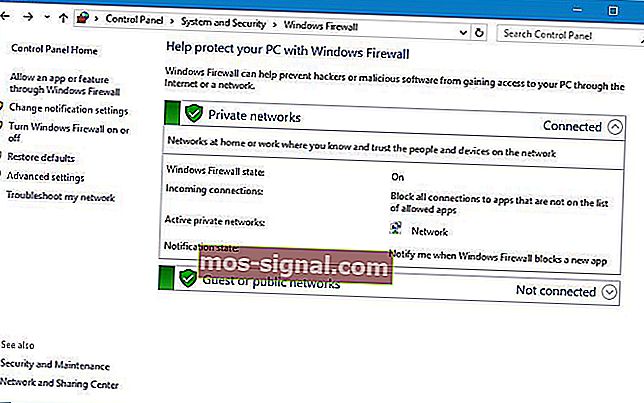
- Klik op Windows Defender Firewall in- of uitschakelen aan de linkerkant van de Configuratiescherm-applet.
- Gebruikers kunnen vervolgens de opties Windows Defender Firewall uitschakelen selecteren.

- Merk op dat de HP Print and Scan Doctor ook firewall-instellingen bevat. Gebruikers kunnen deze instellingen openen door te klikken op Netwerk > Problemen met firewalls oplossen in het venster van HP Print and Scan Doctor.
- Druk vervolgens op de knop Uitschakelen om geselecteerde firewalls uit te schakelen.
- Druk op de OK- knop.
Antivirussoftware van derden kan ook firewalls bevatten. Het kan dus ook de moeite waard zijn om antivirussoftware van derden tijdelijk uit te schakelen voordat u gaat scannen. De meeste antivirusprogramma's bevatten een knop voor uitschakelen of uitschakelen van een bepaalde beschrijving in hun contextmenu's in het systeemvak. Klik met de rechtermuisknop op het systeemvakpictogram van het hulpprogramma om de instelling voor uitschakelen of uitschakelen te selecteren.
7. Zet de HP Printer & Scanner terug naar de fabrieksinstellingen
Sommige HP-printers bevatten een optie waarmee ze worden teruggezet naar hun standaardfabrieksinstellingen, waardoor scanproblemen kunnen worden verholpen. Hoe gebruikers die optie kunnen selecteren, verschilt van printer tot printer. Gebruikers kunnen echter meestal een optie Fabrieksinstellingen herstellen selecteren in de menu's Instellingen of Hulpprogramma 's op het bedieningspaneel van de printer. Raadpleeg de handleiding van de printer voor informatie over het resetten naar de fabrieksinstellingen.
- GERELATEERD: Wat te doen als uw HP-printer niet kan afdrukken
8. Voer een systeembestandscontrole uit
Beschadigde systeembestanden kunnen ook een andere factor zijn achter scanfouten. Gebruikers kunnen een systeembestandscontrole-scan uitvoeren om beschadigde bestanden en integriteitsschendingen te controleren en te repareren. Volg de onderstaande richtlijnen om een SFC-scan uit te voeren in Windows 10.
- Open het Win + X-menu met de Windows-toets + X-sneltoets.
- Klik op Command Prompt (Admin) om de prompt te starten.
- Voer 'DISM.exe / Online / Cleanup-image / Restorehealth' in en druk op Return voordat u een SFC-scan start.
- Voer daarna 'sfc / scannow' in de opdrachtprompt in en druk op Enter.
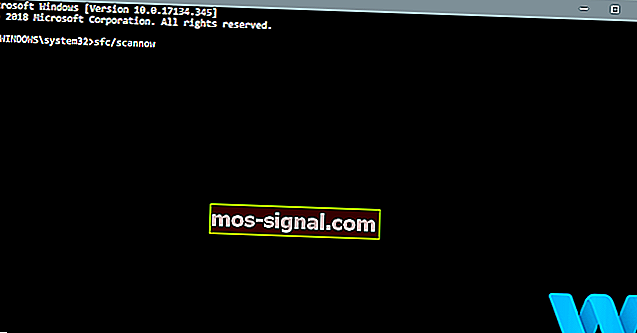
- Het kan ongeveer een half uur duren voordat de SFC-scan is voltooid. Start de desktop of laptop opnieuw op als de scan meldt dat Windows Resource Protection iets heeft opgelost.
De bovenstaande resoluties kunnen mogelijk talrijke scanfouten van HP printers oplossen. Gebruikers kunnen echter ook een ondersteuningsaanvraag indienen op de website van HP Klantenondersteuning als er meer oplossingen nodig zijn.
GERELATEERDE ARTIKELEN OM TE BEKIJKEN:
- FIX: Printer scant niet in Windows 10, 8.1
- OPLOSSING: de Brother-printer scant niet in Windows 10
- Samsung-printer- / scannerproblemen oplossen in Windows 10