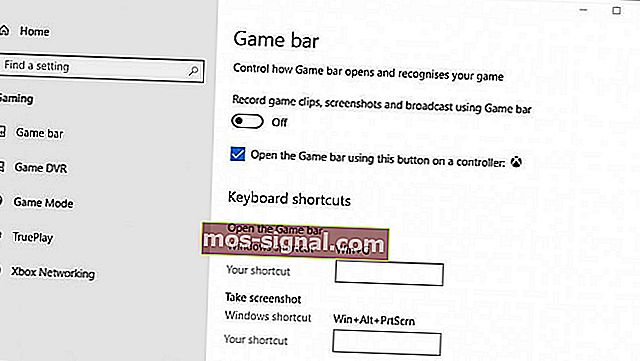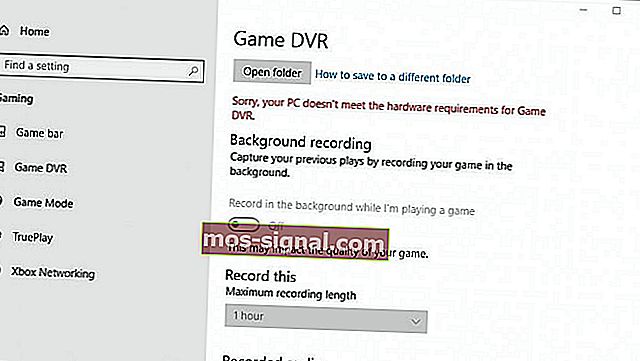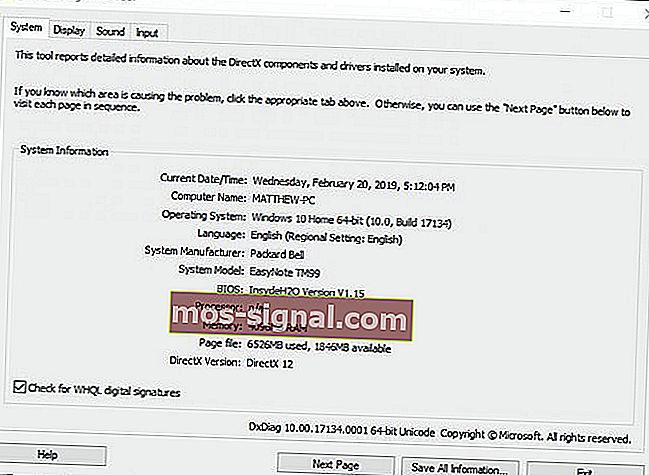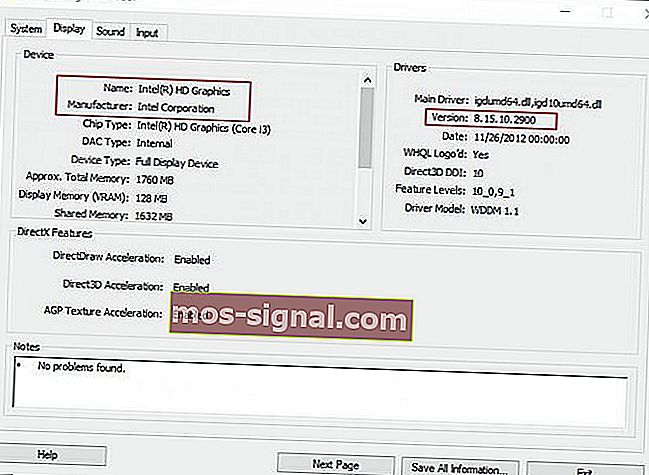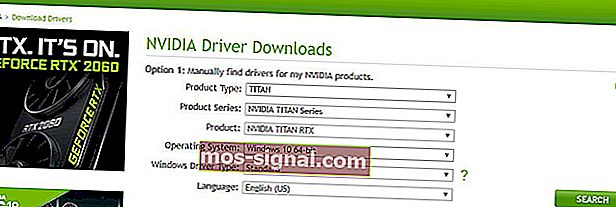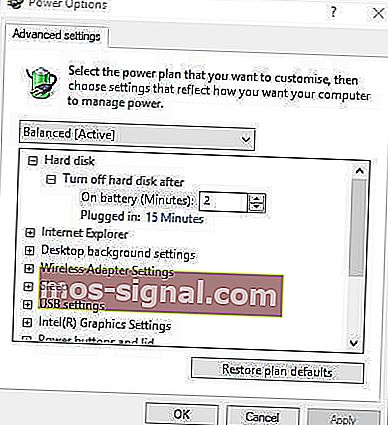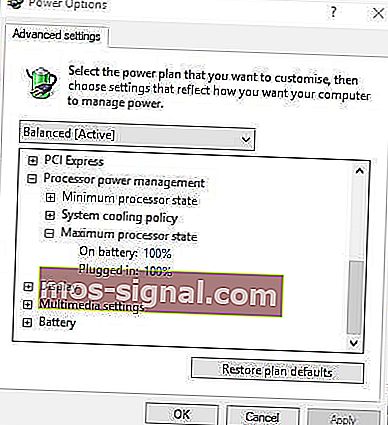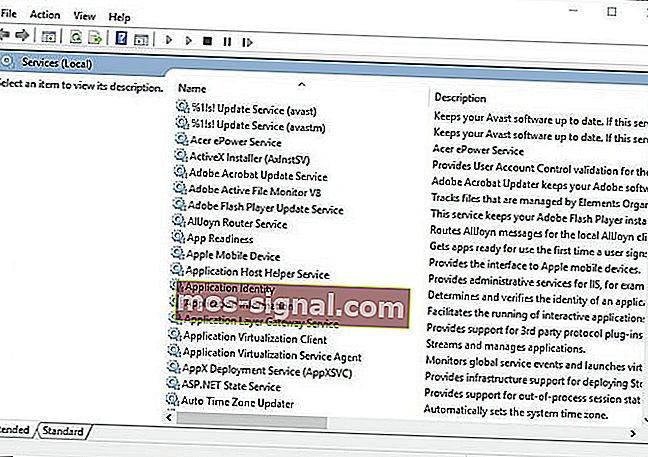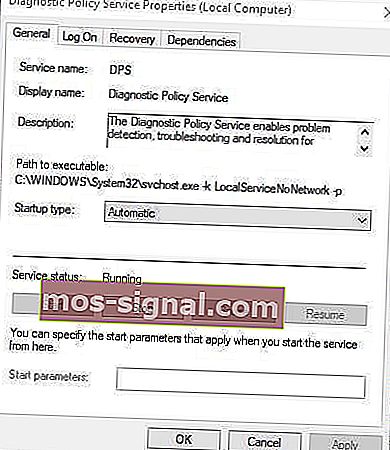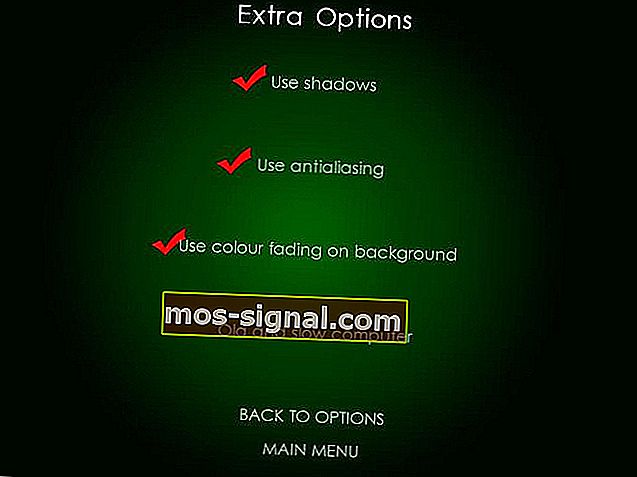Dit is hoe we het stotteren van games op Windows 10-pc's hebben opgelost
- Nu games steeds veeleisender worden, vinden sommige spelers het moeilijk om ze soepel te laten werken en ervaren ze in plaats daarvan stotteren of microstotteren.
- Vandaag kijken we hoe we stotteren in Windows 10-games kunnen aanpakken. Er zijn verschillende dingen die u kunt doen om de prestaties van games te verbeteren en stotteren te voorkomen.
- We houden van gamen en we willen iedereen helpen die problemen heeft met hun favoriete spellen, dus als je problemen ondervindt, ga dan naar onze pagina voor het oplossen van problemen waar we handleidingen plaatsen over het oplossen van de meest vervelende problemen.
- De beste plaats om nieuws, handleidingen en oplossingen te vinden, is de gaminghub. Kom zeker regelmatig terug om onze nieuwste content te zien!

Game stotteren zijn de onregelmatige vertragingen tussen GPU-frames die een opmerkelijke impact kunnen hebben op de gameplay. Een spel dat stottert, zal traag of laggy aanvoelen en de acties van de speler tijdelijk vertragen. De beweging in een stotterspel kan schokkerig lijken.
Sommige spelers hebben op forums verklaard dat hun games haperen nadat Windows 10 updates heeft gebouwd. Dat was vooral het geval na de updates van Windows 10 Creators en april 2018, toen sommige spelers meldden dat hun games stotterden bij het spelen met hogere framesnelheden.
Hieronder staan enkele resoluties die het stotteren van pc-games in Windows 10 kunnen uitroeien.
Hoe los ik het stotteren van games op de pc op?
1. Schakel de Windows Game Bar en Game DVR uit
Zoals vermeld, genereerde de Windows 10 Creators Update voor sommige spelers stotteren van games. Dat kan te wijten zijn aan enkele van de nieuwe game-instellingen die de Creators Update heeft geïntroduceerd.
Als zodanig kan het uitschakelen van de Windows Game bar en Game DVR het stotteren van games in Windows 10 verminderen. Op deze manier kunnen gebruikers de Game bar en DVR-instellingen aanpassen.
- Druk op de Windows-toets + Q-sneltoets.
- Voer het trefwoord spel in Cortana zoekvak.
- Selecteer Bepaal hoe Game Bar wordt geopend en uw game wordt herkend om het onderstaande venster te openen.
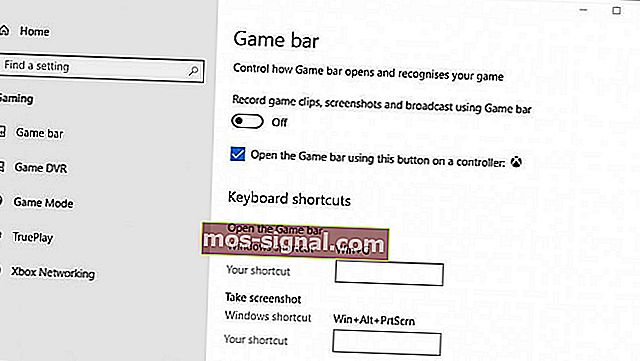
- Schakel vervolgens Gameclips, schermafbeeldingen en uitzending opnemen uit met de instelling Gamebalk.
- Selecteer het tabblad Game DVR dat direct hieronder wordt weergegeven.
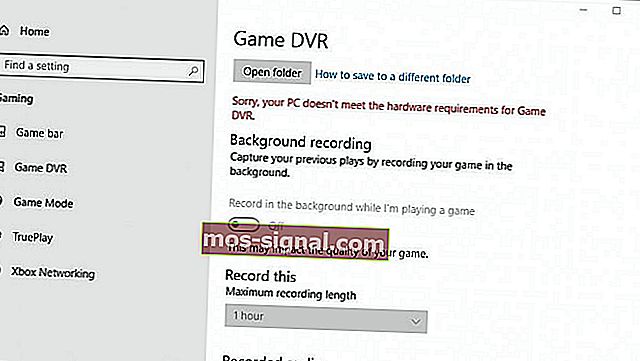
- Schakel het record op de achtergrond uit terwijl ik een game- instelling speel .
Heeft u problemen met de Windows Game DVT? We hebben een gids over hoe u dit kunt oplossen!
2. Werk het stuurprogramma van de grafische kaart bij
Games stotteren eerder voor spelers die ze spelen met verouderde grafische kaartstuurprogramma's. Het is dus de moeite waard om te controleren op updates van stuurprogramma's voor grafische kaarten die enkele opmerkelijke grafische verbeteringen kunnen bieden. Dit is hoe gebruikers handmatig een stuurprogramma voor een grafische kaart kunnen bijwerken in Windows 10.
- Start eerst Uitvoeren met de Windows-toets + R-sneltoets.
- Typ dxdiag in het tekstvak Openen en klik op OK om het onderstaande venster te openen.
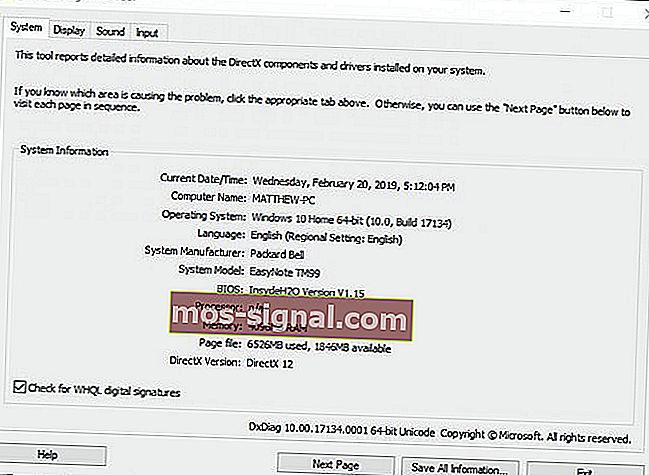
- Noteer de OS-details op het tabblad Systeem.
- Klik vervolgens op het tabblad Weergave, dat de grafische kaart, fabrikant en de huidige versie van de driver bevat. Schrijf al die details op.
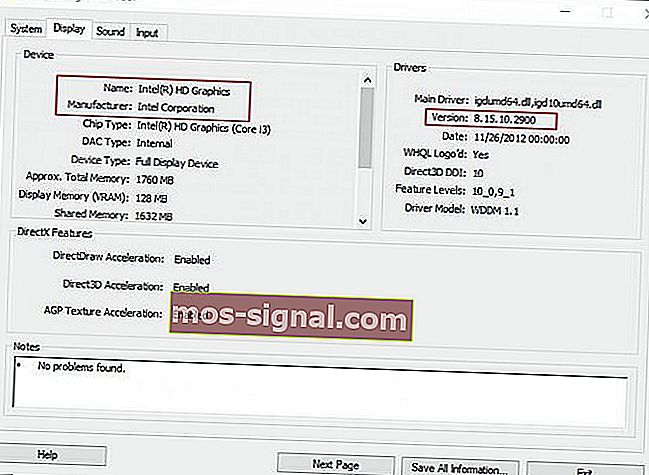
- Open de website van de fabrikant van de grafische kaart in uw browser, waarschijnlijk AMD of NVIDIA.
- Open de downloadpagina voor het stuurprogramma op de website van de fabrikant.
- Selecteer vervolgens uw grafische kaartmodel en platform op de vervolgkeuzemenu's van de downloadpagina voor stuurprogramma's.
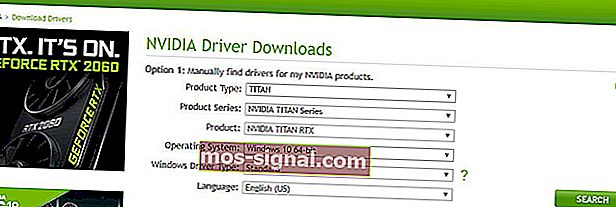
- Download de nieuwste stuurprogrammaversie van de grafische kaart die compatibel is met uw platform als deze niet overeenkomt met de huidige stuurprogrammaversie die wordt weergegeven op het tabblad Weergave van DirectX Diagnostic Tool. Selecteer om de driver op het Windows-bureaublad op te slaan.
- Vervolgens kunnen gebruikers met de rechtermuisknop op de stuurprogrammapictogrammen op hun desktops klikken en Als administrator uitvoeren selecteren .
- Sommige gebruikers moeten mogelijk een extractiepad voor de stuurprogrammabestanden selecteren.
- Daarna wordt het installatiewizardvenster geopend van waaruit u de driver kunt installeren.
3. Schakel V-Sync in
- Klik met de rechtermuisknop op het bureaublad en selecteer NVIDIA-configuratiescherm in het contextmenu.
- Klik op 3D-instellingen en selecteer 3D-instellingen beheren om meer opties te openen.
- Selecteer vervolgens de optie Force on in het vervolgkeuzemenu Verticale synchronisatie.
- Om AMD Enhanced Sync in te schakelen, dat V-Sync heeft vervangen, klikt u met de rechtermuisknop op het bureaublad en selecteert u de optie AMD Radeon-instellingen .
- Klik op Algemene instellingen in het venster AMD Radeon-instellingen.
- Klik op Wachten op verticaal vernieuwen om de optie Verbeterde synchronisatie te selecteren.
Tranen en stotteren in Windows-games kunnen te wijten zijn aan een verschil in framesnelheid tussen de monitor en de GPU. Daarom bevatten sommige NVIDIA- en AMD-pc's V-Sync- en Enhanced Sync-instellingen die gebruikers kunnen selecteren om de framesnelheden van de VDU en GPU te synchroniseren. Het synchroniseren van framesnelheden kan tearing en stotteren in games voorkomen.
4. Schakel Intel Turbo Boost uit

- Typ powercfg.cpl in Uitvoeren en selecteer de optie OK .
- Klik op Planinstellingen wijzigen om meer opties te openen.
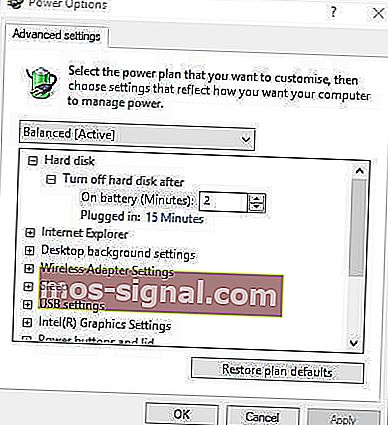
- Klik vervolgens op Geavanceerde energie-instellingen wijzigen
- Dubbelklik op het energiebeheer van de processor om die categorie uit te vouwen.
- Dubbelklik vervolgens op Maximale processorstatus zoals in de onderstaande momentopname.
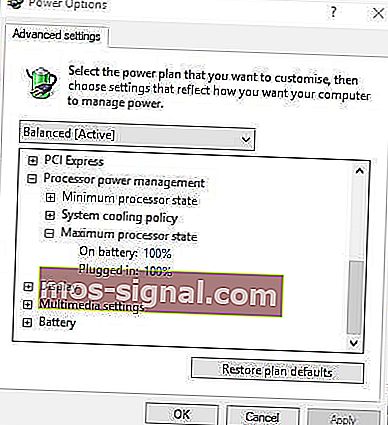
- Stel de waarden op accu en aangesloten in op 99%.
- Selecteer de optie Toepassen en klik op de knop OK .
Game hapert kan ook te wijten zijn aan Intel Turbo Boost, dat processors overklokt. Dus door Intel Turbo Boost uit te schakelen, kan het stotteren van games worden verminderd.
5. Schakel Dynamic Tick uit

- Klik met de rechtermuisknop op het menu Start en selecteer Command Prompt (Admin) .
- Voer eerst bcdedit / set disabledynamictick yes in en druk op Return.
- Voer vervolgens bcdedit / set useplatformclock true in de opdrachtprompt in en druk op Enter.
- Voer daarna bcdedit / set tscsyncpolicy Enhanced in de prompt in en druk op Return.
- Sluit het opdrachtpromptvenster en start het systeem opnieuw op.
6. Sluit de achtergrondsoftware voordat u games start

- Klik met de rechtermuisknop op de menuknop Start om Taakbeheer te selecteren .
- Selecteer een programma op het tabblad Processen van Taakbeheer.
- Druk op de knop Taak beëindigen om het geselecteerde programma te sluiten.
- Gebruikers kunnen ook services van derden uitschakelen om meer RAM vrij te maken door te dubbelklikken op een service onder Achtergrondprocessen. Klik vervolgens met de rechtermuisknop op de service en selecteer Stop .

Merk op dat er een paar game-booster-programma's zijn die systeembronnen voor games optimaliseren. Software zoals Game Fire 6, Razer Cortex en Wise Game Booster bevatten tal van bronnen voor het stimuleren van games. Deze software sluit ook overbodige programma's en diensten van derden voor gebruikers.
Het stotteren van games is waarschijnlijker wanneer spelers de systeembronnen niet optimaliseren voor games. Zorg er daarom voor dat er niet te veel achtergrondprogramma's systeembronnen verbruiken voordat je de game start.
Taakbeheer werkt niet? We hebben een oplossing die binnen de kortste keren operationeel zal zijn!
7. Schakel de Diagnostic Policy-service uit
De Diagnostic Policy Service is er een die gebruikers moeten uitschakelen voordat ze games starten. Sommige gebruikers hebben bevestigd dat het uitschakelen van die service het stotteren van games vermindert. Dit is hoe gebruikers de Diagnostic Policy Service kunnen uitschakelen.
- Voer services.msc in Uitvoeren in en klik op OK om het venster in de afbeelding direct hieronder te openen.
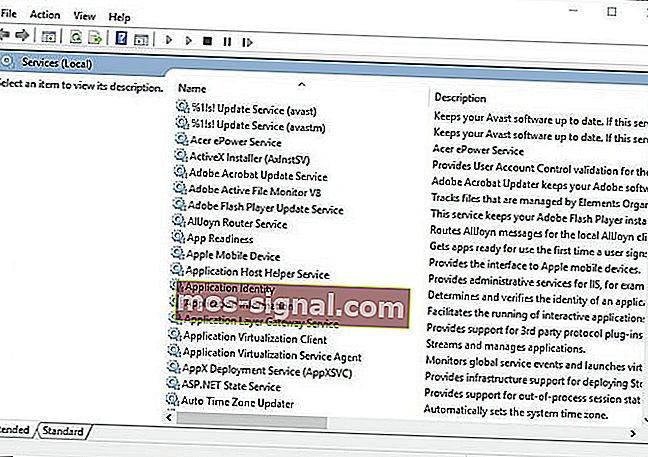
- Dubbelklik op Diagnostic Policy Service om het onderstaande venster te openen.
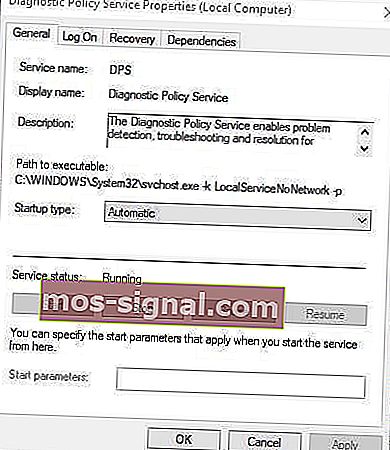
- Selecteer Uitgeschakeld in het vervolgkeuzemenu Opstarttype.
- Druk op de knop Toepassen en selecteer vervolgens de optie OK .
- Start de desktop en laptop opnieuw op nadat u Diagnostic Policy Service hebt uitgeschakeld.
8. Verlaag de grafische instellingen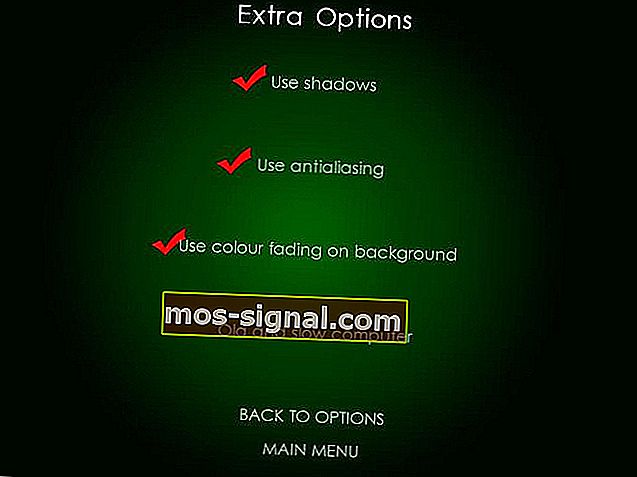
Games stotteren meer wanneer spelers grafische instellingen selecteren die iets te hoog zijn voor de pc's waarop ze de games uitvoeren. Het verminderen van de grafische instellingen van een game naar standaard of laag kan dus ook ten minste een deel van het stotteren uitroeien.
Lagere grafische instellingen zullen er zeker voor zorgen dat het spel sneller en soepeler verloopt. De instellingsmenu's van de meeste Windows-games bevatten grafische opties, zoals resolutie, die spelers kunnen aanpassen.
Dus, zo kunnen spelers het stotteren van games in Windows 10 oplossen. Dan zal de gameplay van de games veel soepeler zijn dan voorheen.
FAQ: Waarom haperen games in Windows 10?
- Wat veroorzaakt stotteren van games?
Er zijn veel redenen waarom u stotteren in games zou opmerken: een dip in uw FPS, de game-engine laadt activa zoals modellen of texturen of een discrepantie tussen uw FPS en verversingssnelheid.
- Hoe los ik stotteren op Windows 10 op?
Er zijn 8 belangrijke dingen die u kunt doen, zoals wordt weergegeven in onze gids over het verhelpen van stotteren van games in Windows 10.
- Waarom hapert mijn computer als ik games speel?
Mogelijk heeft uw pc niet genoeg bronnen om het spel uit te voeren, maar er zijn andere oorzaken en u kunt deze verhelpen.
- Hoe los ik FPS-stotteren in games op?
U moet de instellingen van uw pc aanpassen, zoals weergegeven in onze gids, en enkele wijzigingen aanbrengen in de grafische instellingen van de game. Als je een low-power laptop hebt, zijn er enkele instellingen die je hier ook kunt wijzigen om de FPS te verhogen.
Noot van de redacteur: dit bericht is oorspronkelijk gepubliceerd in februari 2019 en is sindsdien vernieuwd en bijgewerkt in maart 2020 voor versheid, nauwkeurigheid en volledigheid.