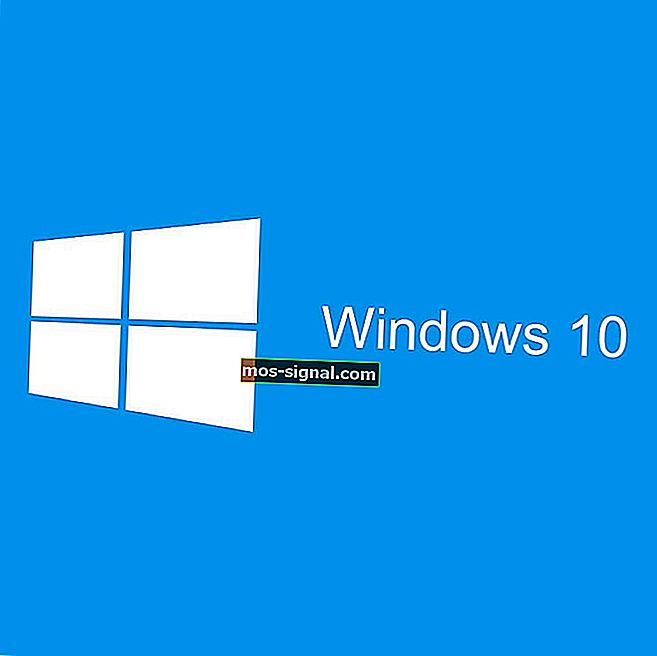FIX: AMD Catalyst Control Center kan niet worden geopend in Windows 10
- AMD grafische kaarten bieden geweldige prestaties, dus hun populariteit is geen verrassing.
- Er zijn echter veel rapporten dat het AMD Catalyst Control Center niet kan worden geopend op Windows 10.
- Bekijk onze Windows 10-sectie voor nieuws, updates en alles wat u moet weten over de programma's.
- Bekijk onze Fix Hub voor handige handleidingen voor het oplossen van technische problemen.

Catalyst Control Center is een applicatie die wordt geleverd met AMD-beeldschermstuurprogramma's waarmee gebruikers de weergave-instellingen, weergaveprofielen en videoprestaties kunnen aanpassen.
Deze app wordt voornamelijk gebruikt door gevorderde gebruikers voor van alles, zoals kleuraanpassing of weergavebeheer, maar wanneer dit geweldige programma stopt met openen in Windows 10, wordt het frustrerend.
Daarom hebben we een lijst opgesteld met mogelijke oplossingen die van pas kunnen komen. Zorg ervoor dat je ze hieronder bekijkt.
Hoe kan ik ervoor zorgen dat het AMD Catalyst Control Center wordt geopend?
1. Werk uw beeldschermstuurprogramma's bij

- Download DriverFix en voer het uit .
- Kies de optie Scannen en wacht tot het proces is voltooid.
- Controleer de resultaten en de aanbevolen acties.

DriverFix laat precies zien welke stuurprogramma's moeten worden bijgewerkt. U heeft zowel de mogelijkheid om indien nodig meerdere stuurprogramma's tegelijk bij te werken, of de knop Bijwerken naast elk stuurprogramma te kiezen.
DriverFix is ontworpen om de hele driver te downloaden en te installeren in plaats van jou.
Dit is de beste manier om permanente schade aan uw pc te voorkomen door de juiste stuurprogrammaversies te downloaden.

DriverFix
Laat uw stuurprogramma's automatisch bijwerken met DriverFix. De tool doet al het werk voor je! Gratis proefperiode Bezoek website2. Start Catalyst Control Center vanuit de installatiemap
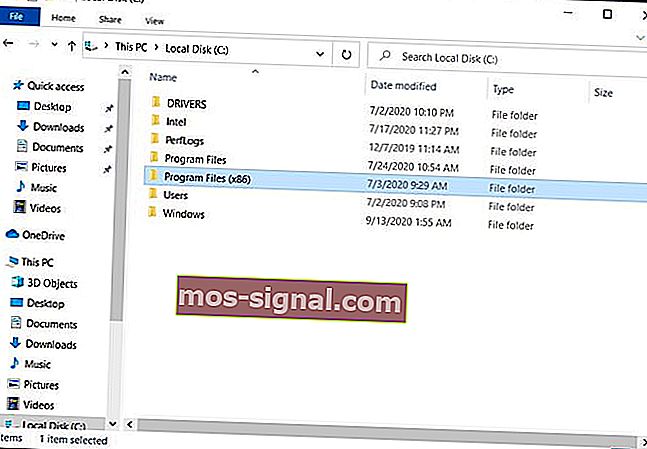
- Navigeer naar Program Files (x86) .
- Open de map ATI Technologies .
- Selecteer ATI.ACE .
- Open Core -Static en kies amd64 .
- Dubbelklik op CLIStart.exe om te starten.
Bovendien kunt u een snelkoppeling op uw bureaublad maken, zodat u niet elke keer door mappen hoeft te navigeren als u CCC wilt starten.
3. Sluit alle Catalyst-taken
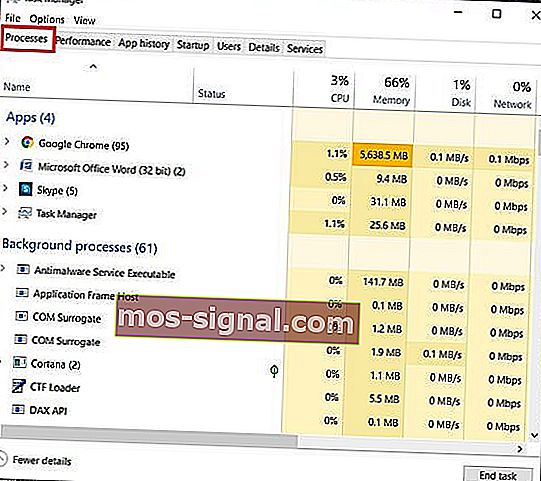
- Druk op Win + X-toetsen .
- Selecteer Taakbeheerder .
- Ga naar Processen .
- Beëindig alle taken met betrekking tot Catalyst.
- Keer terug naar uw bureaublad en start AMD Catalyst Control Center.
4. Voer een SFC-scan uit

- Ga naar Start en typ cmd.
- Klik met de rechtermuisknop op de opdrachtprompt .
- Voer de opdrachtprompt uit als beheerder .
- Voer het commando sfc / scannow in en druk op Enter.
- Wacht tot het scanproces is voltooid en start uw computer opnieuw op.
- Start AMD Catalyst Control Center opnieuw.
Heeft u problemen met het openen van de opdrachtprompt als beheerder? Bekijk deze gids eens nader.
5. Werk uw computer bij
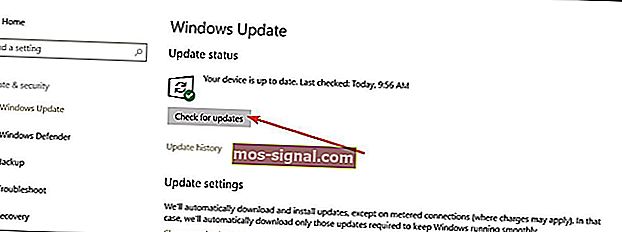
- Ga naar Instellingen .
- Open Update en beveiliging.
- Klik op Windows Update en controleer op updates.
Zorg ervoor dat u de nieuwste Windows 10-updates op uw computer uitvoert. Dit betekent dat u alle beschikbare kritieke, aanbevolen en optionele patches moet installeren.
Soms is het niet eenvoudig om de instellingen aan te passen, maar in de meeste gevallen kan het tot ziens worden gebracht door te verwijderen en opnieuw te installeren.
Dat is alles, als u opmerkingen of vragen heeft, kunt u gewoon naar de opmerkingen hieronder gaan.
Noot van de redacteur : dit bericht is oorspronkelijk gepubliceerd in oktober 2015 en is in september 2020 vernieuwd en bijgewerkt voor versheid, nauwkeurigheid en volledigheid.