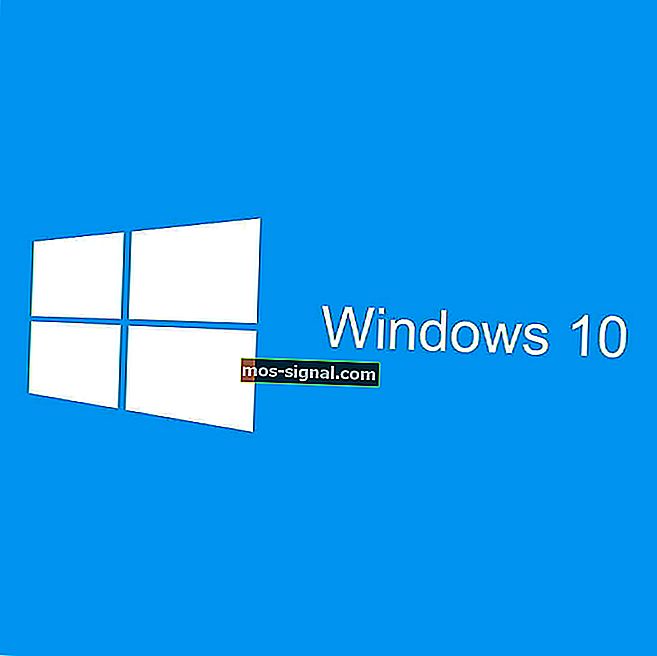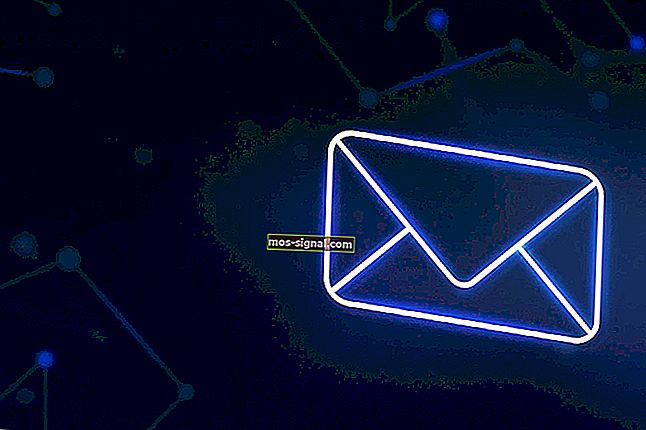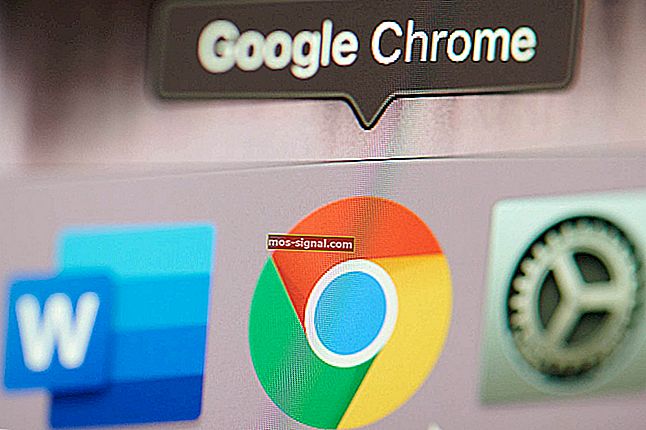12 snelle oplossingen als u niet kunt slepen en neerzetten in Windows 10
- Het belangrijkste doel van een muis is om bestanden, mappen en pictogrammen te selecteren en te openen.
- Volg dit artikel als u de mogelijkheid verliest om items te slepen en neer te zetten.
- Bekijk onze System Fouten Hub voor meer informatie over deze handleiding.
- Bezoek voor meer stappen voor probleemoplossing ook onze pagina met Windows 10-fouten.

Het verplaatsen van bestanden of mappen, of zelfs alinea's en zinnen terwijl u op uw computer werkt, is onmogelijk als u niet kunt slepen en neerzetten in Windows 10 .
Als u problemen ondervindt met de functie slepen en neerzetten op uw computer, vindt u hier 12 snelle oplossingen die u kunt gebruiken om het probleem op te lossen.
Problemen met slepen en neerzetten op Windows 10 oplossen
1. Voer het DISM-hulpprogramma uit
Als u niet kunt slepen en neerzetten in Windows 10, voert u de DISM-tool of Deployment Image Servicing and Management-tool uit.
De DISM-tool helpt bij het oplossen van Windows-corruptiefouten wanneer Windows Updates en servicepacks niet kunnen worden geïnstalleerd vanwege corruptiefouten, bijvoorbeeld als u een beschadigd systeembestand hebt.
Hier leest u hoe u de DISM-opdracht op uw pc uitvoert om te controleren of het u helpt wanneer u niet kunt slepen en neerzetten in Windows 10:
- Klik op Start
- Typ CMD in het zoekveld
- Klik op Opdrachtprompt in de lijst met zoekresultaten

- Typ Dism / Online / Cleanup-Image / ScanHealth
- Typ Dism / Online / Cleanup-Image / RestoreHealth
Zodra de reparatie is voltooid, start u uw computer opnieuw op en controleert u of het probleem zich blijft voordoen, waarna u een SFC-scan kunt uitvoeren zoals beschreven in de volgende oplossing.
2. Voer een systeembestandscontrole uit
Een systeembestandscontrole-scan controleert of scant alle beveiligde systeembestanden en vervangt vervolgens de onjuiste versies door de echte, correcte Microsoft-versies.
Hier is hoe dit te doen:
- Klik op Start
- Ga naar het zoekveld en typ CMD
- Klik met de rechtermuisknop op de opdrachtprompt in de zoekresultaten en selecteer Als administrator uitvoeren

- Typ sfc / scannow

- Druk op Enter
- Start je computer opnieuw op
Probeer de volgende oplossing als u nog steeds niet kunt slepen en neerzetten in Windows 10.
Leer alles wat er te weten valt over systeembestandscontrole in onze gedetailleerde gids!
3. Voer een schone start uit
Door uw computer schoon op te starten, worden conflicten verminderd die verband houden met software die de hoofdoorzaken kan oproepen wanneer u niet kunt slepen en neerzetten in Windows 10.
Deze conflicten kunnen worden veroorzaakt door toepassingen en services die op de achtergrond worden opgestart en uitgevoerd wanneer u Windows normaal start.
Hoe u een schone start uitvoert
Om met succes een schone start uit te voeren op Windows 10, moet u zijn aangemeld als de beheerder en vervolgens deze stappen volgen:
- Ga naar het zoekvak
- Typ msconfig

- Selecteer Systeemconfiguratie

- Zoek het tabblad Services

- Selecteer het vak Alle Microsoft-services verbergen

- Klik op Alles uitschakelen
- Ga naar het tabblad Opstarten

- Klik op Taakbeheer openen
- Sluit Taakbeheer en klik op Ok
- Start je computer opnieuw op
U hebt een schone opstartomgeving nadat al deze stappen zorgvuldig zijn gevolgd, waarna u kunt proberen te controleren of u nog steeds niet kunt slepen en neerzetten in Windows 10 of dat het probleem is verdwenen.
4. Installeer Windows Updates
Als u Windows Updates controleert en vindt dat er updates beschikbaar zijn, installeert u deze en controleert u of hiermee het probleem kan worden verholpen.
Volg deze stappen om dit te doen:
- Klik op Start
- Ga naar het zoekveld
- Typ Updates
- Klik op Controleren op updates en installeer alle vermelde updates
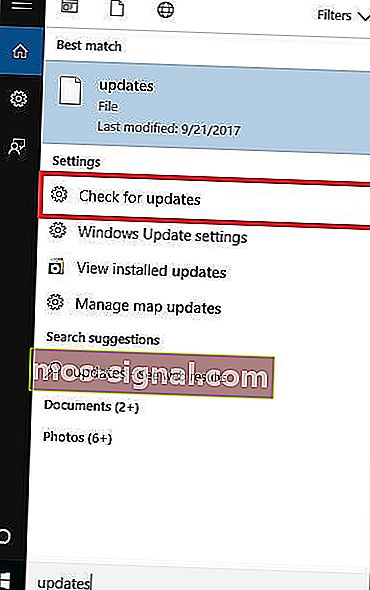 Windows zal onmiddellijk de configuratie van uw systeem detecteren en de juiste downloaden.
Windows zal onmiddellijk de configuratie van uw systeem detecteren en de juiste downloaden.
Windows kan niet controleren op updates? Geen zorgen, hier is hoe u dit kunt oplossen!
5. Reset uw pc
Als u een reset uitvoert, kunt u kiezen welke bestanden u wilt behouden of verwijderen en Windows vervolgens opnieuw installeren.
Hier is hoe dit te doen:
- Klik op Start
- Open Instellingen

- Klik op Update en beveiliging

- Klik op Herstel in het linkerdeelvenster

- Klik onder Deze pc opnieuw instellen op Aan de slag
- In de blauwe Kies een optie scherm selecteert Hou mijn bestanden optie
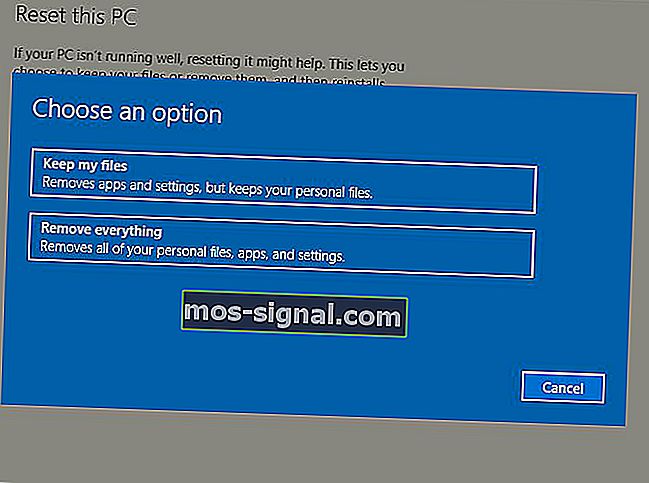
Opmerking: al uw persoonlijke bestanden worden verwijderd en de instellingen worden gereset. Alle apps die u hebt geïnstalleerd, worden verwijderd en alleen vooraf geïnstalleerde apps die bij uw pc zijn geleverd, worden opnieuw geïnstalleerd.
Probeer de volgende oplossing als u nog steeds niet kunt slepen en neerzetten in Windows 10.
Bewaar uw persoonlijke gegevens met deze back-uptools voor Windows!
6. Bewerk het register
Hier leest u hoe u dit moet doen, maar let op dat u de instructies volgt zoals ze zijn:
- Klik met de rechtermuisknop op Start
- Selecteer Uitvoeren

- Typ regedit
- Druk op Enter
- Ga naar
HKEY_LOCAL_MACHINE\SOFTWARE\Microsoft\Windows\CurrentVersion\Policies\System
- Traceer de EnableLUA- sleutel
- Klik met de rechtermuisknop op EnableLUA en selecteer Wijzigen

- Verander de waarde van 1 in 0

- Druk op OK
- Start je computer opnieuw op
Controleer of het probleem na de herstart is verdwenen. Probeer de volgende oplossing als u nog steeds niet kunt slepen en neerzetten in Windows 10.
Wees verstandig en kies een gebruiksvriendelijkere registry-editor uit deze lijst!
7. Voer een volledige scan uit met Microsoft Security Essentials
Installeer en voer MSE en Windows Defender uit
MSE, of Microsoft Security Essentials, is een gratis programma voor het verwijderen van malware dat wordt aangeboden door Microsoft en dat uw computer tegen infecties beschermt.
Volg deze stappen om MSE te gebruiken en een volledige scan uit te voeren:
- Als u MSE niet hebt geïnstalleerd, gaat u naar de website en installeert u deze, en gaat u verder met de volgende stappen
- Klik op Start
- Klik op Alle apps

- Open Microsoft Security Essentials
- Ga naar het tabblad Home
- Selecteer Volledige scan
- Klik op Nu scannen
Als u na het volgen van deze stappen nog steeds niet kunt slepen en neerzetten in Windows 10, probeer dan de volgende oplossing.
Oplossing 8: verwijder Fences en installeer het opnieuw
Als je Fences op je computer hebt, probeer dan de installatie ongedaan te maken en opnieuw te installeren met behulp van de onderstaande stappen:
- Verwijder Fences
- Verwijder alle Stardocks-bestanden in de map Programma's en Programmagegevens met een de-installatieprogramma of verwijder ze
- Installeer Fences opnieuw
- Ga naar View
- Schakel het selectievakje Pictogrammen automatisch schikken uit en Lijn pictogrammen uit op raster
Controleer of slepen en neerzetten is hersteld. Probeer de volgende oplossing als u nog steeds niet kunt slepen en neerzetten in Windows 10.
Maak deze taak gemakkelijker door een de-installatietool uit onze nieuwe lijst te gebruiken!
9. Voer de probleemoplosser voor hardware en apparaten uit
Als u niet kunt slepen en neerzetten in Windows 10, voert u de probleemoplosser voor hardware en apparaten uit om het probleem op te lossen.
Dit controleert op veelvoorkomende problemen en zorgt ervoor dat elk nieuw apparaat of hardware correct op uw computer is geïnstalleerd.
Hier leest u hoe u het aanpakt:
- Klik met de rechtermuisknop op Start
- Selecteer Configuratiescherm
- Ga naar de optie Weergeven op in de rechterbovenhoek
- Klik op de vervolgkeuzepijl en selecteer Grote pictogrammen
- Klik op Probleemoplossing

- Selecteer Hardware en geluiden

- Selecteer een apparaat configureren

- Klik op Volgende om de probleemoplosser uit te voeren
Volg de instructies om de probleemoplosser voor hardware en apparaten uit te voeren. De probleemoplosser begint eventuele problemen te detecteren die mogelijk het probleem met slepen en neerzetten veroorzaken.
Probeer de volgende oplossing als u nog steeds niet kunt slepen en neerzetten in Windows 10.
10. Verwijder muisstuurprogramma's en installeer ze opnieuw
Hier is hoe dit te doen:
- Klik met de rechtermuisknop op Start
- Selecteer Apparaatbeheer

- Vouw Muizen en andere aanwijsapparaten uit om de lijst te openen

- Klik met de rechtermuisknop op het muisapparaat dat u wilt verwijderen
- Klik op Verwijderen

- Klik op Ja als u een bevestigingsbericht krijgt
- Start je computer opnieuw op. Windows detecteert automatisch de wijziging in uw hardware.
- Installeer het muisstuurprogramma
- Controleer op functionaliteit
Opmerking: neem contact op met de fabrikant van uw apparaat voor de nieuwste muisstuurprogramma's.
Probeer de volgende oplossing als u nog steeds niet kunt slepen en neerzetten in Windows 10.
Gebruik de beste tool voor het verwijderen van stuurprogramma's om ervoor te zorgen dat alles wordt verwijderd!
11. Voer een opstartreparatie uit
Hier zijn de stappen om dit te doen:
- Plaats de Windows-installatieschijf of USB-drive en start uw computer opnieuw op. U ziet een bericht waarin u wordt gevraagd om op een willekeurige toets te drukken om op te starten vanaf dvd.
- Druk op een willekeurige toets om op te starten vanaf dvd
- Zodra u de pagina Windows installeren ziet verschijnen, klikt u op Uw computer herstellen om de Windows Herstelomgeving (WinRE) te starten
- Ga in WinRE naar het scherm Kies een opties
- Selecteer uw voorkeurstaal, valuta, tijd, toetsenbord of andere invoermethoden
- Klik op Volgende
- Klik op Uw computer herstellen
- Kies het besturingssysteem dat u wilt repareren (in dit geval Windows 10)
- Klik op Volgende
- Selecteer op het scherm Kies een opties de optie Problemen oplossen
- Selecteer Geavanceerde opties
- In de Systems Recovery Options selecteert u Startup Repair
Nadat de reparatie is voltooid, controleert u of het probleem met slepen en neerzetten verdwijnt en voert u Windows Update opnieuw uit om de meest recente updates op te halen.
Als u opstartherstelfouten krijgt, raadpleegt u deze handleiding om deze op te lossen.
12. Schakel slepen en neerzetten in met de ESC-toets
Hier leest u hoe u de Escape-toets gebruikt om slepen en neerzetten in te schakelen:
- Open File Explorer of Windows Explorer
- Klik op een bestand en druk lang op de linkermuisknop
- Druk op de Escape- toets
Controleer of dit het probleem oplost.
Heeft een van deze 12 fixes het probleem met slepen en neerzetten verholpen? Laat het ons weten in de comments hieronder.
Noot van de redacteur: dit bericht is oorspronkelijk gepubliceerd in november 2017 en is sindsdien vernieuwd en bijgewerkt in juli 2020 voor versheid, nauwkeurigheid en volledigheid.