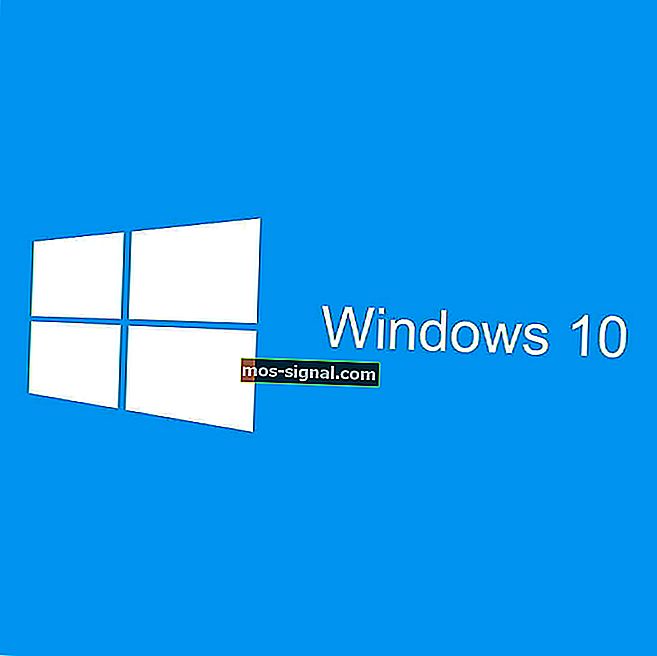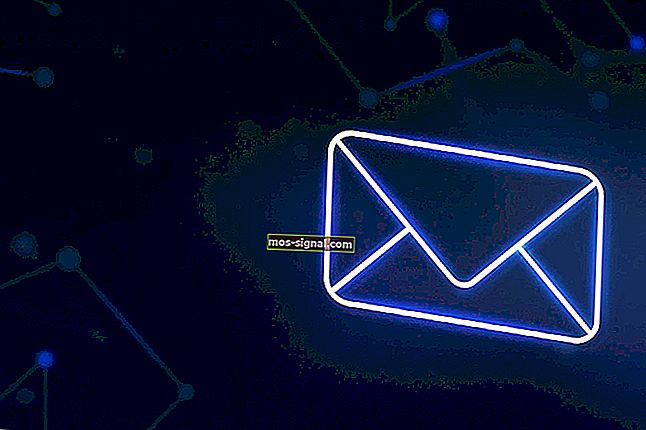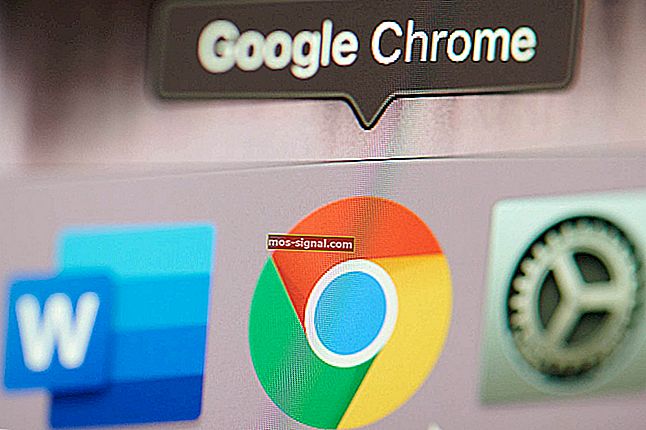FIX: Kan SADES-headsetstuurprogramma's niet installeren op Windows 10
- De SADES-headset is zeer bekend en gewaardeerd onder spelspelers omdat ze een geweldige game-ervaring bieden.
- Sommige gebruikers melden dat ze deze headsets-stuurprogramma's niet op Windows 10 kunnen installeren en dat u het probleem kunt oplossen met een van de onderstaande oplossingen.
- Vergeet niet om naar onze speciale Sprekerssectie te gaan als u meer wilt weten.
- U kunt vergelijkbare handleidingen en artikelen vinden in onze sectie Randapparatuur repareren, dus zorg ervoor dat u deze bekijkt.

Als je serieus bezig bent met gamen, dan gebruik je waarschijnlijk een gaming-koptelefoon met surround sound.
Dit soort hoofdtelefoons zijn perfect om van te genieten, maar het lijkt erop dat sommige mensen problemen hebben met het installeren van SADES-hoofdtelefoonstuurprogramma's op Windows 10.
Volgens gebruikers lijkt het erop dat koptelefoons in stereo werken en niet in 7.1 surround-modus.
Dit heeft waarschijnlijk te maken met een probleem met een stuurprogramma, dus de beste manier om dit probleem op te lossen, is door naar de website van de fabrikant te gaan voor de nieuwste stuurprogramma's.
Hier zijn enkele voorbeelden van foutmeldingen die worden veroorzaakt door een mislukte installatie van stuurprogramma's:
- Sluit de SADES 7.1-gamingheadset met geluidseffecten aan
- SADES Headset bestaat niet
- SADES kan geen enkel apparaat vinden
Hoe kan ik SADES-hoofdtelefoonstuurprogramma's installeren op Windows 10?
- Download de nieuwste stuurprogramma's en installeer ze in compatibiliteitsmodus
- Installeer de nieuwste Windows 10-stuurprogramma's
- Installeer het apparaat opnieuw
1. Download de nieuwste stuurprogramma's en installeer ze in compatibiliteitsmodus
1.1. Installeer stuurprogramma's handmatig
- Ga naar de SADES-website en download de nieuwste Windows 10-stuurprogramma's.
- Nadat u de stuurprogramma's heeft gedownload, klikt u met de rechtermuisknop op het installatiebestand en kiest u Eigenschappen .
- Ga naar het tabblad Compatibiliteit en vink de optie Dit programma uitvoeren in compatibiliteitsmodus voor aan en selecteer Windows 10 in de lijst met besturingssystemen.
- Klik nu op Toepassen en vervolgens op OK.
- Voer de installatie uit .
1.2. Installeer stuurprogramma's automatisch

Het handmatig downloaden en bijwerken van stuurprogramma's kan uw systeem beschadigen door de verkeerde versies te kiezen en te installeren.
Om dit vanaf het begin te voorkomen, raden we sterk aan om dit automatisch te doen met behulp van de DriverFix- tool.
Deze tool is goedgekeurd door Microsoft en Norton Antivirus en zal u helpen uw pc niet te beschadigen door de verkeerde stuurprogrammaversies te downloaden en te installeren. Na verschillende tests kwam ons team tot de conclusie dat dit de best geautomatiseerde oplossing is.
Na installatie begint het programma uw pc automatisch te scannen op verouderde stuurprogramma's en deze te vergelijken met de stuurprogramma's in de ingebouwde database.
Nadat de scan is voltooid, krijgt u een gedetailleerd rapport van al uw up-to-date en verouderde apparaatstuurprogramma's.
U kunt de lijst bekijken en zien of u elk stuurprogramma afzonderlijk of allemaal tegelijk wilt bijwerken of dat u alle verouderde stuurprogramma's wilt downloaden en installeren. 
DriverFix
Nu kunt u al uw stuurprogramma's automatisch laten bijwerken, inclusief de SADES-headsetstuurprogramma's. Krijg nu de beste deal! Gratis proefperiode Bezoek website2. Installeer de nieuwste Windows 10-stuurprogramma's

Voor zover we weten, zijn er SADES Windows 10-stuurprogramma's beschikbaar op hun website, dus voordat u andere oplossingen uitprobeert, moet u die stuurprogramma's downloaden en ze proberen.
Als Windows 10-stuurprogramma's niet voor u werken, wilt u misschien iets anders proberen.
3. Installeer het apparaat opnieuw

- Ga naar Zoeken , typ devmngr en ga naar Apparaatbeheer.
- Zoek uw SADES-hoofdtelefoon, klik er met de rechtermuisknop op en ga naar Apparaat verwijderen.
- Start uw computer opnieuw op
Nu zou Windows uw hoofdtelefoon automatisch opnieuw moeten herkennen en installeren. Als dat echter niet gebeurt, moet u het volgende doen:
- Ga naar het Configuratiescherm.
- Ga onder Hardware en geluiden naar Een apparaat toevoegen.
- Wacht tot de wizard zoekt naar hardwarewijzigingen.
- Zodra het uw Bluetooth-apparaat heeft gevonden, is de installatie voltooid.
Zodra u dit allemaal heeft gedaan, kunt u proberen de stuurprogramma's normaal bij te werken. Hopelijk heb je geen problemen.
Als dit probleem niet kan worden opgelost door al deze oplossingen te proberen, raden we u aan contact op te nemen met de fabrikant.
Probeer het probleem op te lossen met behulp van de ontwikkelaars zelf. Veel gebruikers beweerden dat de enige oplossing om hun problemen met dit hoofdtelefoonmodel op te lossen deze was.
Dat is het zowat. We hopen zeker dat ten minste één van deze oplossingen u heeft geholpen bij het installeren van de SADES-stuurprogramma's op uw computer.
Als u opmerkingen, suggesties of vragen heeft, kunt u ons dit laten weten in de opmerkingen hieronder.
Noot van de redacteur : dit bericht is oorspronkelijk gepubliceerd in oktober 2015 en is sindsdien vernieuwd en bijgewerkt in september 2020 voor versheid, nauwkeurigheid en volledigheid.