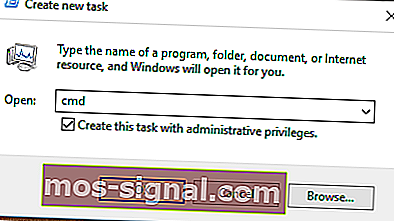Hoe gpedit.msc op Windows 10 Home Edition in te schakelen
- Groepsbeleid-editor is erg handig voor het wijzigen van sommige lokale computerinstellingen, gebruikersconfiguratie of netwerkinstellingen en het is ook te vinden in veel handleidingen over het oplossen van andere problemen.
- Om gpedit.msc in de Home-editie van Windows in te schakelen, moet u ervoor zorgen dat het is geïnstalleerd en vervolgens een opdrachtprompt uitvoeren zoals beschreven in het artikel.
- Bekijk onze Windows 10 Hub voor veel tips en trucs en aanbevelingen die beschikbaar zijn voor elke editie van Windows.
- Hopelijk heb je genoten van onze gids. We hebben veel andere artikelen met duidelijke stapsgewijze instructies in ons gedeelte met handleidingen.

Zoals we allemaal weten, zijn er enkele verschillen tussen de Home- en Professional-versies van Windows 10.
Als de belangrijkste functies die zijn opgenomen in de Pro-build betrekking hebben op netwerkbeheermogelijkheden, is er een kleine functie die ook standaard is uitgeschakeld in het Home-platform: de Groepsbeleid-editor.
Eigenlijk is de Groepsbeleid-editor niet toegankelijk in een Home- of Starter-editie van Windows 10 - en hetzelfde kan worden toegepast als we het hebben over eerdere Windows-releases zoals Windows 8.1, Windows 7 of zelfs Windows XP.
De Groepsbeleid-editor is een buitengewoon handige functie die intuïtieve ondersteuning kan bieden op het gebied van netwerkinstellingen, lokale computerinstellingen of gebruikersconfiguratie.
Natuurlijk kunnen al deze mogelijkheden ook worden gewijzigd of aangepast via het Windows-register, hoewel het eigenlijke proces veel gecompliceerder is.
Vergeet niet dat als u geen ervaren gebruiker bent, het niet wordt aanbevolen om iets in het Windows-register te wijzigen.Als u dingen verknoeit, kunt u verschillende en grote storingen ervaren die van invloed kunnen zijn op de manier waarop u uw Windows 10-computer of notebook gebruikt.
Daarom is het het beste om alles eenvoudig te houden. En, in ons geval, kan dat eenvoudig worden bereikt door te leren hoe u de Groepsbeleid-editor in Windows 10 Home Edition inschakelt.
Nu is de Groepsbeleid-editor niet helemaal verdwenen uit de Home-editie. Het is er nog steeds, met alle hoofdbestanden geïnstalleerd, maar het is standaard uitgeschakeld. Het is dus jouw taak om het te activeren om de opdracht gpedit.msc in te schakelen, die de Editor op je computer brengt.
U kunt de functie activeren door DISM-opdrachten uit te voeren. DISM, of Deployment Image Servicing and Management, is een opdrachtregelhulpprogramma waarmee u verschillende problemen op Windows kunt oplossen.
U kunt bijvoorbeeld DISM-opdrachten uitvoeren voor reparatie of voor het voorbereiden van Windows-images, voor het herstellen van de image die wordt gebruikt tijdens het Windows-installatieproces, voor het activeren van verschillende services binnen het Windows-kernsysteem, en nog veel meer.
Als je geen toegang hebt tot de normale Register-editor in de Windows 10 Home-editie, zijn de dingen niet zo eng als ze lijken. Bekijk deze gids en los het probleem snel op.
Welnu, in ons geval zullen we de opdrachtregelservice gebruiken om gpedit.msc in Windows 10 Home Edition in te schakelen.
Hoe schakel ik de Groepsbeleid-editor in
- Ten eerste vindt u alle pakketten die zijn gekoppeld aan de Groepsbeleid-editor onder ' % SystemRoot% servicingPackages '.
- De bestanden die overeenkomen met de Policy Editor zijn: ' Microsoft-Windows-GroupPolicy-ClientExtensions-Package * .mum ', respectievelijk ' Microsoft-Windows-GroupPolicy-ClientTools-Package * .mum '.
- Nu u deze aspecten kent, kunt u gpedit.msc activeren.
- Druk gewoon op Win + X- toetsenbordtoetsen en kies ' Opdrachtpromt (admin) '. Of u kunt een nieuwe taak met beheerdersrechten aanmaken.
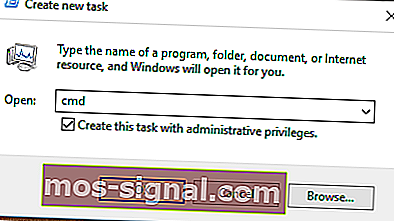
- Dit zal het verhoogde opdrachtpromptvenster openen.
- Daar moet je het volgende commando uitvoeren: ' dism / online / norestart / add-package: ”% SystemRoot% servicingPackages {{PackageFileName}} ' (voer het commando in zonder aanhalingstekens).

- Dat is het; nu kunt u op Win + R drukken om het zoekvak te starten en gpedit.msc invoeren en de Groepsbeleid-editor op uw Windows 10 Home Edition bereiken.
Het lijkt erop dat alles verloren is gegaan als DISM mislukt op Windows 10? Bekijk deze korte handleiding en neem de zorgen weg.
Als u als beheerder problemen ondervindt bij het openen van de opdrachtprompt, kunt u deze handleiding beter eens nader bekijken.
Er zijn andere manieren waarop u de Groepsbeleid-editor kunt inschakelen, maar het gebruik van de onderstaande stappen is de veiligste oplossing. Als alternatief kunt u een app van een derde partij downloaden (een uitvoerbaar batchbestand) waarmee automatisch gpedit.msc op uw computer wordt ingeschakeld.
Als u er echter voor kiest om een app van een derde partij uit te voeren, zorg er dan voor dat u iets downloadt dat al door andere gebruikers is getest; anders zou u Windows 10 kunnen beschadigen.
Als je nog andere vragen hebt, laat ze dan achter in de comments hieronder en we zullen zeker een kijkje nemen.
FAQ: Meer informatie over gpedit.msc
- Hoe voer ik Gpedit MSC uit op Windows 10 Home?
Eerst moet u ervoor zorgen dat het is geactiveerd. De eerste stap is om de Groepsbeleid-editor op de Home-editie te installeren en vervolgens te controleren of deze is ingeschakeld door de stappen in dit artikel te volgen. Start ten slotte het programma door gpedit.msc in het zoekvak te typen en op Enter te drukken.
- Heeft Windows 10 Home een groepsbeleid-editor?
Standaard wordt Windows 10 Home Edition geleverd met de Groepsbeleid-editor gedeactiveerd of ontbreekt. Er kunnen echter bepaalde stappen worden ondernomen om ervoor te zorgen dat u gpedit.msc inschakelt op uw editie van Windows.
- Hoe voer ik Gpedit MSC uit als beheerder?
Het uitvoeren van gpedit.msc als beheerder is een kwestie van de opdrachtprompt openen met beheerdersrechten. Klik met de rechtermuisknop op de opdrachtprompt na het uitvoeren van een zoekopdracht (snel zoeken is cmd ) op uw computer en selecteer Als administrator uitvoeren . Als u hier problemen mee ondervindt, controleert u deze oplossing. Eenmaal daar kunt u de opdracht gpedit.msc uitvoeren als beheerder.
Noot van de redacteur: dit bericht is oorspronkelijk gepubliceerd in september 2017 en is sindsdien vernieuwd en bijgewerkt in april 2020 voor versheid, nauwkeurigheid en volledigheid.