Het probleem met de weergave van Windows 10 Yellow Tint voorgoed oplossen
- Als uw monitor een gele tint heeft na updates van Windows 10, weet dan dat u niet de enige bent.
- Als je je afvraagt hoe je het kunt repareren, lees dan verder
- Bekijk onze sectie Schermproblemen om het laatste nieuws en updates te lezen.
- Verken onze Windows 10 Hub voor probleemoplossing voor meer informatie.
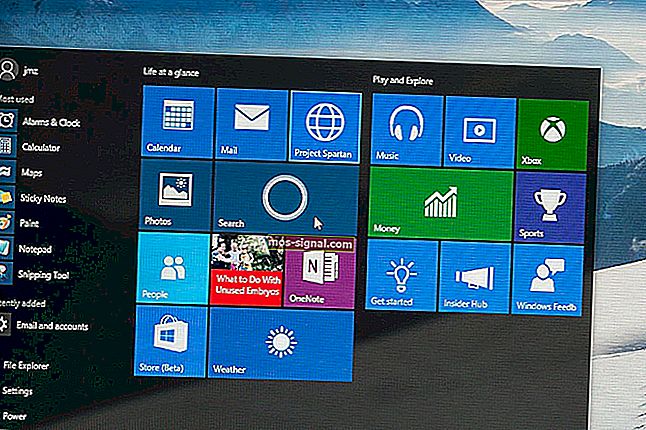
Sommige gebruikers hebben op forums verklaard dat hun monitoren een gele tint hebben na updates van Windows 10. Heeft uw beeldscherm (Visual Display Unit) een gele tint? Als dit het geval is, kan het een hardwareprobleem zijn of moet u misschien enkele weergave-instellingen in Windows aanpassen. Dit zijn enkele Windows 10-resoluties die geelgekleurde beeldschermen kunnen repareren.
Hoe kan ik gele weergaveproblemen oplossen in Windows 10?
- Schakel de nachtverlichting uit
- Werk het stuurprogramma van de grafische kaart bij
- Voeg een nieuw standaard kleurprofiel toe
- Pas de instellingen voor kleurverbetering aan
- Controleer de OSD-kleurinstellingen van het beeldscherm
1. Schakel de nachtverlichting uit
- Druk op de knop Typ hier om te zoeken op de taakbalk van Windows 10.
- Geef het zoekwoord op scherm in Cortana zoekvak.
- Selecteer Weergave-instellingen wijzigen om het hieronder weergegeven venster Instellingen te openen .

- Schakel de optie Nachtlicht uit als deze is ingeschakeld.
2. Werk het stuurprogramma van de grafische kaart bij
Talrijke weergaveproblemen kunnen worden opgelost door de stuurprogramma's van de grafische kaart bij te werken, dus het kan de moeite waard zijn om te controleren of er een meer bijgewerkt stuurprogramma voor de grafische kaart is. De snelste manier om dat te doen, is door driver-updater-software in Windows te gebruiken of een speciale driver-updater van derden te gebruiken, zoals Iobit Driver Booster Pro.

Iobit Driver Booster Pro helpt u stuurprogramma's automatisch bij te werken en pc-schade te voorkomen die wordt veroorzaakt door het installeren van de verkeerde stuurprogrammaversies. Alle stuurprogramma's die op uw apparaat worden geïnstalleerd, worden getest op veiligheid en autoriteit.
Driver Booster Pro scant uw apparaat erg snel en zodra het een verouderd stuurprogramma detecteert, wordt het bijgewerkt. Als u zich nooit zorgen wilt maken dat u zelfs maar verouderde stuurprogramma's hebt, kunt u eenvoudig de automatische stuurprogramma-update activeren.
En als een van uw externe apparaten, zoals uw muis, printer, wifi of uw webcam, niet meer werkt of niet reageert, kan een van de oorzaken te wijten zijn aan de stuurprogramma's. In welke situatie zal Iobit Driver Booster Pro de nieuwste apparaatstuurprogramma's downloaden om het probleem op te lossen.

Iobit Driver Booster Pro
Gebruik Iobit Driver Booster Proto om stuurprogramma's eenvoudig bij te werken en het gele tintdisplay in Windows 10 te repareren. Gratis proefversie Bezoek website3. Voeg een nieuw standaard kleurprofiel toe
- Voer het trefwoord kleurbeheer in Cortana zoekvak.
- Selecteer Kleurbeheer om het venster in de snapshot direct eronder te openen.

- Selecteer uw beeldscherm in het vervolgkeuzemenu Apparaat.
- Selecteer de optie Mijn instellingen voor dit apparaat gebruiken.
- Druk op de knop Toevoegen om het onderstaande venster te openen.
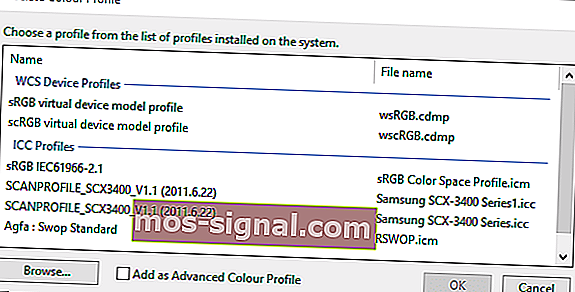
- Selecteer het modelprofiel van het virtuele sRGB-apparaat in het venster Kleurprofiel en druk op de knop OK .
- Selecteer vervolgens het modelprofiel van het virtuele sRGB-apparaat in het venster Kleurbeheer en druk op de knop Als standaardprofiel instellen .
Raadpleeg deze stapsgewijze handleiding als u een groen schermfout heeft in Windows 10.
4. Pas de instellingen voor kleurverbetering aan

De kleurinstellingen van uw grafische kaart hebben mogelijk niet de standaardconfiguratie. Als dit het geval is, kan het herstellen van de standaardkleurinstellingen een gele tint herstellen. U kunt de kleurinstellingen meestal configureren met het configuratieprogramma van een grafische kaart.
Als u bijvoorbeeld Intel-kleurinstellingen wilt configureren, klikt u met de rechtermuisknop op het bureaublad en selecteert u Grafische eigenschappen - Weergave en kleurverbetering om de hieronder getoonde opties te openen.
Zoek naar vergelijkbare opties op NVIDIA- en AMD-configuratieschermen en herstel de kleurinstellingen naar de standaardinstellingen.
5. Controleer de OSD-kleurinstellingen van het beeldscherm
De meeste desktop-beeldschermen bevatten ook aanvullende instellingen voor kleurbeheer. Het beeldscherm van uw desktop bevat mogelijk opties voor contrast, gamma, tint, verzadiging, kleurtemperatuur en kleurtint in het OSD-menu. Controleer dus hoe de OSD-kleurinstellingen van uw monitor zijn geconfigureerd en voer de vereiste aanpassingen uit.
Dat zijn enkele van de resoluties die waarschijnlijk gele tinten zullen verwijderen. Als u de gele tint van een monitor nog steeds niet kunt herstellen, overweeg dan om het beeldscherm voor reparatie naar de fabrikant te retourneren als de garantieperiode nog niet is verstreken.
Veelgestelde vragen: meer informatie over schermproblemen
- Waarom is mijn scherm geel?
Het lijkt erop dat dit probleem optreedt vanwege de nachtlichtoptie die is toegevoegd in de nieuwste Windows 10-update. In dit artikel behandelen we enkele eenvoudige manieren om dit op te lossen.
- Wat is de dood op een groen scherm?
Dit is een nieuw type foutscherm dat u kunt tegenkomen in Windows 10. U kunt de groene Screen of Death-fout eenvoudig herstellen door uw stuurprogramma's bij te werken of alle randapparatuur los te koppelen.
- Wat zijn de beste kleurinstellingen voor een monitor?
In donkere kamers kun je het beste een warmere (gelige) kleurtemperatuur gebruiken en in lichte kamers een koudere (blauwere) kleurtemperatuur. Houd er rekening mee dat er ook verschillende tools en instellingen zijn die kunnen helpen om vermoeidheid van de ogen te verminderen tijdens het werken op een computer.
Noot van de redacteur: dit bericht is oorspronkelijk gepubliceerd in juni 2018 en is sindsdien vernieuwd en bijgewerkt in juli 2020 voor versheid, nauwkeurigheid en volledigheid.






