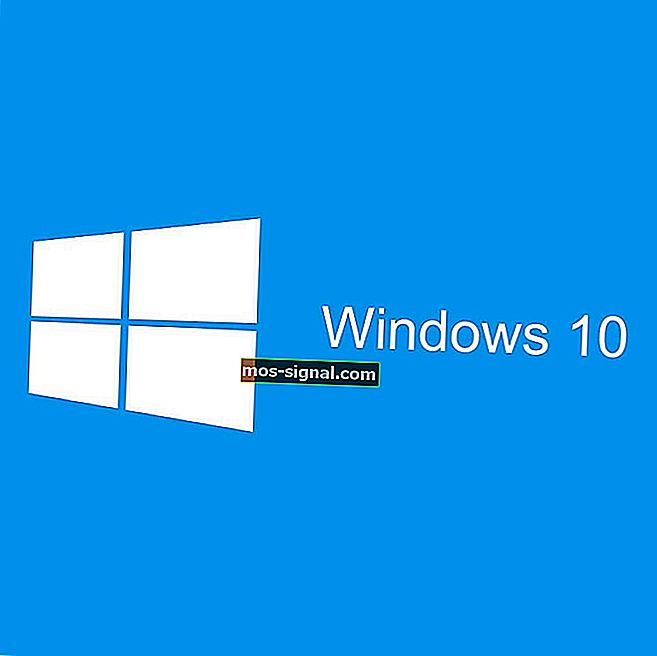0xC1900101 stuurprogrammafouten in Windows 10 [COMPLETE GIDS]
- Als uw stuurprogramma's niet correct zijn geïnstalleerd of helemaal niet zijn geïnstalleerd, kan dit tot een wereld van problemen leiden.
- Er is bijvoorbeeld de 0xC1900101-stuurprogrammafout die veel gebruikers hebben gemeld en die we hebben behandeld.
- Ga voor meer informatie over het omgaan met verschillende fouten naar onze Windows 10-fouthub.
- Pc-problemen kunnen zonder foutmeldingen komen. Daarvoor hebben we de veel grotere Fix-sectie.

Stuurprogrammafouten komen vrij vaak voor wanneer gebruikers proberen hun besturingssysteem te upgraden.
Deze fouten worden veroorzaakt door verschillende stuurprogramma-gerelateerde factoren: gebruikers hebben de nieuwste stuurprogramma-updates niet op hun computer geïnstalleerd, sommige stuurprogramma's zijn niet compatibel met de nieuwste Windows 10-versie en meer.
Veel gebruikers die probeerden te upgraden naar Windows 10, meldden dat ze het upgradeproces niet konden voltooien vanwege een reeks 0xC1900101-fouten. Ter herinnering: 0xC1900101-fouten zijn specifiek voor stuurprogrammaproblemen.
Hier zijn de stuurprogramma-gerelateerde fouten die u kunt tegenkomen bij het upgraden naar Windows 10:
- 0xC1900101 - 0x2000c
- 0xC1900101 - 0x20004
- 0xC1900101 - 0x20017
- 0xC1900101 - 0x40017
- 0xC1900101 - 0x30018
- 0xC1900101 - 0x3000D
- 0xC1900101 - 0x4000D
Hoe kan ik 0xC1900101-fouten op Windows 10 oplossen?
- Update of verwijder beschadigde stuurprogramma's
- Verwijder uw antivirusprogramma
- Koppel alle randapparatuur los
- Verwijder extra RAM of uw netwerkkaart
- Voer een SFC-scan uit
- Controleer uw beschikbare upgrade-ruimte
- Gebruik de Media Creation Tool
- Verwijder problematische applicaties
- Schakel uw LAN-kaart uit in BIOS
- Upgrade uw BIOS
1. Update of verwijder beschadigde stuurprogramma's
1.1. Werk stuurprogramma's handmatig bij
- Ga naar Lokale schijf C: \ Windows .
- Scrol omlaag naar de map Panther en open deze.

- Open Setuperr.log en Setupact.log om de problematische stuurprogramma's te vinden.
- Houd er rekening mee dat u mogelijk eigenaar moet worden van die bestanden om ze te kunnen openen.

- Verwijder de beschadigde stuurprogramma's.
1.2. Gebruik de Device Manager
- Ga naar Start > typ Apparaatbeheer > klik op het eerste resultaat.

- Vouw de lijst met apparaten uit.
- Het apparaat dat fout 0xC1900101 veroorzaakt, wordt waarschijnlijk weergegeven met een geel uitroepteken.
- Klik met de rechtermuisknop op het problematische stuurprogramma> selecteer Stuurprogramma's bijwerken om de nieuwste updates te installeren.
- Klik op Verwijderen om het volledig te verwijderen.
Update stuurprogramma's automatisch

Als deze methode niet werkt of als u niet over de nodige computervaardigheden beschikt om de stuurprogramma's handmatig bij te werken / repareren nadat u ze hebt verwijderd, raden we u ten zeerste aan om dit automatisch te doen door DriverFix te gebruiken.
Het is veel gemakkelijker dan een van de hierboven genoemde methoden te gebruiken, omdat u alleen het programma hoeft te starten en uw stuurprogramma's zo goed als bijgewerkt en gerepareerd zijn.
DriverFix is bijna volledig geautomatiseerd, dus het downloadt en installeert zelf de juiste stuurprogramma's en u hoeft alleen uw pc opnieuw op te starten om de wijzigingen toe te passen.

Het is extreem licht en u kunt het zelfs op de achtergrond laten draaien om u eraan te herinneren te controleren op nieuwere stuurprogramma's.
Nadat u de problematische stuurprogramma's hebt bijgewerkt of verwijderd, zou het probleem volledig moeten zijn opgelost en kunt u zonder problemen upgraden.

DriverFix
Stuurprogrammafouten worden hoogstwaarschijnlijk veroorzaakt door oude of defecte stuurprogramma's. Gebruik DriverFix om stuurprogrammafouten op afstand te houden! Gratis proefperiode Bezoek websiteDe meeste Windows 10-gebruikers hebben verouderde stuurprogramma's? Wees een stap voor met behulp van deze gids.
2. Verwijder uw antivirusprogramma

Als u de fout 0xC1900101 krijgt, is het probleem mogelijk uw antivirussoftware. Om het probleem op te lossen, wordt aangeraden om uw antivirusprogramma volledig te verwijderen en de update opnieuw te proberen.
Dit probleem kan worden veroorzaakt door een antivirusprogramma van derden, dus zorg ervoor dat u het verwijdert en probeer het opnieuw te upgraden.
Aan de andere kant kun je ook kiezen voor een antivirusprogramma dat de functies van je pc niet verstoort en daarom niet gedeactiveerd of verwijderd hoeft te worden.
Een voorbeeld hiervan is Bitdefender , 's werelds best beoordeelde antivirusprogramma dankzij de 100% graadbeveiliging die wordt geleverd met minimale systeemimpact.
Laat het gewoon op de achtergrond draaien en u wordt beschermd tegen zowel malware als zelf veroorzaakte fouten.

Bitdefender Antivirus Plus
Bitdefender heeft geen introductie nodig, dus als u volledige bescherming wilt zonder de gebruikelijke nadelen, probeer het dan eens! $ 29,99 / jaar Nu kopen3. Koppel alle randapparatuur los

Sommige gebruikers hebben bevestigd dat ze erin geslaagd zijn de nieuwste versie van Windows 10 te installeren nadat ze alle randapparatuur van hun computers hadden losgekoppeld.
Hoewel dit misschien klinkt als een oplossing van derde kwaliteit, moet u het proberen, aangezien het voor sommige gebruikers nuttig is gebleken.
Blokkeren uw USB-randapparatuur Windows-updates? Reken op ons om het probleem op te lossen.
4. Verwijder extra RAM of uw netwerkkaart

De 0XC190010-fouten, en vooral fout 0XC190010 - 0x20017, worden soms veroorzaakt door extra RAM. Probeer een RAM-module te verwijderen en probeer opnieuw Windows 10 te installeren.
Er zijn ook gebruikers die hebben gemeld dat het verwijderen van hun netwerkkaart ook fout 0xC1900101 heeft opgelost.
5. Voer een SFC-scan uit
- Ga naar Start> typ cmd > selecteer Opdrachtprompt> uitvoeren als beheerder .

- Typ de opdracht sfc / scannow > druk op Enter > wacht tot het scanproces is voltooid.

Soms kan deze fout optreden als gevolg van beschadigde systeembestanden, maar u kunt ze eenvoudig oplossen door de SFC-scan uit te voeren.
Zodra de SFC-scan is voltooid, zou het probleem moeten zijn opgelost en zou u de upgrade moeten kunnen uitvoeren.
Als u als beheerder problemen ondervindt bij het openen van de opdrachtprompt, kunt u deze handleiding beter eens nader bekijken.
scannow-opdracht gestopt voordat het proces is voltooid? Maak je geen zorgen, we hebben een oplossing voor je.
6. Controleer uw beschikbare upgrade-ruimte

Om te upgraden naar Windows 10 heb je minimaal 16 GB opslagruimte nodig. Als u niet aan deze vereiste voldoet, kan dit ook verklaren waarom u 0xC1900101-fouten heeft ondervonden.
Raadpleeg de oplossingen in ons speciale artikel voor meer informatie over het vrijmaken van ruimte op de harde schijf.
7. Gebruik de Media Creation Tool

Als je alle bovenstaande stappen hebt uitgevoerd en je nog steeds 0xC1900101-fouten ondervindt, probeer dan de Media Creation Tool om het upgradeproces te voltooien.
Ga naar de Windows Upgrade-pagina en download de tool. Op dezelfde pagina vindt u ook een stapsgewijze handleiding over het gebruik van de Media Creation Tool.
Wilt u uw antivirusprogramma vervangen door een betere? Hier is een lijst met onze topkeuzes.
8. Verwijder problematische applicaties

Soms kunnen toepassingen van derden het upgradeproces verstoren en ervoor zorgen dat de 0xC1900101-fout verschijnt. Gebruikers meldden dat toepassingen zoals Acronis True Image en Trusteer Rapport de belangrijkste oorzaken van deze fout zijn.
Als u een van deze toepassingen of een ander soortgelijk hulpmiddel gebruikt, moet u deze volledig van uw pc verwijderen en vervolgens proberen de upgrade uit te voeren.
Gebruikers meldden dat hun probleem was opgelost na het verwijderen van de problematische software, dus probeer dat zeker.
9. Schakel uw LAN-kaart uit in BIOS

Zoals we al vermeldden, kan fout 0xC1900101 optreden als gevolg van aangesloten randapparatuur en apparaten. De meest voorkomende oorzaak van dit probleem is uw draadloze adapter, maar soms kan dit probleem worden veroorzaakt door uw Ethernet-adapter.
Om dit probleem op te lossen, wordt aangeraden om het ingebouwde LAN vanuit BIOS uit te schakelen. Om dat te doen, opent u eenvoudig het BIOS, zoekt u de Onboard LAN- optie en schakelt u deze uit. Raadpleeg de handleiding van uw moederbord om te zien hoe u toegang krijgt tot het BIOS en deze functie uitschakelt.
Zodra u deze functie heeft uitgeschakeld, probeert u de upgrade opnieuw uit te voeren. Als het u lukt om de upgrade te installeren, moet u deze functie weer inschakelen.
U hebt geen toegang tot BIOS omdat Windows het overslaat? Maakt u zich geen zorgen, wij hebben de juiste oplossing voor u.
Toegang krijgen tot het BIOS lijkt een te grote taak? Bekijk deze gids!
10. Upgrade uw BIOS

Een andere manier om dit probleem op te lossen, is door uw BIOS te upgraden. Volgens gebruikers kun je een bepaalde update mogelijk niet installeren als je een verouderd BIOS hebt. Verschillende gebruikers hebben gemeld dat het probleem is opgelost door het BIOS bij te werken, dus misschien wilt u dat proberen.
Houd er rekening mee dat BIOS-update een potentieel gevaarlijke procedure is die schade aan uw pc kan veroorzaken. Om te zien hoe u uw BIOS correct kunt updaten, raden we u aan om de handleiding van uw moederbord te raadplegen voor gedetailleerde instructies.
BIOS updaten lijkt eng? Maak het u veel gemakkelijker met behulp van deze handige gids.
De 0xC1900101-fout kan ernstig zijn en kan ervoor zorgen dat u bepaalde updates niet installeert, maar u zou deze moeten kunnen oplossen met een van onze oplossingen.
Noot van de redacteur: dit bericht is oorspronkelijk gepubliceerd in maart 2019 en is sindsdien vernieuwd en bijgewerkt in september 2020 voor versheid, nauwkeurigheid en volledigheid.