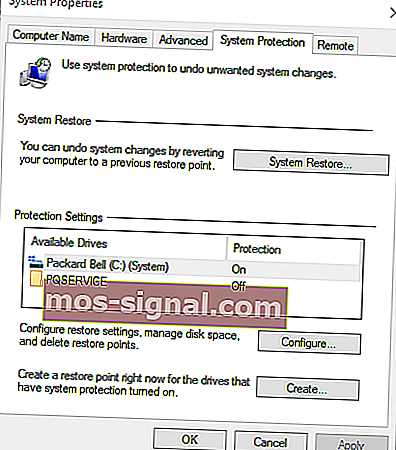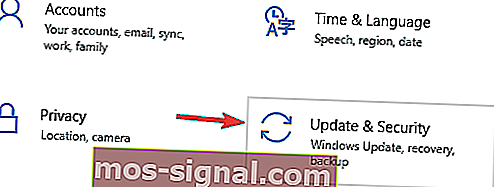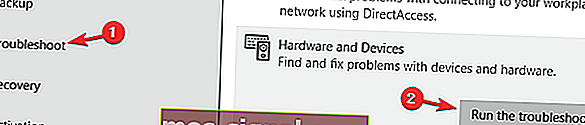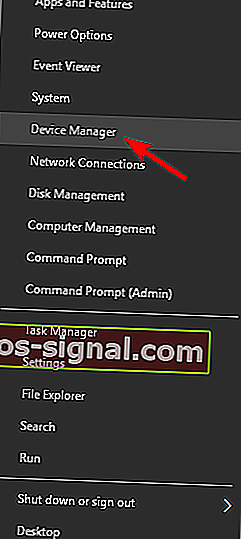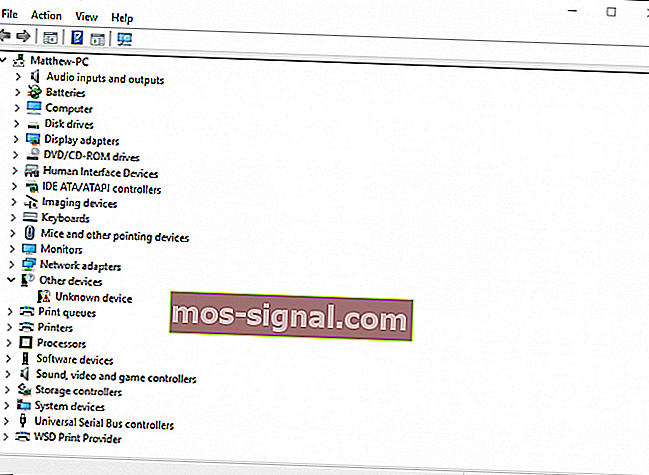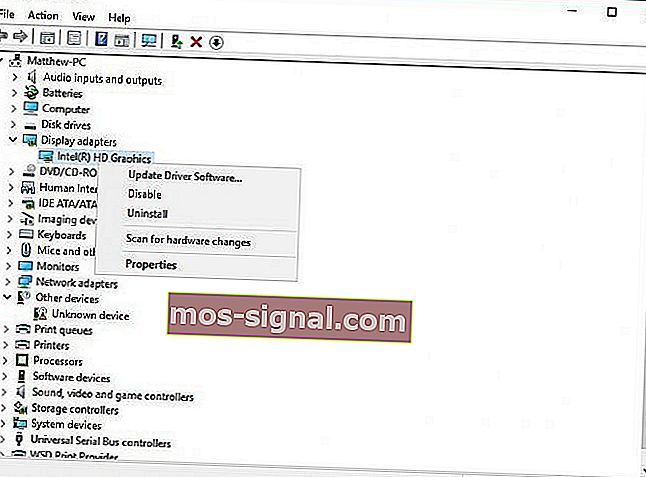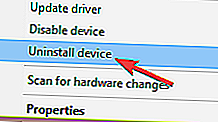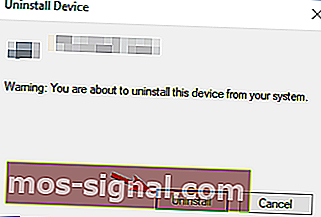Foutcode 43 op NVIDIA / Intel GPU's [BESTE METHODEN]
- De foutcode 43 wordt meestal weergegeven in het vak Apparaatstatus in de vensters met hardware-eigenschappen. De fout heeft betrekking op uw grafische kaart.
- Een veelvoorkomende oorzaak van foutcode 43 kan uw GPU-temperatuur zijn, en om dit probleem op te lossen, moet u ervoor zorgen dat uw grafische kaart stofvrij is.
- Als je andere problemen hebt met je grafische kaart, kijk dan in onze GPU-sectie voor meer oplossingen.
- We hebben de Windows 10-fouthub speciaal gemaakt om u oplossingen voor Windows 10-fouten te bieden, dus bekijk deze in het geval van andere problemen.

De foutcode 43 wordt meestal weergegeven in het vak Apparaatstatus in de vensters met hardware-eigenschappen.
Code 43 stelt het volgende: Windows heeft dit apparaat gestopt omdat het problemen heeft gemeld (code 43).
Dus als je foutcode 43 voor je videokaart krijgt, kun je dit als volgt oplossen.
Hoe kan ik foutcode 43 voor een videokaart op Windows 10 oplossen?
Foutcode 43 is gerelateerd aan uw grafische kaart en veroorzaakt verschillende problemen. Over problemen gesproken, hier zijn enkele veelvoorkomende problemen die gebruikers hebben gemeld:
- Gtx 1060-code 43, gtx 1070-code 43 - Deze fout kan van invloed zijn op grafische kaarten van Nvidia, en als u deze tegenkomt, moet u de Hardware-probleemoplossing uitvoeren en kijken of dat helpt.
- Windows heeft dit apparaat gestopt omdat het problemen heeft gemeld. (code 43) Intel hd graphics - Dit probleem kan ook van invloed zijn op de grafische kaarten van Intel, en als je het tegenkomt, zorg er dan voor dat je de nieuwste stuurprogramma's hebt geïnstalleerd.
- Nvidia Quadro-foutcode 43 - Dit probleem kan optreden tijdens het gebruik van de Nvidia Quadro-serie en om het probleem op te lossen, moet u ervoor zorgen dat er geen problemen met oververhitting zijn.
- Foutcode 43 Windows 10 GPU, AMD, Nvidia - Volgens gebruikers kan deze fout van invloed zijn op elk merk grafische kaarten, en als je dit probleem tegenkomt, probeer dan zeker de oplossingen uit dit artikel.
Oplossing 1 - Keer terug naar een eerder systeemherstelpunt
Als u onlangs een nieuw apparaat heeft toegevoegd of een andere aanpassing heeft aangebracht in Apparaatbeheer, overweeg dan om Windows te herstellen naar een eerdere datum met Systeemherstel.
De aanpassingen die u hebt aangebracht, hebben mogelijk fout 43 veroorzaakt en u kunt die systeemwijzigingen als volgt ongedaan maken met het hulpprogramma Windows Systeemherstel.
- Open Cortana door op de taakbalkknop te drukken en typ 'Systeemherstel' in het zoekvak in.
- Selecteer Maak een herstelpunt om het onderstaande venster Systeemeigenschappen te openen.
- Druk nu op de knop Systeemherstel om Systeemherstel te openen.
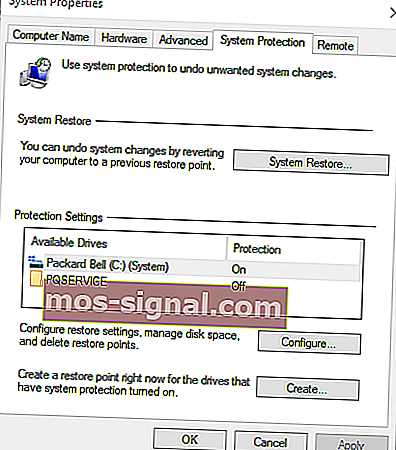
- Klik op Volgende in het venster Systeemherstel om een lijst met systeemherstelpunten te openen.
- Selecteer Meer herstelpunten weergeven om de lijst met herstelpunten uit te vouwen.

- Selecteer vanaf daar een geschikt herstelpunt dat ouder is dan uw Device Manager-aanpassingen.
- Klik op Volgende en de knop Voltooien om Windows naar een eerdere datum te herstellen.
Als u geïnteresseerd bent in meer informatie over het maken van een herstelpunt en hoe dat u zou helpen, bekijk dan dit eenvoudige artikel om alles te weten te komen wat u moet weten.
Geen paniek als Systeemherstel niet werkt. Bekijk deze handige gids en zet alles weer recht.
Oplossing 2 - Voer de probleemoplosser voor hardware en apparaten uit
De probleemoplosser voor hardware en apparaten in Windows kan handig zijn om hardwarefouten op te lossen. Het kan dus ook foutcode 43 oplossen.
Dit is hoe u die probleemoplosser kunt openen en uitvoeren.
- Druk op Windows-toets + I om de app Instellingen te openen .
- Wanneer de app Instellingen wordt geopend, navigeert u naar het gedeelte Update en beveiliging .
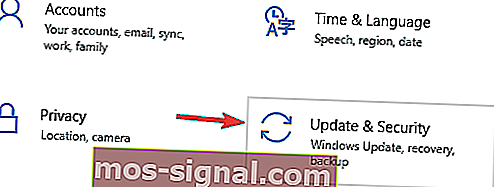
- Navigeer naar het gedeelte Problemen oplossen in het linkerdeelvenster. Ga in het rechterdeelvenster naar Hardware en apparaten en klik op De probleemoplosser uitvoeren .
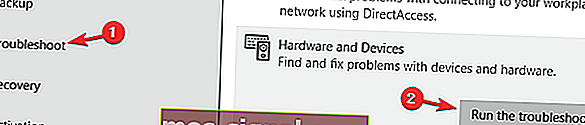
Wanneer het venster Problemen oplossen wordt geopend, volgt u de instructies op het scherm om het te voltooien. Nadat de probleemoplosser is voltooid, zou uw probleem volledig moeten zijn opgelost.
Als je problemen hebt met het openen van de Setting-app, bekijk dan dit artikel om het probleem op te lossen.
Als de probleemoplosser stopt voordat het proces is voltooid, lost u dit op met behulp van deze complete handleiding.
Oplossing 3 - Werk het apparaatstuurprogramma bij
Defecte videokaartstuurprogramma's veroorzaken meestal foutcode 43. Een van de beste manieren om dit probleem op te lossen, is door de stuurprogramma's van uw grafische kaart bij te werken. U kunt deze als volgt bijwerken met Apparaatbeheer.
- Druk op de Win-toets + X om het Win + X-menu te openen en selecteer Apparaatbeheer vanaf daar. U kunt ook Apparaatbeheer invoeren in het zoekvak van Windows om het onderstaande venster te openen.
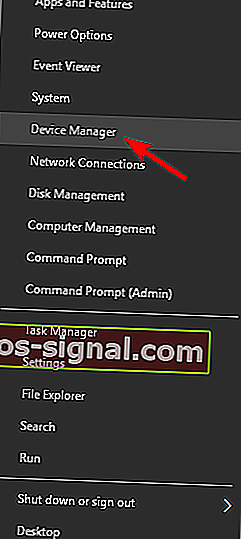
- Klik op Beeldschermadapter en klik vervolgens met de rechtermuisknop op uw grafische kaart om meer contextmenu-opties te openen, zoals hieronder
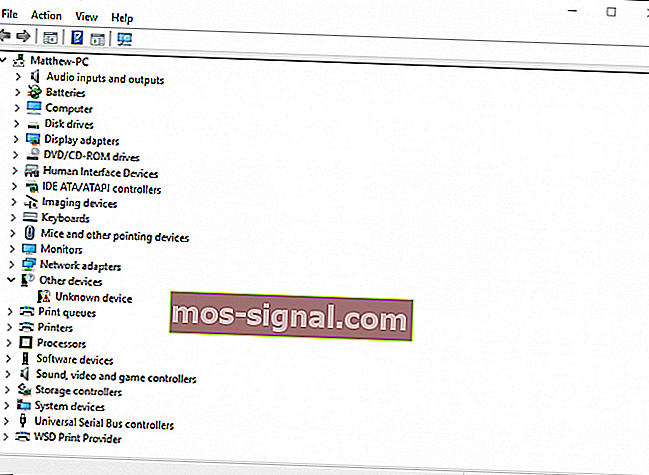
- Selecteer nu Stuurprogramma's bijwerken vanaf daar om het venster direct hieronder te openen.
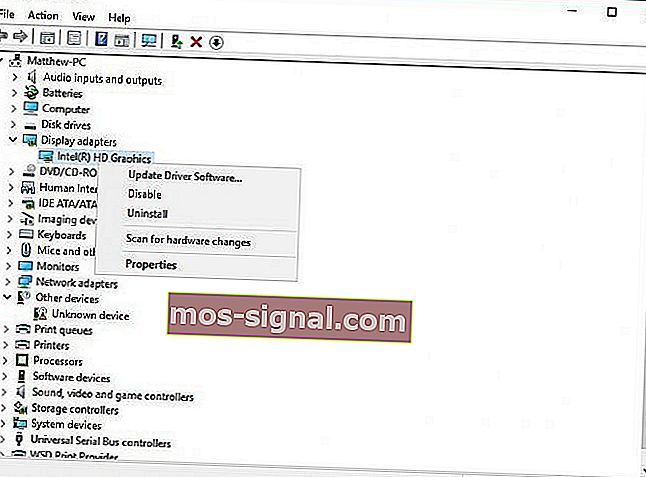
- Selecteer de optie Automatisch zoeken naar bijgewerkte stuurprogramma's in dat venster om te zien of er updates nodig zijn. Nu zal Windows de videokaartstuurprogramma's indien nodig bijwerken.

Wilt u de nieuwste GPU-stuurprogramma's? Maak een bladwijzer van deze pagina en blijf altijd op de hoogte van het nieuwste en beste.
Oplossing 4 - Verwijder het apparaatstuurprogramma en installeer het opnieuw
In sommige gevallen kan foutcode 43 verschijnen als uw beeldschermstuurprogramma's beschadigd zijn, en de enige manier om dit te verhelpen, is door ze opnieuw te installeren.
Dit is vrij eenvoudig om te doen en u kunt het doen door deze stappen te volgen:
- Open Apparaatbeheer .
- Zoek het stuurprogramma van uw grafische kaart, klik er met de rechtermuisknop op en kies Apparaat verwijderen in het menu.
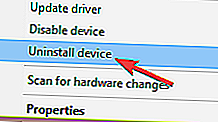
- Wanneer het bevestigingsvenster verschijnt, vinkt u Stuurprogramma's voor dit apparaat verwijderen aan en klikt u op de knop Verwijderen .
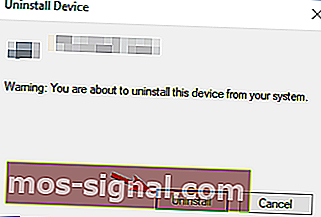
Nadat u het stuurprogramma hebt verwijderd, start u uw pc opnieuw op en Windows 10 zal automatisch het standaard beeldschermstuurprogramma installeren.
Windows kan nieuwe stuurprogramma's niet automatisch vinden en downloaden? Maak je geen zorgen, we hebben je gedekt.
Als u het stuurprogramma van de grafische kaart volledig wilt verwijderen, kunt u ook de software Display Driver Uninstaller gebruiken.
Nadat het standaardstuurprogramma is geïnstalleerd, controleert u of het probleem er nog steeds is. Als alles werkt, kunt u ook het nieuwste stuurprogramma downloaden van de fabrikant van uw grafische kaart.
U kunt ook software van derden gebruiken om videokaartstuurprogramma's te verwijderen en opnieuw te installeren. Driver Talent is een handig hulpprogramma waarmee u stuurprogramma's opnieuw kunt installeren en repareren.
Bekijk de website van de software en klik daar op de knop Nu downloaden om het programma aan Windows toe te voegen.
Dan kunt u op het programma Scan -knop om de gewenste videokaart drivers te installeren.
Oplossing 5 - Controleer de GPU-temperatuur
Een veelvoorkomende oorzaak van foutcode 43 kan uw GPU-temperatuur zijn, en om dit probleem op te lossen, moet u ervoor zorgen dat uw grafische kaart stofvrij is.
Om het schoon te maken, opent u gewoon uw computerkast en blaast u het stof van uw grafische kaart met behulp van perslucht.
Als alternatief kunt u extra koeling installeren of uw computerkast open houden en controleren of dit van invloed is op uw grafische kaart.
Zorg er bovendien voor dat u de overklokinstellingen verwijdert, aangezien overklokken overmatige hitte kan veroorzaken.
Als u op zoek bent naar goede software waarmee u uw systeemtemperatuur kunt controleren, kunt u overwegen om AIDA64 Extreme te gebruiken .
Oplossing 6 - Voorkom dat Windows automatisch de stuurprogramma's van uw grafische kaart bijwerkt
Windows 10 heeft de neiging verouderde stuurprogramma's automatisch bij te werken, maar in sommige gevallen kan dit ertoe leiden dat foutcode 43 wordt weergegeven, simpelweg omdat het nieuwe stuurprogramma niet volledig compatibel is met uw pc.
Om dit probleem op te lossen, moet u voorkomen dat Windows 10 uw stuurprogramma's automatisch bijwerkt. Als je dat wilt doen, hebben we daar een speciale gids over.
Nadat Windows de stuurprogramma's niet heeft bijgewerkt, zou het probleem volledig moeten zijn opgelost.
Oplossing 7 - Download en installeer de oudere versie
Soms wordt foutcode 43 veroorzaakt door nieuwere stuurprogramma's en om dat probleem op te lossen, moet u teruggaan naar het oudere stuurprogramma.
Dit is vrij eenvoudig om te doen en om het te doen, hoeft u alleen uw stuurprogramma te verwijderen, zoals we u hebben laten zien in een van onze vorige oplossingen.
Nadat u uw stuurprogramma hebt verwijderd, gaat u naar de website van de fabrikant van de grafische kaart en downloadt u een stuurprogramma dat minstens een paar maanden oud is.
Installeer de oudere driver en het probleem zou opgelost moeten zijn.
Oplossing 8 - Controleer of de grafische kaart correct is aangesloten
Verschillende gebruikers meldden dat foutcode 43 verscheen omdat hun grafische kaart niet correct was aangesloten.
Volgens gebruikers was de PCI-E 6-pins kabel niet goed aangesloten, waardoor dit probleem zich voordeed.
Om dit probleem op te lossen, opent u uw computerbehuizing en controleert u of uw grafische kaart correct is aangesloten.
Oplossing 9 - Installeer de nieuwste updates
Windows 10 is een geweldig besturingssysteem, maar soms kunnen bepaalde bugs verschijnen en ervoor zorgen dat foutcode 43 verschijnt.
Microsoft werkt er echter hard aan om mogelijke problemen op te lossen en als u dit probleem ondervindt, raden we u aan de nieuwste Windows-updates te installeren.
Standaard installeert Windows 10 de nodige updates automatisch, maar soms mis je vanwege bepaalde bugs een update of twee.
U kunt echter altijd handmatig op updates controleren door het volgende te doen:
- Open de app Instellingen .
- Navigeer naar het gedeelte Update en beveiliging .

- Klik op de knop Controleren op updates in het rechterdeelvenster.
Als er updates beschikbaar zijn, worden deze automatisch op de achtergrond gedownload en geïnstalleerd zodra u uw pc opnieuw opstart.
Controleer nadat de laatste updates zijn geïnstalleerd of het probleem er nog steeds is.
Als je problemen hebt met het openen van de Setting-app, bekijk dan dit artikel om het probleem op te lossen.
Heeft u problemen met het updaten van uw Windows 10? Bekijk deze gids die u zal helpen ze in een mum van tijd op te lossen.
Oplossing 10 - Verwijder de Lucid VIRTU MVP-software
Volgens gebruikers kan soms foutcode 43 verschijnen vanwege Lucid VIRTU MVP-software. Om dit probleem op te lossen, is het aan te raden deze applicatie op uw pc te zoeken en te verwijderen.
Er zijn verschillende manieren om een applicatie te verwijderen, maar de beste is om uninstaller-software te gebruiken.
In het geval dat u niet bekend bent, kunnen tools zoals IOBit Uninstaller elke toepassing volledig van uw pc verwijderen, inclusief alle bestanden en registervermeldingen.
Meer opties nodig? Dit zijn de beste uninstallers die momenteel op de markt zijn.
Nadat u de problematische toepassing hebt verwijderd met behulp van de verwijderingssoftware, zou uw probleem volledig moeten zijn opgelost.
Dus dat is hoe je foutcode 43 voor videokaarten in Windows kunt oplossen. Mogelijk kunt u code 43 ook voor andere apparaten op vrijwel dezelfde manier repareren.
Als u op de hoogte bent van een andere manier om het probleem op te lossen, deel deze dan in de opmerkingen hieronder, zodat andere gebruikers het ook kunnen proberen.
Laat daar ook eventuele andere vragen achter, dan zullen we ze zeker bekijken.
FAQ: Lees meer over foutcodes
- Hoe los ik foutcode 43 op Windows 10 op?
U moet beginnen met terug te keren naar een eerder systeemherstelpunt. Gebruik onze deskundige gids om foutcode 43 op te lossen.
- Wat betekent foutcode 43?
De foutcode 43 wordt meestal weergegeven in het vak Apparaatstatus in de vensters met hardware-eigenschappen. De fout heeft betrekking op uw grafische kaart en kan verschillende problemen veroorzaken. U moet proberen de stuurprogramma's bij te werken.
- Wat is een gemetselde GPU?
Noot van de redacteur: dit bericht is oorspronkelijk gepubliceerd in augustus 2018 en is sindsdien in maart 2020 vernieuwd en bijgewerkt voor versheid, nauwkeurigheid en volledigheid.