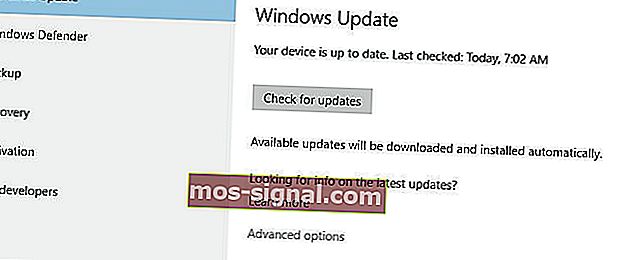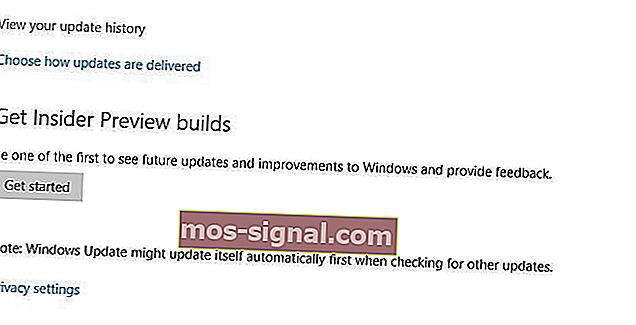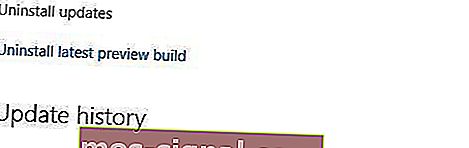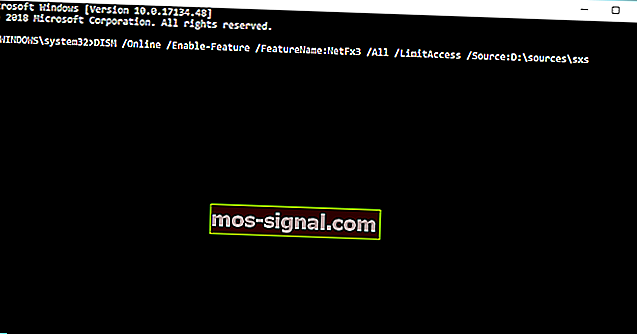FIX: Kan DirectX niet installeren in Windows 10
- DirectX is een reeks programma's en protocollen die essentieel zijn voor het functioneren van uw Windows 10-pc, vooral als u een gamer bent of een fervent 3D- of video-ontwerper.
- DirectX is een reeks softwaretools zoals alle andere, dus er zullen zeker problemen optreden. Als dat gebeurt, bekijk dan de stappen in het onderstaande artikel voor details.
- Dit artikel maakt deel uit van een veel grote hub die zich toelegt op Windows 10-problemen, dus zorg ervoor dat u het opslaat voor later als het programma het u weer moeilijk maakt.
- Windows 10-nummers zullen ongetwijfeld verschijnen, dus bekijk onze speciale Directx-pagina voor meer interessante artikelen.

DirectX is een cruciaal onderdeel van Windows 10, vereist voor veel multimediatoepassingen. Soms zijn er echter DirectX-fouten in Windows 10, en vandaag laten we u zien hoe u deze kunt oplossen.
Hoe kan ik DirectX-fouten in Windows 10 oplossen?
- Installeer de vorige versie van DirectX
- Installeer de stuurprogramma's van uw grafische kaart opnieuw
- Installeer een van de vorige updates opnieuw
- Download Visual C ++ Redistributables
- Download de ontbrekende DLL-bestanden
- Zorg ervoor dat u voldoet aan de aanbevolen systeemvereisten
- Installeer DirectX met behulp van de opdrachtprompt
1. Installeer de vorige versie van DirectX
Sommige applicaties hebben oudere versies van DirectX nodig om correct te kunnen werken, en u moet het handmatig installeren. Om dat te doen, kunt u het installatieprogramma hier downloaden.
Nadat u het bestand heeft gedownload, installeert u het en start u uw computer opnieuw op. Nadat uw computer opnieuw is opgestart, moeten de meeste DirectX-fouten worden verholpen.
Als je een oudere versie van DirectX wilt installeren, kijk dan op de bovenstaande link. Maar als u geïnteresseerd bent in de nieuwste versie en hoe deze de GPU-prestaties verbetert, lees dan dit artikel.
2. Installeer de stuurprogramma's van uw grafische kaart opnieuw
- Druk op Windows-toets + X en kies Apparaatbeheer .

- Wanneer Apparaatbeheer start, gaat u naar het gedeelte Beeldschermadapters en zoekt u het stuurprogramma van uw grafische kaart.
- Klik met de rechtermuisknop op het stuurprogramma en kies Verwijderen .

- Vink Verwijder de stuurprogrammasoftware voor dit apparaat aan en klik op OK .

- Start uw computer opnieuw op nadat u het stuurprogramma hebt verwijderd .
- Wanneer uw computer opnieuw is opgestart, gaat u naar de website van de fabrikant van uw grafische kaart en downloadt u de nieuwste stuurprogramma's voor uw grafische kaart.
- Installeer de gedownloade stuurprogramma's.
Weinig gebruikers meldden dat DirectX-problemen waren opgelost door simpelweg hun grafische kaartstuurprogramma's opnieuw te installeren.
Wilt u de nieuwste GPU-stuurprogramma's? Maak een bladwijzer van deze pagina en blijf altijd op de hoogte.
1.1. Update stuurprogramma's automatisch
Als deze methode niet werkt of als u niet over de nodige computervaardigheden beschikt om de stuurprogramma's handmatig bij te werken / repareren, raden we u ten zeerste aan om dit automatisch te doen met behulp van Tweakbit's Driver Updater-tool.
Deze tool is goedgekeurd door Microsoft en Norton Antivirus. Na verschillende tests kwam ons team tot de conclusie dat dit de beste geautomatiseerde oplossing is. Hieronder vindt u een korte handleiding hoe u dit moet doen.
- Download en installeer TweakBit Driver Updater

- Na installatie begint het programma uw pc automatisch te scannen op verouderde stuurprogramma's.
- Driver Updater zal uw geïnstalleerde stuurprogrammaversies vergelijken met de clouddatabase van de nieuwste versies en de juiste updates aanbevelen.
- Het enige dat u hoeft te doen, is wachten tot de scan is voltooid.

- Nadat de scan is voltooid, krijgt u een rapport over alle probleemstuurprogramma's die op uw pc zijn aangetroffen.
- Bekijk de lijst en kijk of u elk stuurprogramma afzonderlijk of allemaal tegelijk wilt bijwerken.
- Om één stuurprogramma tegelijk bij te werken, klikt u op de link 'Stuurprogramma bijwerken' naast de naam van het stuurprogramma.
Of klik onderaan op de knop 'Alles bijwerken' om automatisch alle aanbevolen updates te installeren.

Opmerking: sommige stuurprogramma's moeten in meerdere stappen worden geïnstalleerd, dus u moet verschillende keren op de knop 'Update' klikken totdat alle componenten zijn geïnstalleerd.
Disclaimer : sommige functies van deze tool zijn niet gratis.
Naast het opnieuw installeren van stuurprogramma's, raden gebruikers ook aan om overklokhulpmiddelen zoals MSI Afterburner te verwijderen . Als u deze tools gebruikt, moet u eventuele overklokinstellingen verwijderen voordat u ze verwijdert.
3. Installeer een van de vorige updates opnieuw
- Open de app Instellingen en ga naar Update en beveiliging .
- Ga naar het gedeelte Windows Update en klik op Geavanceerde opties .
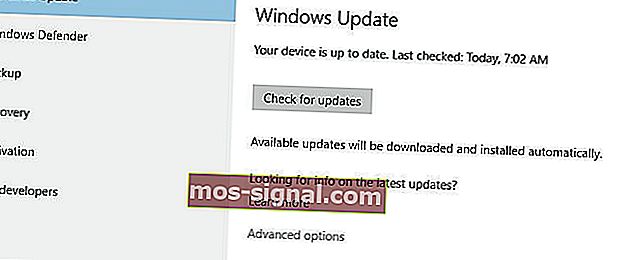
- Klik op Uw updategeschiedenis weergeven .
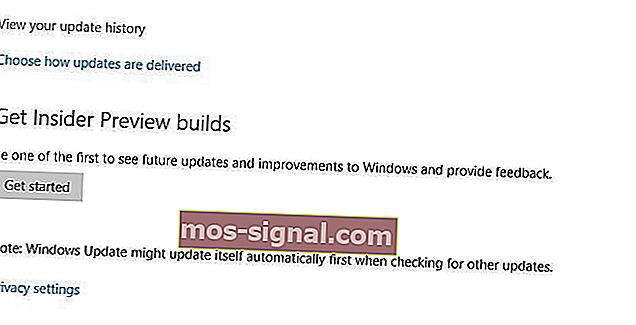
- Klik op Updates verwijderen .
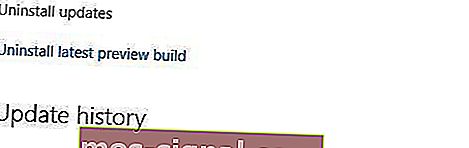
- Voordat u een update verwijdert, moet u wat onderzoek doen en uitzoeken welke van deze updates een DirectX-update is.
- Verwijder die update en start uw computer opnieuw op.
Soms kunnen eerder geïnstalleerde updates problemen veroorzaken met DirectX, en als dat het geval is, moet u deze updates mogelijk verwijderen.
Als je problemen hebt met het openen van de Setting-app, bekijk dan dit artikel om het probleem op te lossen. Ontdek met behulp van deze handleiding of een specifieke update is geïnstalleerd of niet.
4. Download Visual C ++ Redistributables
Weinig gebruikers meldden dat het installeren van Visual C ++ Redistributables DirectX-fouten heeft verholpen. Gebruikers raden aan dit pakket te downloaden en te installeren. Als dat pakket niet werkt, is de lijst met alle Visual C ++ Redistributables hier te vinden.
5. Download de ontbrekende dll-bestanden
Het gebruik van deze oplossing kan leiden tot mogelijke instabiliteit van het systeem, dus gebruik het op eigen risico.
Er zijn maar weinig gebruikers die melden dat u DirectX-fouten op Windows 10 kunt oplossen door de ontbrekende DLL-bestanden te downloaden en ze naar de map WindowsSystem32 (voor 32-bits versies van Windows 10) of naar WindowsSysWOW64 (voor 64-bits versies van Windows 10) te verplaatsen .
Deze oplossing is misschien niet de veiligste als u deze ontbrekende bestanden van internet downloadt, dus houd daar rekening mee. Als alternatief kunt u de ontbrekende dll-bestanden kopiëren van een andere computer die u gebruikt.
6. Zorg ervoor dat u voldoet aan de aanbevolen systeemvereisten
Ik weet dat het waarschijnlijk onwaarschijnlijk is, maar als je een oudere computer gebruikt, wil je misschien controleren of deze voldoet aan de minimale systeemvereisten voor het uitvoeren van DirectX. Hier zijn de minimale systeemvereisten voor DirectX 12:
- Windows 7 32 bit of 64 bit
- DirectX 12-compatibele grafische kaart
- .NET Framework 4
- 1 GB RAM
- 2 GHz Duo Core CPU
7. Installeer .NET Framework met behulp van de opdrachtprompt
- Ga naar Zoeken, typ cmd en open de opdrachtprompt als beheerder .
- Typ de volgende opdracht en druk op Enter: DISM / Online / Enable-Feature / FeatureName: NetFx3 / All / LimitAccess / Source: D: sourcessxs
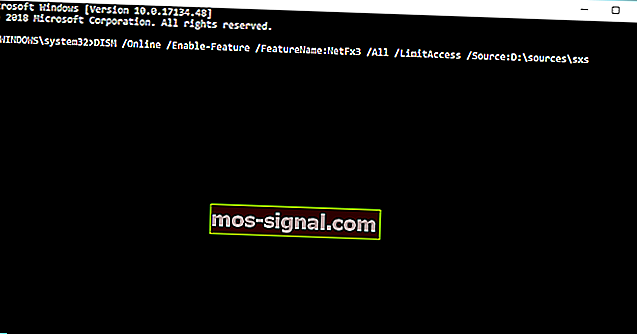
- Wacht tot het proces is voltooid.
- Start je computer opnieuw op.
Om .NET Framework te installeren, moet u in principe de goede oude DISM-service (Deployment Image Servicing and Management) gebruiken. Als DSIM mislukt, los het dan snel op met deze stapsgewijze handleiding.
We gaan echter niet de 'hele' tool gebruiken, maar slechts een deel ervan waarmee we .NET Framework kunnen installeren.
DirectX is een integraal onderdeel van alle Windows-besturingssystemen, daarom kunnen eventuele DirectX-problemen ervoor zorgen dat uw favoriete applicaties niet meer werken.
Als je DirectX-problemen hebt op Windows 10, probeer dan gerust enkele van onze oplossingen. Neem voor meer suggesties of vragen contact op met de opmerkingen hieronder.
Heb je als beheerder geen toegang tot de opdrachtprompt? Bekijk deze gids eens nader.
Veelgestelde vragen: meer informatie over DirectX
- Waar wordt DirectX voor gebruikt?
Omdat DirectX een verzameling applicatie-programmeerinterfaces is voor het verwerken van multimedia, video en gameprogrammering, en video, is het een integraal onderdeel van de Windows 10-pc van elke gamer.
- Waar kunnen problemen met DirectX toe leiden?
Bepaalde 3D- en videobewerkingsprogramma's en zelfs software voor het afspelen van films kunnen niet zonder.
- Hoe kan ik DirectX krijgen?
U kunt de nieuwste compatibele versie van DirectX downloaden van hun officiële website, maar soms wordt deze ook meegeleverd bij het installeren of upgraden van de stuurprogramma's van uw grafische kaart.
Noot van de redacteur: dit bericht is oorspronkelijk gepubliceerd in maart 2018 en is sindsdien vernieuwd en bijgewerkt in maart 2020 voor versheid, nauwkeurigheid en volledigheid.