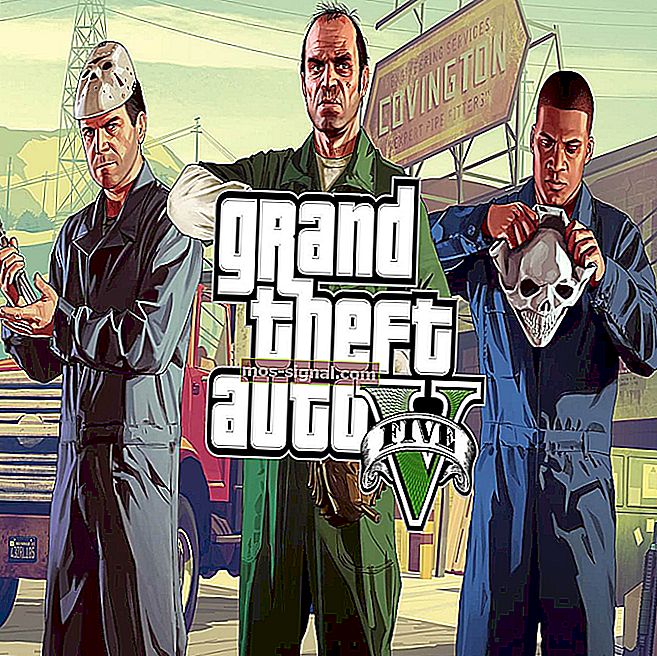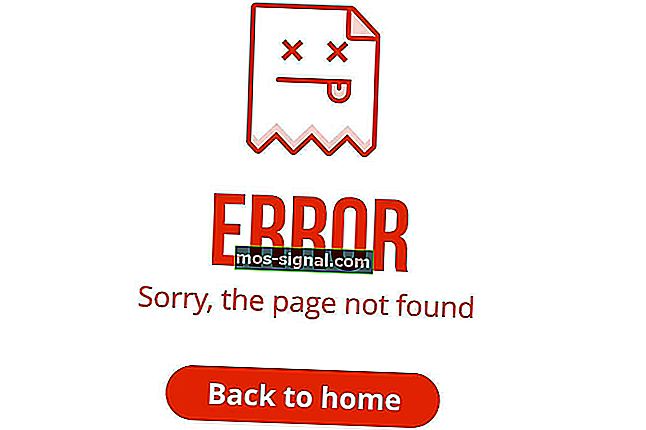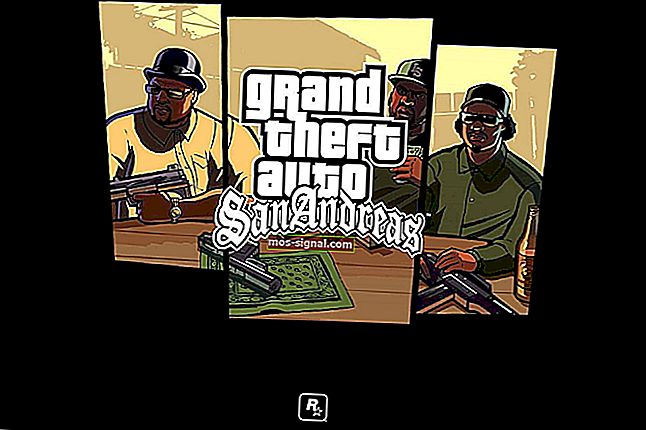Windows 10 kan wifi-netwerk niet vinden [STAP-VOOR-STAP-HANDLEIDING]
- Problemen met wifi en de internetverbinding zijn waarschijnlijk de meest voorkomende problemen in Windows 10.
- In onderstaand artikel hebben we maar liefst 20 oplossingen om dit probleem op te lossen.
- Als u vaak problemen met de internetverbinding ondervindt, maakt u een bladwijzer voor onze sectie Netwerk en connectiviteit.
- De Hub voor probleemoplossing is de plek waar u moet zijn als u andere Windows 10-problemen wilt oplossen.

Problemen met wifi en de internetverbinding zijn waarschijnlijk de meest voorkomende problemen waarmee Windows 10-gebruikers worden geconfronteerd. En we zullen het erover eens zijn dat er voor een gemiddelde gebruiker niets zo vervelend is als wifi-problemen tijdens het surfen op internet.
Er zijn verschillende Wi-Fi-fouten die uiteindelijk kunnen optreden, en in dit artikel zullen we proberen er zoveel mogelijk op te lossen.
Er zijn letterlijk tientallen, zo niet honderden verschillende Wi-Fi-problemen die u kunt tegenkomen tijdens het gebruik van Windows 10. Hier volgen enkele van de meest voorkomende problemen:
- Windows 10 toont geen beschikbare netwerken - Deze fout wordt weergegeven wanneer er een netwerkprobleem is waardoor beschikbare wifi-netwerken niet worden weergegeven.
- Windows 10 geen verbindingen beschikbaar - Deze fout wordt weergegeven wanneer er geen verbindingen beschikbaar zijn om verbinding mee te maken. Het komt vaak voor, zelfs als u weet dat er eigenlijk enkele beschikbare verbindingen zijn.
- Windows 10 kan geen verbinding maken met dit netwerk - Deze fout wordt weergegeven wanneer u geen verbinding kunt maken met een bepaald wifi-netwerk. We hebben een artikel gewijd aan dit probleem, dus u kunt oplossingen uit dat artikel combineren met oplossingen uit dit artikel. Hopelijk vind je een goede oplossing.
- Windows 10 geen wifi-pictogram - Deze fout verschijnt wanneer er helemaal geen wifi-pictogram in de taakbalk staat.
- Windows 10 WiFI stopt met werken - Deze fout verschijnt wanneer uw wifi-verbinding plotseling stopt met werken.
- Windows 10 WiFI kan niet worden ingeschakeld - Deze fout betekent dat u wifi kunt inschakelen vanaf uw taakbalk.
- Windows 10 WiFi gele driehoek - Dit probleem vertelt ons dat er iets mis is met de verbinding zelf. U kunt er verbinding mee maken, maar de bandbreedte is meestal het probleem.
- Windows 10 WiFi blijft grijs weergegeven - Dit probleem voorkomt dat u iets doet met uw WiFi-verbinding. U kunt het niet inschakelen, toegang krijgen tot instellingen, enz.
Wat kan ik doen als mijn Wi-Fi-verbinding niet werkt?
Inhoudsopgave:
- Werk netwerkstuurprogramma's bij
- Controleer op malware
- Reset TCP / IP
- Wijzig de draadloze SSID en het wachtwoord op uw modem
- Reset uw modem (en meer)
- Gebruik de probleemoplosser voor internetverbindingen
- Zorg ervoor dat DHCP is ingeschakeld
- Stel uw IP-adres handmatig in
- Wijzig het aantal DHCP-gebruikers
- Schakel Windows Firewall tijdelijk uit
- Schakel de vliegtuigmodus uit
- Gebruik ipconfig / release commando
- Stel de kanaalbreedte in op Auto
- Schakel IPv6 uit op uw computer en router
- Verwijder uw draadloze profiel
- Schakel de Family Safety-functie uit
- Schakel uw antivirussoftware uit
- Wijzig de draadloze netwerkmodus
- Wijzig de Fiddler-instellingen
- Controleer of alle vereiste services voor het delen van internetverbindingen zijn ingeschakeld
1. Werk de netwerkstuurprogramma's bij
Een andere veel voorkomende oplossing voor verschillende netwerkproblemen is om eenvoudig uw WiFi-stuurprogramma bij te werken. Als u niet weet hoe u dat moet doen, volgt u deze instructies:
- Klik met de rechtermuisknop op de Start- knop en open Apparaatbeheer.
- Zoek en vouw netwerkadapters uit .
- Klik met de rechtermuisknop op uw netwerkadapters en klik op Stuurprogramma's bijwerken . Zorg ervoor dat u dit doet met zowel LAN- als WLAN-adapters.

- Wacht tot het proces is voltooid, start uw pc opnieuw op en probeer verbinding te maken.
Als Windows niet automatisch nieuwe stuurprogramma's kan vinden en downloaden, lees dan onze complete gids over hoe u dat handmatig kunt doen.
Als het probleem zich blijft voordoen, gaat u terug naar Apparaatbeheer > Netwerkadapters en doet u het volgende :
- Klik met de rechtermuisknop op Netwerkadapters en open Eigenschappen .
- Klik op het tabblad Stuurprogramma op Verwijderen .
- Open nu het tabblad Details en zoek hardware-id's in de vervolgkeuzelijst.
- Kopieer de eerste regel en plak deze in de browser.
- Zoek de juiste stuurprogramma's van de officiële hardwarefabrikant.
- Download en installeer die stuurprogramma's voor respectievelijk LAN en WLAN.
- Start uw pc opnieuw op en controleer de verbinding opnieuw.

U kunt ook de hulp gebruiken van een speciale driver-updater van derden, zoals DriverFix :
- Download DriverFix
- Start het programma
- Wacht tot Driverfix uw pc scant op verouderde, ontbrekende of defecte stuurprogramma's

- Selecteer uw netwerkstuurprogramma's in de lijst

- Wacht terwijl DriverFix uw stuurprogramma's afhandelt
- Start uw pc opnieuw op

DriverFix
Deze lichtgewicht en draagbare tool detecteert zelf al uw ontbrekende stuurprogramma's en werkt ze zo snel mogelijk bij. Gratis proefperiode Bezoek website2. Controleer op malware

In tegenstelling tot de vorige tijdelijke oplossing, is uw verbinding mogelijk beschadigd door een soort malware. Het zou dus een goed idee zijn om uw beveiligingsscan nogmaals uit te voeren.
Als er malware op uw computer is die verbindingen blokkeert, zal uw antivirus deze zeker elimineren.
Als u geen antivirusprogramma hebt geïnstalleerd, raden we u aan om de beste op de markt te kopen en deze heet Bitdefender.
Hoewel het echte verkoopargument van dit product de geavanceerde beschermende eigenschappen zijn, is wat het zo goed maakt voor ons specifieke probleem het gebrek aan systeemstoringen die het presenteert.
U bent niet alleen 100% beschermd tegen alle vormen van malware, maar u zult ook genieten van een soepele pc-ervaring.

Bitdefender Antivirus
Als u verbonden wilt blijven met uw wifi, maar ook wilt profiteren van geavanceerde malwarebescherming, dan is Bitdefender de juiste keuze. $ 29,99 / jaar Nu kopen3. Reset TCP / IP
- Ga naar Zoeken , typ cmd , klik er met de rechtermuisknop op en voer de opdrachtprompt (beheerder) uit .

- Typ de volgende opdrachten op de opdrachtregel en druk na elk op Enter:
netsh int ip resetnetsh int tcp set heuristics disablednetsh int tcp set global autotuninglevel=disablednetsh int tcp set global rss=enabled
- Start uw pc opnieuw op en probeer verbinding te maken. Als het probleem zich blijft voordoen, probeer dan de overige onderstaande stappen uit.
Geen toegang tot TCP / IP op Windows 10? Bekijk deze korte handleiding om het probleem op te lossen.
Het eerste dat we gaan proberen, is het resetten van de TCP / IP-stack. Dit is inderdaad een van de meest voorkomende oplossingen voor netwerkproblemen in Windows en kan ook nuttig zijn bij andere internetproblemen.
Heeft u problemen met het openen van de opdrachtprompt als beheerder? Bekijk deze gids eens nader.
4. Wijzig de draadloze SSID en het wachtwoord op uw modem

Een andere oplossing die vrij vaak voorkomt bij het oplossen van wifi- en netwerkproblemen, is het wijzigen van de draadloze SSID en het wachtwoord van uw modem.
Hoewel we het hebben over het oplossen van het probleem met uw draadloze netwerk, moet u voor deze tijdelijke oplossing uw computer met de modem verbinden met behulp van de Ethernet-kabel.
Aangezien de procedure voor het wijzigen van de SSID van modem tot modem verschilt, kunnen we u niet vertellen wat u precies moet doen. Daarom raden we je aan om de handleiding van je modem te raadplegen of online te kijken voor meer info.
5. Reset uw modem (en meer)

Laten we nu overschakelen naar meer basisoplossingen, wat waarschijnlijk het eerste is dat u toch doet. Hier zijn enkele van de acties die u moet uitvoeren om problemen met uw modem / router op te lossen:
- Schakel uw router of modem uit. Wacht een minuut en zet hem aan.
- Schakel de ingebouwde firewall van de modem / router tijdelijk uit.
- Reset de modem / router naar de fabrieksinstellingen
- Zorg ervoor dat uw router / modem niet oververhit raakt. Plaats het ver van temperatuurbronnen.
Nogmaals, als u niet zeker weet hoe u dit moet doen, raadpleegt u de handleiding van uw router / modem voor meer gedetailleerde instructies.
U kunt ook proberen de firmware van uw router bij te werken. Als u niet weet hoe u dat moet doen, hebben we een handige gids opgesteld die u zal helpen.
6. Gebruik de probleemoplosser voor internetverbindingen
- Ga naar Instellingen.
- Open Update en beveiliging .
- Navigeer naar Problemen oplossen .
- Klik op de probleemoplosser voor internetverbindingen .

- Volg nu de verdere instructies op het scherm en wacht tot de wizard klaar is
- Start je computer opnieuw op
Als je ten minste Windows 10 versie 1703 (Creators Update) gebruikt, heb je een nieuwe optie voor probleemoplossing in de app Instellingen. Deze probleemoplosser kan worden gebruikt voor het oplossen van verschillende problemen binnen het systeem, inclusief het wifi-probleem waar we het over hebben.
Als je problemen hebt met het openen van de Setting-app, bekijk dan dit artikel om het probleem op te lossen.
Stopt de probleemoplosser voordat het proces is voltooid? Los het op met behulp van deze complete gids.
7. Zorg ervoor dat DHCP is ingeschakeld
Laten we het nu hebben over DHCP. Kort gezegd, DHCP is een Windows-proces dat het IP-adres aan uw computer toewijst wanneer u verbinding maakt met een netwerk.
Dus als dit proces is uitgeschakeld, kan uw computer het IP-adres niet verkrijgen en kunt u daarom geen verbinding maken met internet via uw wifi-verbinding.
Dus het eerste dat we gaan doen, is controleren of dit proces wordt uitgevoerd. En hier is hoe dat te doen:
- Open Netwerkverbindingen .
- Zoek uw netwerkadapter, klik er met de rechtermuisknop op en kies Diagnose .

- Wacht tot het proces is voltooid. Als het DHCP-proces was uitgeschakeld, wordt het weer ingeschakeld.
8. Stel uw IP-adres handmatig in
- Ga naar Instellingen en kies Netwerkverbindingen.
- Klik met de rechtermuisknop op uw draadloze netwerk en kies Eigenschappen in het menu
- Selecteer Internet Protocol versie 4 (TCP / IPv4) en ga naar Eigenschappen .
- Selecteer nu de optie Gebruik het volgende IP-adres en voer het IP-adres, het subnetmasker en de standaardgateway in .
- We hebben instellingen gebruikt die werken voor onze configuratie, maar het kan zijn dat u een ander nummer moet invoeren (zie de schermafbeelding).
- Bovendien moet u de DNS-server handmatig invoeren.
- In ons voorbeeld hebben we de openbare DNS van Google gebruikt, maar u kunt ook 192.168.1.1 gebruiken als uw voorkeurs-DNS-server .

- Als u klaar bent, klikt u op de knop OK .
Kunt u uw statische IP-adres niet handmatig wijzigen? Bekijk deze eenvoudige gids die u daarbij zal helpen.
9. Wijzig het aantal DHCP-gebruikers
En tot slot, de laatste oplossing waarbij het DHCP-proces betrokken is, is het wijzigen van het aantal DHCP-gebruikers. Om precies te zijn, u zult het aantal DHCP-gebruikers in uw routerinstellingen moeten verhogen. Gewoonlijk is de limiet 50 DHCP-gebruikers, en als u verder gaat, kunnen er WiFi-problemen optreden.
Nogmaals, aangezien het proces van het wijzigen van het aantal DHCP-gebruikers varieert van router tot router, is het beter om de handleiding te raadplegen voor gedetailleerde instructies.
10. Schakel Windows Firewall tijdelijk uit

Hoewel Windows Firewall een nuttige functie is voor de algehele beveiliging van uw systeem, kan het problemen veroorzaken met uw netwerkverbinding. Daarom gaan we Firewall tijdelijk uitschakelen en kijken of er wijzigingen zijn. Hier is hoe dat te doen:
- Open het Configuratiescherm .
- Ga naar Systeem en beveiliging .
- Klik op Windows Firewall .
- Selecteer Windows Firewall in- of uitschakelen vanaf de linkerkant.
- Schakel Windows Firewall uit voor zowel privé- als openbare netwerken en bevestig de selectie.
- Start je computer opnieuw op.
- Probeer verbinding te maken.
Kunt u het Configuratiescherm niet openen in Windows 10? Bekijk deze stapsgewijze handleiding om een oplossing te vinden.
Controleer of uw firewall uw netwerkverbinding verstoort door deze handleiding te volgen!
11. Schakel de vliegtuigmodus uit

Hoe onwaarschijnlijk het ook lijkt, veel mensen hebben gemeld dat de vliegtuigmodus hun wifi-verbinding heeft geblokkeerd. Zorg er dus voor dat de vliegtuigmodus is uitgeschakeld.
U vindt het pictogram Vliegtuigmodus in het meldingenvenster in de rechterhoek van de taakbalk. Als het pictogram echter ontbreekt, is er een alternatieve manier om het uit te schakelen:
- Open instellingen.
- Klik op Netwerk en internet.
- Klik op Vliegtuigmodus.
- Schakel Vliegtuigmodus uit.
12. Gebruik het ipconfig / release commando
- Ga naar Zoeken , typ cmd en open de opdrachtprompt (beheerder)
- Wanneer de opdrachtprompt start, voert u de volgende regels in en drukt u na elke regel op Enter om deze uit te voeren:

ipconfig /releaseipconfig /renew
- Start uw computer opnieuw op en probeer opnieuw verbinding te maken.
13. Stel de kanaalbreedte in op Auto
- Klik met de rechtermuisknop op de knop Menu Start en selecteer Netwerkverbindingen in het menu.
- Wanneer het venster Netwerkverbindingen wordt geopend, klikt u met de rechtermuisknop op uw draadloze verbinding en kiest u Eigenschappen in het menu.
- Klik op de knop Configureren en ga naar het tabblad Geavanceerd .
- Zoek 802.11n-kanaalbreedte voor band 2.4 en stel deze in op Auto.

- Klik op OK om de wijzigingen op te slaan.
14. Schakel IPv6 uit op uw computer en router
- Open Netwerkcentrum .
- Ga naar Verbindingen en klik op uw huidige verbinding.
- Het verbindingsstatusvenster wordt geopend. Klik op de knop Eigenschappen .
- Zoek Internet Protocol versie 6 (TCP / IPv6) en schakel het uit.

- Klik op OK om de wijzigingen op te slaan.
- Start uw computer opnieuw op om de wijzigingen toe te passen.
In sommige gevallen is het inschakelen van het IPv6-protocol een manier om internetproblemen op te lossen, maar soms kan juist dit protocol problemen veroorzaken.
15. Verwijder uw draadloze profiel
- Ga naar Zoeken , typ cmd , klik er met de rechtermuisknop op en voer de opdrachtprompt (beheerder) uit .
- Wanneer de opdrachtpromptstatistieken worden ingevoerd, voert u netsh wlan delete profile name = WirelessProfileName in en drukt u op Enter .
- Zorg ervoor dat u WirelessProfileName vervangt door de werkelijke naam van uw draadloze verbinding.

- Zorg ervoor dat u WirelessProfileName vervangt door de werkelijke naam van uw draadloze verbinding.
- Wanneer het proces is voltooid, moet u opnieuw verbinding maken en uw netwerk opnieuw configureren om de verbinding opnieuw tot stand te brengen.
Als uw draadloze profiel beschadigd is geraakt, is de beste manier om de zaken terug te krijgen naar waar ze waren, door eenvoudig uw draadloze profiel te verwijderen en het opnieuw te maken.
Als u problemen ondervindt bij het opslaan van uw nieuwe draadloze profiel, bekijk dan deze complete gids om het te verwijderen.
16. Schakel de Family Safety-functie uit

- Navigeer naar //account.microsoft.com/family.
- Log in met uw Microsoft-account.
- Zoek het account dat u wilt verwijderen en klik op de knop Verwijderen . Om het volwassenaccount te verwijderen, moet u eerst alle kinderaccounts verwijderen.
Als de Family Safety-functie nodig is, raden we u aan deze niet uit te schakelen. Er is echter een kans dat deze functie uw draadloze verbinding blokkeert. In dat geval heeft u geen andere keuze dan deze uit te schakelen.
17. Schakel uw antivirussoftware uit

Je hebt hier waarschijnlijk al eerder van gehoord. Windows 10 en zijn componenten en functies kunnen niet overweg met antivirusprogramma's van derden.
Door die storing kunnen er verschillende problemen optreden. Inclusief ons probleem met het wifi-netwerk. Dus, schakel uw antivirusprogramma tijdelijk uit en controleer of de verbinding nu werkt.
Als u normaal gesproken verbinding kunt maken met uw wifi-netwerk terwijl uw antivirusprogramma is uitgeschakeld, overweeg dan om uw antivirusoplossing te wijzigen of volledig over te schakelen naar Windows Defender.
Als u zich zorgen maakt over het ontbreken van antivirusprogramma's, lees dan dit artikel om erachter te komen waarom Windows Defender de enige malwarebescherming is die u ooit nodig zult hebben.
18. Wijzig de draadloze netwerkmodus
- Open Netwerkcentrum .

- Klik op Adapterinstellingen wijzigen , zoek uw draadloze netwerkadapter, klik er met de rechtermuisknop op en kies Eigenschappen in het menu.
- Wanneer het eigenschappenvenster wordt geopend, klikt u op de knop Configureren .
- Ga naar het tabblad Geavanceerd en selecteer in de lijst Draadloze modus .

- Wijzig nu de waarde van de draadloze modus zodat deze overeenkomt met de waarde van de draadloze modus op uw router. In de meeste gevallen zou 802.11b (of 802.11g ) moeten werken, maar als dat niet het geval is, probeer dan te experimenteren met verschillende opties.
Uw router en draadloze adapter moeten zich in dezelfde netwerkmodus bevinden om naadloos te kunnen werken. Is dat niet het geval, dan ervaar je problemen met je wifi-verbinding.
U moet dus de draadloze netwerkmodus op uw computer controleren om de verbinding weer te laten werken.
19. Verander de Fiddler-instellingen

Deze is uiteraard alleen van toepassing op Fiddler-gebruikers. Sommige gebruikers suggereren dat het wijzigen van Fiddler-instellingen dit probleem ook kan oplossen. Hier is hoe dat te doen:
- Klik op Extra> Fiddler-opties .
- Navigeer naar het tabblad HTTPS .
- Zorg ervoor dat de tekst Certificaten zegt die zijn gegenereerd door CertEnroll-engine .
- Klik op Acties> Certificaten resetten . Wacht tot het proces is voltooid.
- Accepteer alle aanwijzingen.
20. Controleer of alle vereiste services voor het delen van internetverbindingen zijn ingeschakeld

Ga hiervoor naar Zoeken > typ services.msc > open Services . En zorg er nu voor dat deze services actief zijn:
- Plug en play
- Application Layer Gateway-service
- Remote Procedure Call (RPC)
- Netwerk connecties
- Network Location Awareness (NLA)
- Telefonie
- Remote Access Connection Manager
- Remote Access Auto Connection Manager
- Windows Firewall
Zoals we al vermeldden in enkele van de vorige oplossingen, vereist het wifi-netwerk dat bepaalde services correct werken. U moet er dus voor zorgen dat al deze services actief zijn.
Dat is het zowat. We hopen zeker dat ten minste één van deze oplossingen u heeft geholpen het probleem met uw wifi-verbinding op te lossen. Als je nog meer opmerkingen, vragen of suggesties hebt, laat het ons dan weten in de comments hieronder!
Veelgestelde vragen: meer informatie over wifi-problemen
- Waarom kan ik mijn wifi-netwerk niet vinden?
- Kan mijn wifi-netwerk niet vinden op mijn telefoon?
- Kan mijn wifi-netwerk niet vinden, maar wel andere?
Controleer of uw router / modem correct werkt en zorg ervoor dat u zich binnen het bereik bevindt. Kijk of je je netwerk kunt vinden met een ander apparaat. Als je het nog steeds niet kunt, verbergt je router waarschijnlijk de netwerknaam (SSID).
Noot van de redacteur: dit bericht is oorspronkelijk gepubliceerd in maart 2020 en is sindsdien vernieuwd en bijgewerkt in augustus 2020 voor versheid, nauwkeurigheid en volledigheid.