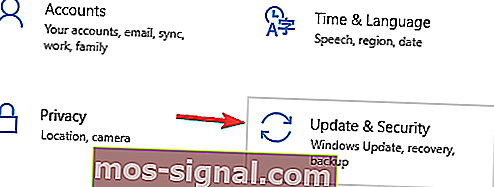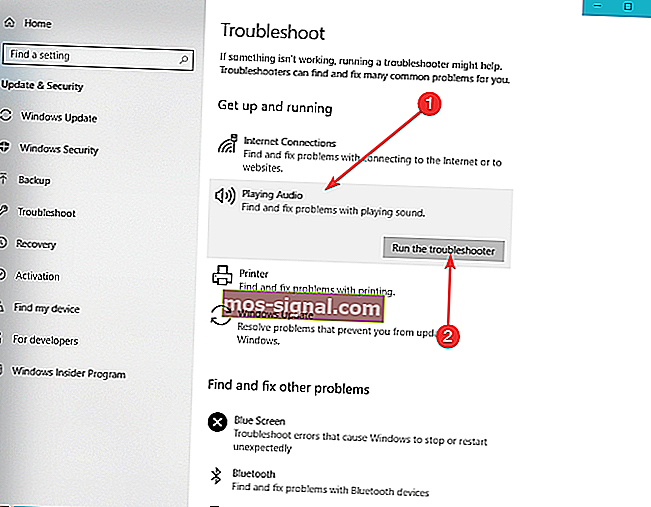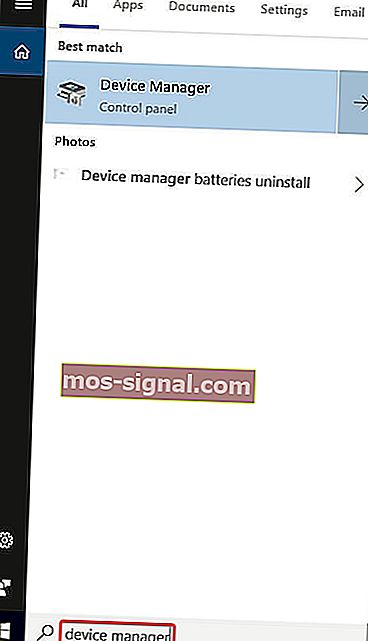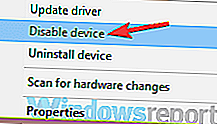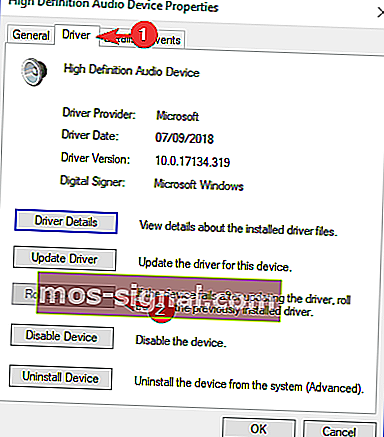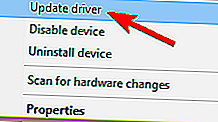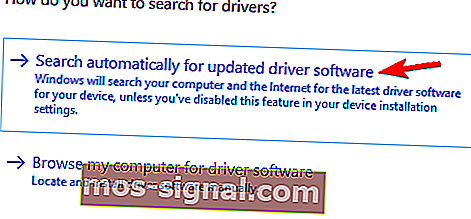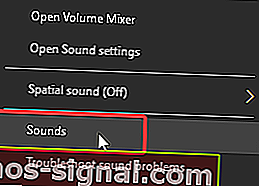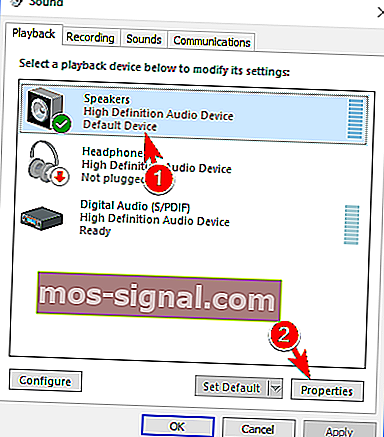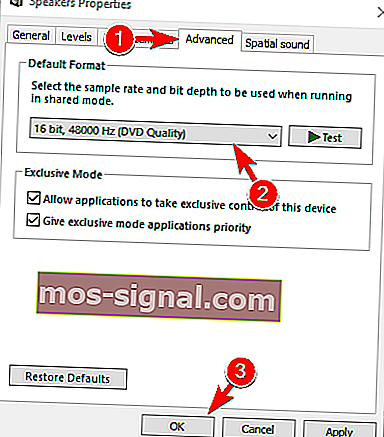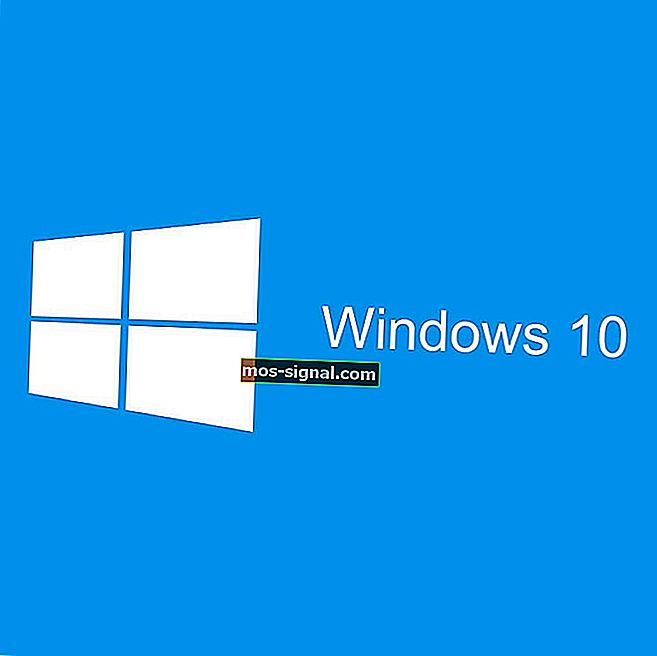Audioweergavefout: start uw computer opnieuw op [SOLVED]

Als u de fout Audio renderer krijgt. Herstart je computerbericht terwijl je een YouTube-video in je browser afspeelt, dan hebben we misschien de oplossing voor je.
Het lijkt erop dat steeds meer Windows 10-gebruikers deze fout melden, en het vreemde is dat deze niet specifiek is voor een bepaalde webbrowser of een bepaalde Windows-versie.
Velen van hen zeiden dat dit probleem zich voordeed vanwege een update, een BIOS-bug of na het wijzigen van het audioapparaat. Als je in hetzelfde schuitje zit, laten we dan proberen het probleem op te lossen met deze handige suggesties.
Wat kan ik doen als ik de Audio Renderer-fout krijg in Windows 10? De snelste oplossing is om uw audioapparaat los te koppelen en opnieuw aan te sluiten. Het probleem wordt meestal veroorzaakt door een defecte verbinding of een beschadigd stuurprogramma. Als dit niet werkt, voert u de probleemoplosser voor audio uit en herstart / rollback / update u het audiostuurprogramma.
Hoe de Audio Renderer-fout op Windows 10 te herstellen
- Ontkoppel uw audioapparaat en sluit het opnieuw aan
- Voer de probleemoplosser voor audio uit
- Reset / Rollback / Update uw audioapparaat
- Specifieke oplossing voor ASIO-stuurprogramma
- Specifieke oplossing voor Dell-computers
Oplossing 1 - Koppel uw audioapparaat los en sluit het opnieuw aan
Hoe eenvoudig het ook klinkt, het loskoppelen en opnieuw verbinden van uw apparaat, wat het ook is, kan het probleem op korte termijn oplossen.
Als u een bedrade hoofdtelefoon, aansluiting of USB gebruikt, koppel deze dan los en sluit ze weer aan als u de fout Audio renderer ziet. Start uw computerbericht opnieuw op.
Deze oplossing wordt door veel gebruikers bevestigd, maar onthoud dat het maar een tijdelijke oplossing is. Dit geldt ook voor het herstarten van uw pc. Bekijk de andere oplossingen hieronder voor een langdurigere oplossing.
Bovendien kunnen twee of meer audio-afspeelapparaten die op uw Windows 10-pc zijn aangesloten, de fout ook activeren.
Koppel in dat geval het tweede apparaat los en houd alleen het hoofdapparaat aangesloten, aangezien dit het probleem zou moeten oplossen.
- LEES OOK: Er is geen luidspreker of koptelefoon aangesloten [Volledige gids om te repareren]
Oplossing 2 - Voer de probleemoplosser voor audio uit
- Open Start> Instellingen> Update en beveiliging .
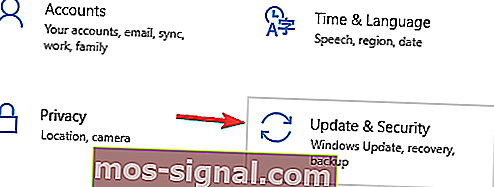
- Kies Problemen oplossen in het linkerdeelvenster .
- Klik op Audio afspelen en vervolgens op Probleemoplosser uitvoeren .
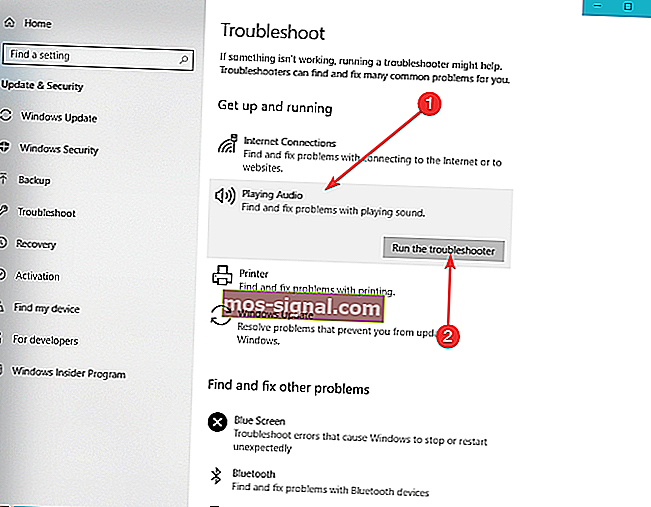
- Wacht tot het proces is voltooid en start uw pc opnieuw op .
Oplossing 3 - Reset / Rollback / Update uw audioapparaat
Omdat elk van deze opties voor sommige gebruikers werkte en niet voor anderen, kunt u ze een voor een proberen en kijken welke voor u werkt:
- Typ Apparaatbeheer in het zoekvak van Windows en druk op Enter .
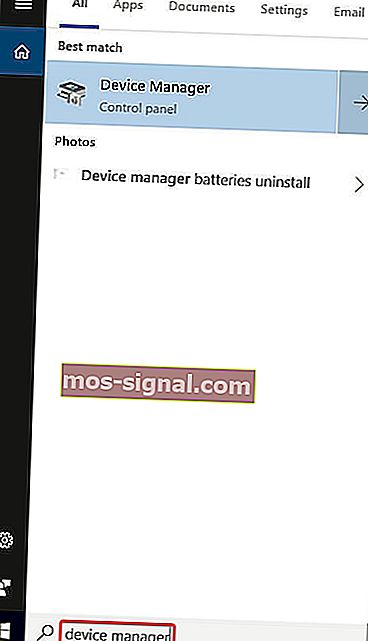
- Vouw in Apparaatbeheer Audio-ingangen en -uitgangen uit .
- Klik met de rechtermuisknop op uw audioapparaat.
4. Voor het resetten / herstarten van de driver:
- Klik op Apparaat uitschakelen .
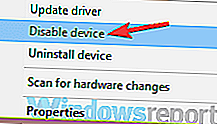
- Wacht een paar seconden en klik er opnieuw met de rechtermuisknop op, en selecteer deze keer Apparaat inschakelen .
4. Om uw stuurprogramma terug te draaien:
- Klik op Eigendom .
- Ga naar het tabblad Driver .
- Je zou een Roll Back Driver- knop moeten zien . Klik erop en volg de instructies op het scherm.
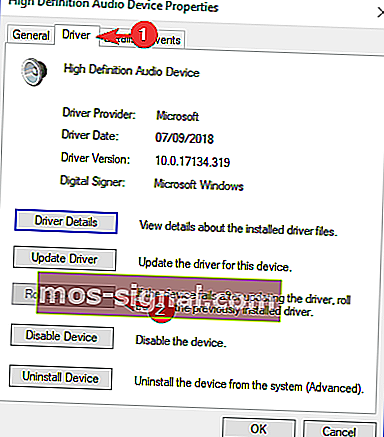
4. Voor het updaten van de driver:
- Klik op Stuurprogramma bijwerken .
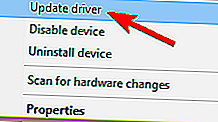
- Klik in het nieuwe venster dat verschijnt op Automatisch zoeken naar bijgewerkte stuurprogramma's .
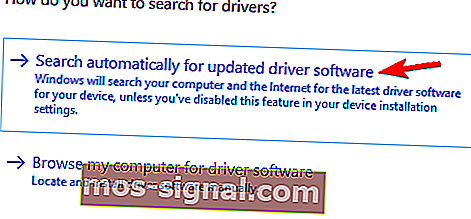
- Wacht tot het proces is voltooid.
Een van deze opties zou zeker voor u moeten werken. We raden u aan ze in deze specifieke volgorde te proberen, om het u gemakkelijk te maken.
- LEES OOK: Verouderde stuurprogramma's bijwerken in Windows 10
Oplossing 4 - Specifieke oplossing voor ASIO-stuurprogramma
Als de fout alleen verschijnt terwijl Cubase open is, is het meest waarschijnlijke probleem het verschil tussen de samplefrequenties. Om ze te synchroniseren, doet u het volgende:
- Klik met de rechtermuisknop op het pictogram Luidsprekers rechtsonder in uw scherm en klik vervolgens op Geluiden .
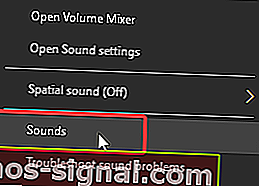
- Ga naar het tabblad Afspelen , klik op het gewenste audioapparaat en vervolgens op Proprieties .
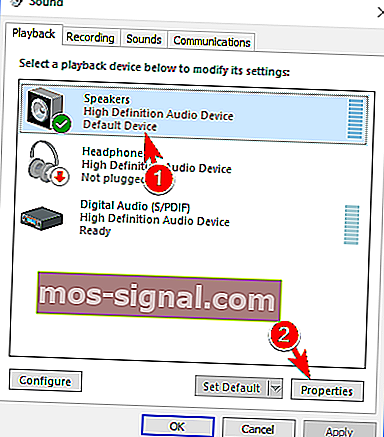
- Ga in Speakers Proprieties naar het tabblad Geavanceerd en kies onder Standaardformaat de samplefrequentie van uw voorkeur.
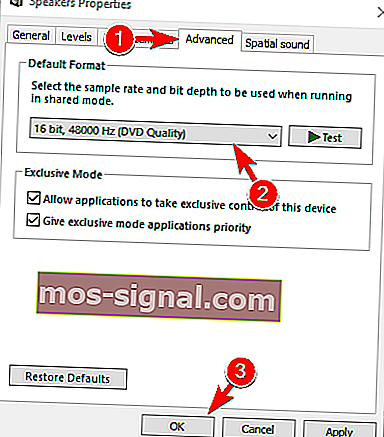
- Open nu uw ASIO-stuurprogramma-instellingen en ga naar het tabblad Audio .
- Stel onder Bemonsteringsfrequentie exact dezelfde bemonsteringsfrequentie in die u hebt gekozen in Sprekerseigenschappen bij stap 3.
- Start uw pc opnieuw op.
- LEES OOK: FIX: Via HD Audio Driver werkt niet op Windows 10
Oplossing 5 - Specifieke oplossing voor Dell-computers
De meerderheid van de Dell-gebruikers bevestigde dat deze oplossing als een zonnetje werkt. Het lijkt erop dat er een bug in het BIOS zit, en de enige oplossing is om het BIOS bij te werken. Om dat te doen, moet u de Dell-ondersteuningspagina grondig lezen en de stappen daar volgen.
Disclaimer: houd er rekening mee dat het bijwerken van het BIOS zeer nauwkeurig is en precies moet worden uitgevoerd zoals beschreven op de ondersteuningspagina van Dell. Anders kunt u uw systeem onbruikbaar maken.
Dat is het. Ik hoop dat een van onze oplossingen je heeft geholpen om de Audio Renderer-fout te doorstaan . Start het probleem met uw computer opnieuw op . Als u nog vragen heeft, kunt u deze in de opmerkingen hieronder plaatsen.