FIX: DNS_PROBE_FINISHED_BAD_CONFIG-fout in Windows 10
- De DNS_PROBE_FINISHED_BAD_CONFIG-fout verschijnt in de Google Chrome-browser wanneer uw internetverbinding het moeilijk maakt. Eerste stap? Start uw router opnieuw op.
- Als het probleem niet is opgelost door eenvoudig opnieuw opstarten, probeer dan uw IP-adres te vernieuwen. U kunt dat doen met behulp van de opdrachtprompt en twee eenvoudige opdrachten typen. Makkelijk toch?
- Het gedeelte Internetverbindingsfouten behandelt de meest frustrerende problemen met uw systeem: gebrek aan internet.
- Het is niet zo eenvoudig om alle fouten op te lossen, maar in de Windows 10-fouthub kunt u leren hoe u dat als een professional kunt doen.

DNS_PROBE_FINISHED_BAD_CONFIG-fout is niet zo ongebruikelijk, en het is te zien in alle versies van Windows, dus het is geen wonder om deze fout ook op Windows 10 te zien.
Gelukkig voor u is deze fout vrij eenvoudig op te lossen en vandaag laten we u zien hoe u dit moet doen.
De DNS_PROBE_FINISHED_BAD_CONFIG-fout verschijnt in de Google Chrome-browser wanneer uw internetverbinding problemen oplevert en er zijn enkele eenvoudige manieren om dit op te lossen.
Inhoudsopgave:
- Start uw router opnieuw op
- Vernieuw het IP-adres
- Spoel de DNS-cache door
- Reset IP-catalogus
- Wijzig de DNS-servers
- Schakel uw antivirusprogramma uit
- Installeer de nieuwste netwerkstuurprogramma's
- Schakel websiteblokkers uit
- Controleer uw browser
Hoe kan ik de DNS_PROBE_FINISHED_BAD_CONFIG-fout herstellen?
Oplossing 1 - Start uw router opnieuw op
Dit is vrij eenvoudig, druk gewoon op de aan / uit-knop op uw router, wacht een minuut en zet uw router weer aan. Dit zou uw IP-adres moeten resetten en het probleem moeten oplossen.
Oplossing 2 - Vernieuw het IP-adres
Maar als eenvoudig opnieuw opstarten het probleem met de DNS_PROBE_FINISHED_BAD_CONFIG-fout niet oplost, kunt u proberen uw IP-adres te vernieuwen.
En als u niet zeker weet hoe u dat moet doen, volgt u deze instructies:
- Voer de opdrachtprompt uit door op de Windows-toets + R te drukken en cmd erin te typen.
- Wanneer de opdrachtprompt start, typt u de volgende regel en drukt u op Enter om deze uit te voeren:
- ipconfig / release

- ipconfig / release
- Hierdoor wordt uw IP-adres vrijgegeven.
- Voer nu deze regel in en druk op enter om het uit te voeren:
- ipconfig / renew

- ipconfig / renew
Oplossing 3 - Maak de DNS-cache leeg
Het volgende dat we gaan proberen, is de DNS-cache leegmaken. Volg hiervoor deze instructies:
- Open de opdrachtprompt zoals we hebben uitgelegd in de vorige oplossing.
- Wanneer de opdrachtprompt wordt geopend, typt u deze regel en drukt u op Enter om deze uit te voeren:
- ipconfig / flushdns

- ipconfig / flushdns
Oplossing 4 - Reset IP-catalogus
- Open de opdrachtprompt en voer deze regel uit:
- netsh int ip reset

- netsh int ip reset
- Typ vervolgens deze regel en druk op Enter om het uit te voeren:
- netsh winsock reset catalogus

- netsh winsock reset catalogus
Oplossing 5 - Wijzig de DNS-servers
En als niets van bovenaf heeft geholpen, kunt u proberen de DNS-servers te wijzigen en kijken of de fout is opgelost. Om de DNS-servers te wijzigen, doet u het volgende:
- Druk op de Windows-toets + R en typ ncpa.cpl wanneer het dialoogvenster Uitvoeren wordt geopend en druk op Enter.
- Dit zou het venster Netwerkverbindingen moeten openen.
- Zoek uw verbinding en klik er met de rechtermuisknop op. Kies Eigenschappen.
- Selecteer Internet Protocol versie 4 en klik op Eigenschappen.
- Klik in het venster Eigenschappen van Internet Protocol versie 4 op Gebruik de volgende DNS-serveradressen.
- Stel deze waarden in:
- Voorkeurs DNS-server: 8.8.8.8
- Alternatieve DNS-server: 8.8.4.4
- Klik op OK om uw instellingen op te slaan.
Oplossing 6 - Schakel uw antivirusprogramma uit
Als niets heeft gewerkt, probeer dan uw antivirusprogramma uit te schakelen. Als u Windows Defender gebruikt, zijn hier de stappen die u moet volgen om het uit te schakelen:
- Ga naar Start, typ defender en klik op het eerste resultaat om het Windows Defender Security Center te starten.
- Klik nu op de instellingen voor bescherming tegen virussen en bedreigingen

- Ga naar Real Time Protection en schakel de optie uit.
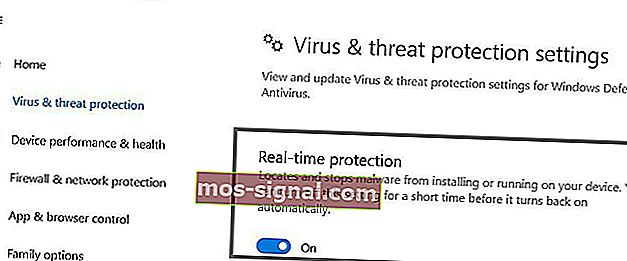
Nadat u uw antivirusprogramma heeft uitgeschakeld, doet u hetzelfde met uw firewall.
- Ga naar Start> Configuratiescherm> Systeem en beveiliging> Windows Firewall
- Klik op de optie "Windows Firewall in- en uitschakelen"

- Schakel de firewall uit.
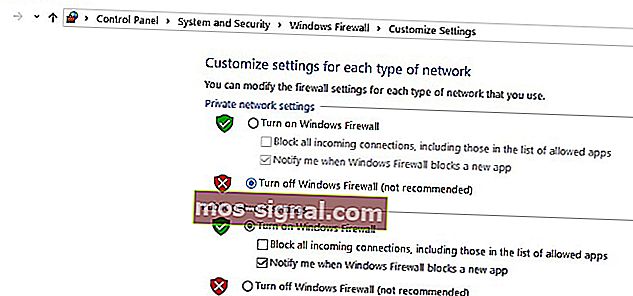
Nadat u zowel uw antivirus als firewall heeft uitgeschakeld, controleert u of de fout zich blijft voordoen. Vergeet niet beide beveiligingsoplossingen in te schakelen nadat u de test hebt voltooid.
Oplossing 7 - Installeer de nieuwste netwerkstuurprogramma's
Als uw netwerkstuurprogramma's verouderd of beschadigd zijn, kan dit verklaren waarom u de fout DNS_PROBE_FINISHED_BAD_CONFIG krijgt.
Ga naar Apparaatbeheer, werk uw netwerkstuurprogramma's bij en controleer of deze oplossing voor u heeft gewerkt.
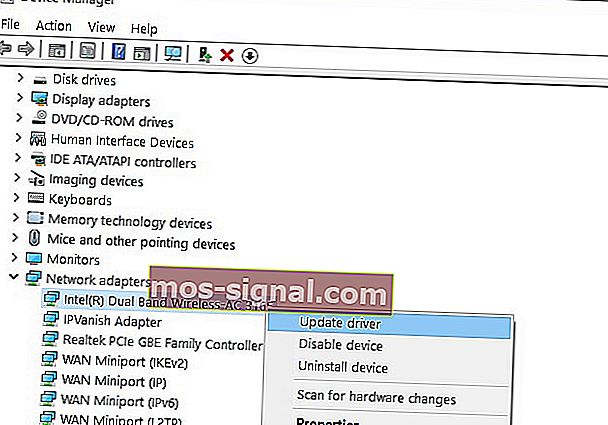
Oplossing 8 - Schakel software voor het blokkeren van websites uit
Als u websiteblokkers gebruikt, moet u deze hulpprogramma's tijdelijk uitschakelen om te zien of deze oplossing het probleem oplost.
Sommige gebruikers bevestigden dat de fout verdwenen was nadat ze hun websiteblokkers hadden uitgeschakeld. Test deze oplossing om te zien of deze ook voor u werkt.
Oplossing 9 - Controleer uw browser en verwijder tijdelijke bestanden, cache en cookies
En tot slot de laatste oplossing op onze lijst: zorg ervoor dat uw browser niet degene is die de fout veroorzaakt. Verwijder cookies, tijdelijke bestanden en cache en controleer of dit helpt.
Ga naar de officiële ondersteuningspagina van uw browser voor meer informatie over de te volgen stappen.
Dat is het ongeveer, ik hoop dat ten minste een van deze vijf oplossingen u heeft geholpen om het probleem met de DNS_PROBE_FINISHED_BAD_CONFIG-fout in Windows 10 op te lossen.
Als je opmerkingen of vragen hebt, neem dan contact op met de opmerkingen hieronder.
Veelgestelde vragen: meer informatie over DNS- fouten
- Wat veroorzaakt Dns_probe_finished_bad_config?
- Hoe los ik de DNS_PROBE_FINISHED_BAD_CONFIG-fout op?
Start uw router opnieuw op en vernieuw uw IP-adres. Als dat niet werkt, volg dan onze deskundige gids om deze fout op te lossen.
- Wat veroorzaakt een DNS-fout?
DNS-fouten treden op omdat u geen verbinding kunt maken met een IP-adres en de fout betekent dat u mogelijk geen netwerk- of internettoegang hebt. Hier leest u hoe u problemen met internettoegang kunt oplossen.
Noot van de redacteur: dit bericht is oorspronkelijk gepubliceerd in februari 2018 en is sindsdien vernieuwd en bijgewerkt in maart 2020 voor versheid, nauwkeurigheid en volledigheid.













