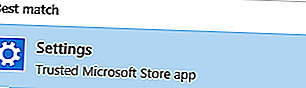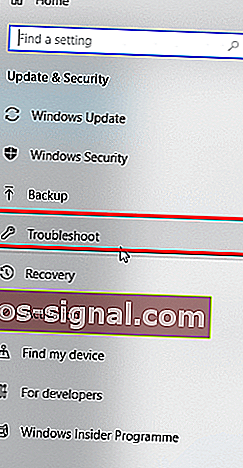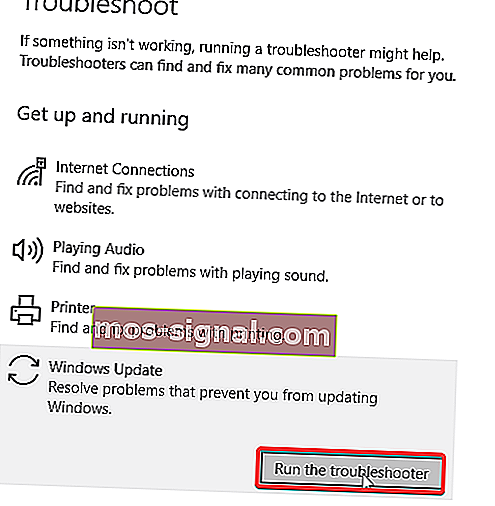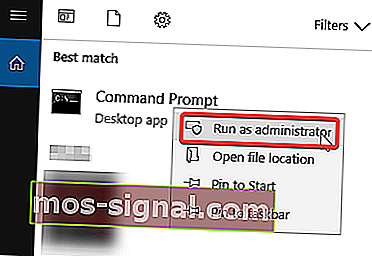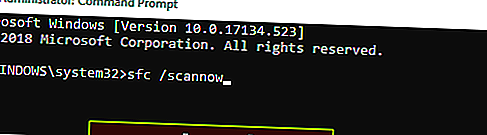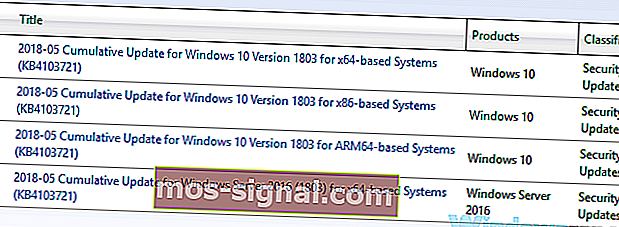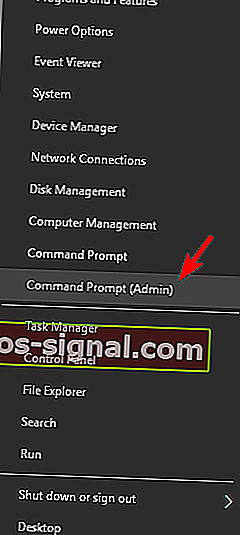Herstel fout 0x80240034 in Windows Update voorgoed
- Het eerste dat u kunt doen om de 0x80240034-fout op te lossen, is controleren op glitches in Windows Update door de probleemoplosser voor Windows Update uit te voeren.
- De fout kan optreden als uw systeembestanden beschadigd zijn. In dit geval is het een goed idee om de tool Systeembestandscontrole (SFC) te gebruiken om het probleem op te lossen.
- Heeft u nog andere fouten ondervonden tijdens het uitvoeren van een Windows Update? Bezoek dan onze probleemoplossing voor Windows Update-foutenhub voor oplossingen.
- Helaas zijn er ook Windows 10-fouten, dus zorg ervoor dat u een bladwijzer maakt voor onze Windows 10-fouthub om deze te sluiten wanneer die situatie zich voordoet.

Heeft u Windows 10-fout 0x80240034 op uw pc ervaren? Vandaag laten we u zien hoe u van dit probleem af kunt komen.
Verschillende Windows 10-gebruikers die het fout 0x80240034-probleem ervaren, meldden dat hun Windows Update vastloopt op 1% en dat deze volledig mislukt.
Daarnaast kunt u de Windows 10-fout 0x80240034 zien wanneer u de updategeschiedenis bekijkt, wat aangeeft dat de update is mislukt.
Desalniettemin hebben we effectieve oplossingen bedacht die kunnen worden toegepast om de Windows 10-fout 0x80240034 voor eens en voor altijd op te lossen.
Hoe de Windows Update 0x80240034-fout te herstellen? Het eerste dat u kunt doen, is controleren op glitches in Windows Update door de probleemoplosser voor Windows Update uit te voeren.
Als dat niet helpt, kunt u proberen Windows Update-componenten opnieuw op te starten of de update handmatig te downloaden vanuit de Windows Update-catalogus.
Hoe kan ik fout 0x80240034 op Windows 10 oplossen?
- Gebruik de probleemoplosser voor Windows Update
- Voer SFC uit
- Voer DISM uit
- Download de update handmatig
- Reset Windows Updates-componenten
- Voer een volledige systeemscan uit
1. Gebruik de probleemoplosser voor Windows Update
Windows Update Troubleshooter is een ingebouwde tool die beschikbaar is op alle Windows 10-computers om fouten met betrekking tot Windows Update op te lossen, met name Windows 10-fout 0x80240034.
Hier is hoe dit te doen:
- Ga naar Start> Type- instellingen en druk op Enter .
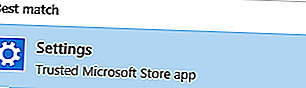
- Ga naar Update en beveiliging> Problemen oplossen.
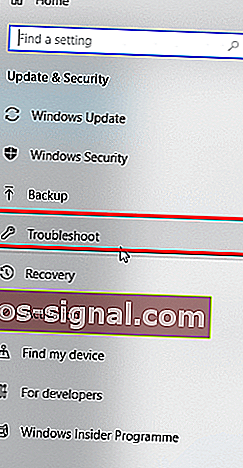
- Zoek Windows Update en klik op De probleemoplosser uitvoeren .
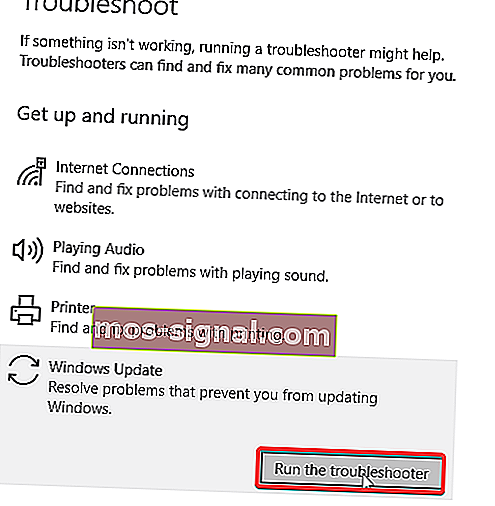
- Volg verdere instructies op het scherm.
- Start je computer opnieuw op.
2. Voer SFC uit
Windows 10-fout 0x80240034 kan optreden als uw systeembestanden beschadigd zijn. Daarom kunt u de tool Systeembestandscontrole (SFC) gebruiken om het probleem op te lossen.
Hier leest u hoe u een SFC-scan uitvoert:
- Druk op Windows + Q en typ cmd .
- Klik in de zoekresultaten met de rechtermuisknop op Opdrachtprompt en kies Uitvoeren als beheerder .
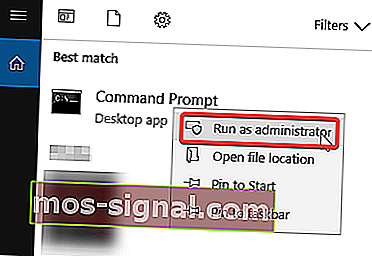
- Een nieuw cmd-venster verschijnt. Typ sfc / scannow en druk op Enter .
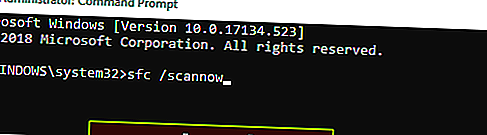
- Wacht tot het scan- en reparatieproces is voltooid.
3. Voer DISM uit
Deployment Image Servicing and Management-tool, aan de andere kant, kan worden gebruikt om corrupte systeembestanden te repareren die de SFC-tool niet kan oplossen.
Hier leest u hoe u DISM uitvoert in Windows 10:
- Druk op Windows-toets + X en voer Command Prompt (Admin) uit.
- Kopieer en plak de volgende opdracht op de opdrachtregel:
dism. exe / Online / Cleanup-image / Restorehealth

- Als de DISM geen bestanden online kan verkrijgen, probeer dan uw installatie-USB of dvd te gebruiken. Voeg media in en typ de volgende opdracht:
dism.exe / Online / Cleanup-Image / RestoreHealth / Bron: C: / Reparatie / Bron / Windows / LimitAccess
- Zorg ervoor dat u C: / Repair / Source / Windows vervangt door het pad van uw dvd of USB.
Opmerking: zorg ervoor dat u het reparatiebronpad vervangt door uw eigen pad.
4. Download de update handmatig
Een primitieve methode die de fout 0x80240034 kan oplossen, is door de update met betrekking tot de fout handmatig te downloaden en te installeren.
U moet echter de updatecode van de lastige update verkrijgen voordat u doorgaat.
In principe begint alle Windows-updatecode met KB, gevolgd door een reeks getallen.
Nadat u de updatecode hebt geïdentificeerd, kunt u doorgaan met het downloaden en handmatig installeren van de update.
Hier is hoe dit te doen:
- Ga naar de website Microsoft Update Catalog.
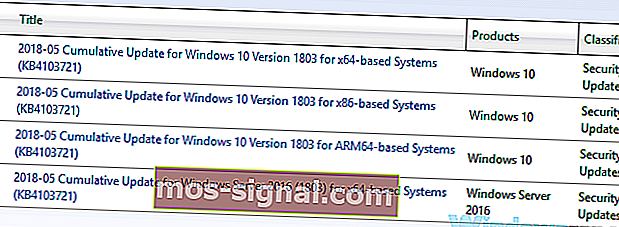
- Typ in het zoekvak de updatecode in het zoekvak en druk op Enter .
- Zoek in de lijst met overeenkomende updates de update die dezelfde architectuur gebruikt als uw systeem.
- Klik op de knop Downloaden naast de update om deze te downloaden.
- Nadat u de update heeft gedownload, voert u het installatiebestand uit en volgt u de instructies.
- Start uw Windows-pc opnieuw op nadat de update is voltooid.
5. Reset Windows Updates-componenten
Het opnieuw instellen van Windows Updates-componenten is een geavanceerde oplossing die het probleem met Windows 10-fout 0x80240034 effectief kan oplossen.
Hier is hoe dat te doen:
- Open het Win + X- menu en selecteer Command Prompt (Admin) in de lijst. U kunt dat doen door op de sneltoets Windows Key + X te drukken.
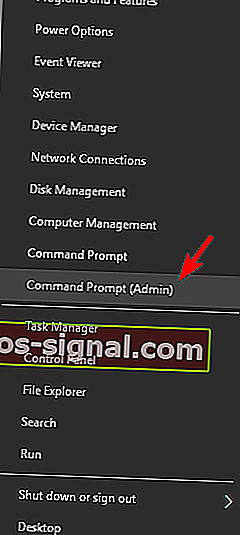
- Zodra de opdrachtprompt is geopend, typt u de volgende opdrachten:
- net stop wuauserv
- net stop cryptSvc
- net stop bits
- net stop msiserver
- rmdir% windir% SoftwareDistribution / S / Q
- net start wuauserv
- net start cryptSvc
- net start bits
- net start msiserver
- Druk daarna op Enter en controleer of het probleem is opgelost.
Daarnaast kun je een reset-script maken met behulp van de stappen die worden beschreven in onze WUReset-scriptgids.
6. Voer een volledige systeemscan uit

Soms kan een malware-infectie een 0x80240034 Windows-updatefout veroorzaken. Om het probleem op te lossen, raden we u aan een volledige systeemscan uit te voeren met uw antivirusprogramma.
Als u geen betrouwbare antivirus hebt, raden we u ten zeerste aan om Bitdefender uit te proberen . Deze antivirus is snel, betrouwbaar en zal op geen enkele manier interfereren met uw systeem.
Windows Update-fout 0x80240034 kan problematisch zijn, maar we hopen dat het u is gelukt om het probleem op te lossen met een van onze oplossingen.
FAQ: Lees meer over Windows Update-fouten
- Hoe los ik Windows Update-fout 0x80240034 op?
Het eerste dat u in dit geval moet doen, is de probleemoplosser voor Windows Update gebruiken. Als dat het probleem niet oplost, hebben we meer oplossingen in onze uitgebreide gids.
- Is er een probleem met de Windows 10-update?
- Waarom werkt mijn Windows Update niet?