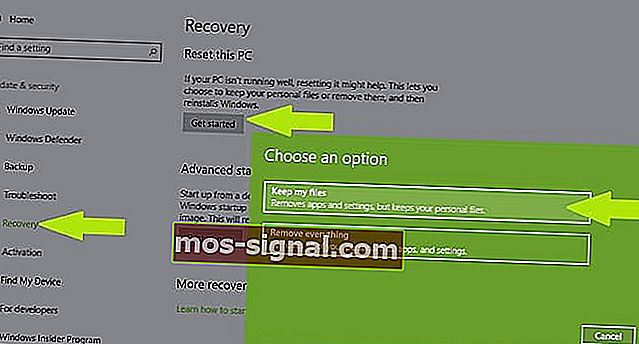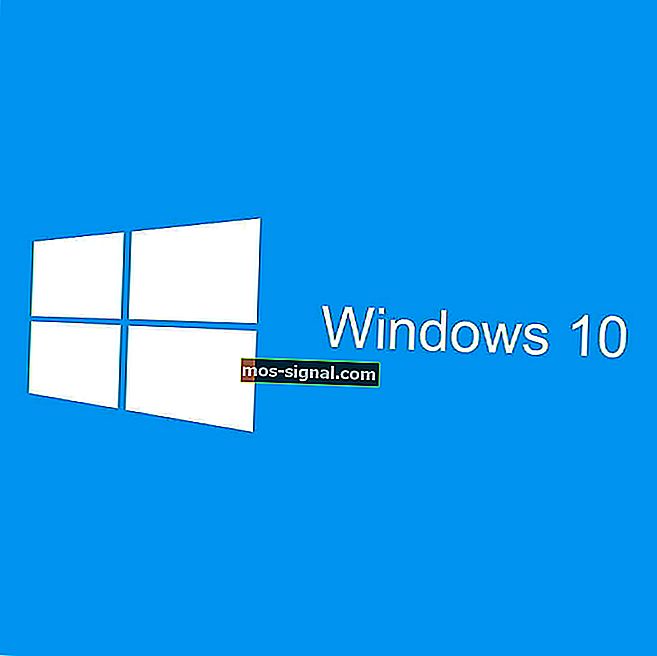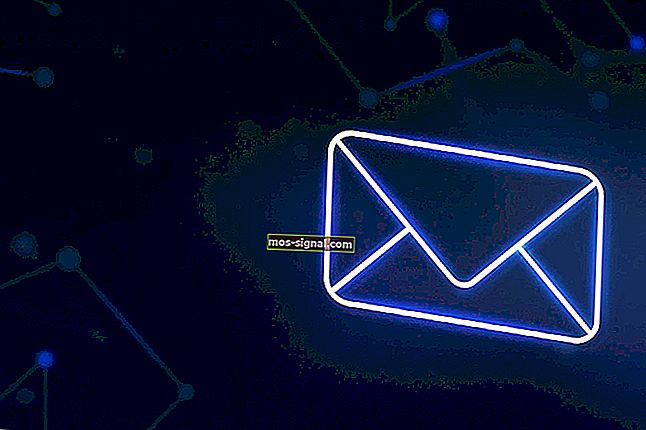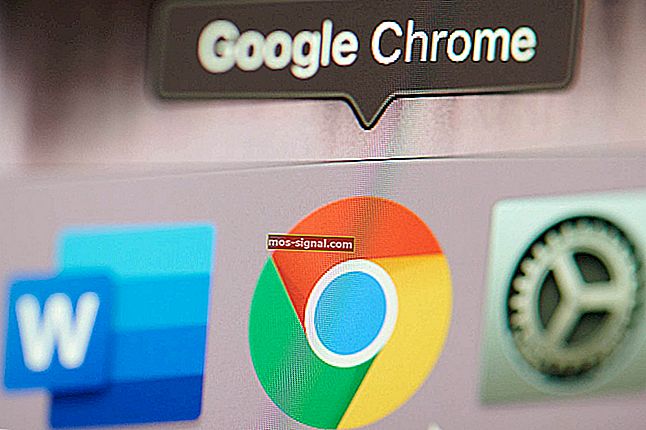Schending DPC Watchdog Windows 10 [volledig opgelost]
- Deze fout betekent in feite dat Windows geen reactie kon krijgen van een hardwarecomponent, het stuurprogramma of een softwareprogramma dat daarmee verband houdt.
- Meestal is de betreffende hardwarecomponent een schijfstation en loopt Windows vast zodra de schijf onleesbaar wordt.
- Aangezien dit een BSoD-fout is, raadpleegt u de Lijst met BSoD-fouten om een oplossing te vinden als u met een andere wordt geconfronteerd.
- U kunt oplossingen voor elk Windows-probleem vinden in onze Windows 10-hub voor probleemoplossing.

Het probleem met DPC WATCHDOG VIOLATION in Windows 7, Windows 8.1 en Windows 10 is een van de meest vervelende Blue Screen of Death (BSOD) -problemen. Lees hieronder hoe u het kunt repareren en een einde kunt maken aan deze ergernis.
Een ding dat hardnekkig was in alle Windows-versies, was de gevreesde BSOD (Blue Screen Of Death) en Windows 10, Windows 8 en Windows 7 zijn geen onbekende voor hen.
Een specifieke fout heeft veel gebruikers de laatste tijd moeilijk gemaakt, en dit is de DPC WATCHDOG VIOLATION.
Voor degenen onder u die getuige zijn geweest van deze fout, vraagt u zich misschien af wat het is en hoe u het kunt oplossen.
We zullen proberen enig licht op deze kwestie te werpen en u helpen het probleem met DPC WATCHDOG VIOLATION op te lossen in Windows 10, Windows 8, Windows 7.
Wat veroorzaakt DPC WATCHDOG VIOLATION-fouten?
In sommige gevallen komt dit probleem samen met andere BSOD's en ze hebben allemaal een gemeenschappelijke oorzaak. Als u de officiële Microsoft-website bezoekt, vindt u wat informatie over deze fout, en deze verloopt als volgt:
Deze bugcontrole geeft aan dat de DPC-watchdog het heeft uitgevoerd, ofwel omdat het een enkele langlopende uitgestelde procedure-aanroep (DPC) heeft gedetecteerd, of omdat het systeem een lange tijd heeft doorgebracht op een interruptverzoekniveau (IRQL) van DISPATCH_LEVEL of hoger.
De waarde van parameter 1 geeft aan of een enkele DPC een time-out heeft overschreden, of dat het systeem cumulatief een langere periode heeft doorgebracht op IRQL DISPATCH_LEVEL of hoger.
Wat ze hier zeggen, is dat in feite Windows 8, Windows 10 niet meer werkt omdat het geen reactie kon krijgen van een hardwarecomponent, het stuurprogramma of een softwareprogramma dat ermee verband houdt.
Meestal is de betreffende hardwarecomponent een schijfstation en crasht Windows zodra de schijf onleesbaar wordt (vergelijkbaar met het loskoppelen van de datakabel van de vaste schijf wanneer deze in gebruik is). In sommige gevallen kan het probleem een hardware-incompatibiliteit of zelfs een virusinfectie zijn.
Hier is een korte lijst van wat de oorzaken kunnen zijn van de DPC WATCHDOG VIOLATION:
- HDD wordt onleesbaar
- SSD-firmware niet up-to-date
- Oude of beschadigde stuurprogramma's
- BIOS dat niet is bijgewerkt
- Hardware incompatibiliteit
- Hardware is niet correct geïnstalleerd
- Overklokken is niet correct uitgevoerd (voer in dit geval een BIOS-reset uit)
- Malware-infectie
Stappen om DPC WATCHDOG VIOLATION-fouten te herstellen
- Controleer uw kabels
- Vervang het stuurprogramma iastor.sys
- Controleer uw schijf
- Werk uw stuurprogramma's bij
- Update uw besturingssysteem
- Voer een volledige systeemscan uit
- Controleer problemen met incompatibiliteit met software en hardware
- Verwijder recent geïnstalleerde software
1. Controleer uw kabels
Zoals u kunt zien, zijn er een aantal oorzaken voor de DPC WATCHDOG VIOLATION-fout, maar gelukkig kunnen de meeste zonder enige moeite worden uitgesloten.
Het eerste dat u bijvoorbeeld moet doen, is alle schijfgegevens- / stroomkabels van uw computer controleren. In sommige gevallen, als ze niet correct zijn aangesloten, kan het systeem lezen dat de schijf niet beschikbaar is en crashen.
Als alle kabels intact zijn en correct zijn aangesloten, wilt u misschien verder gaan en de toestand van de schijven controleren.
2. Vervang het stuurprogramma iastor.sys
Microsoft stelt voor dat u het stuurprogramma dat deze foutmelding activeert, moet vervangen door het stuurprogramma storahci.sys, dat wil zeggen het stuurprogramma iastor.sys .
- Klik met de rechtermuisknop op het pictogram Start> selecteer Apparaatbeheer.
- Vouw IDE ATA / ATAPI-controllers uit.
- Selecteer de controller met SATA AHCI in zijn naam (zoals Standard SATA AHCI Controller). Om te controleren of u de juiste controller hebt geselecteerd, klikt u met de rechtermuisknop op de controller, gaat u naar Eigenschappen, klikt u op het tabblad Driver en vervolgens Driver Details. Controleer of iastor.sys een vermeld stuurprogramma is en klik op OK.
- Op het tabblad Stuurprogramma> selecteer Stuurprogramma bijwerken
- Selecteer Op mijn computer zoeken naar stuurprogramma's.
- Selecteer Laat mij kiezen uit een lijst met apparaatstuurprogramma's op mijn computer.
- Selecteer Standard SATA AHCI Controller.
- Klik op Volgende en vervolgens op Sluiten en start de pc opnieuw op.
3. Controleer uw schijf
Er zijn een aantal hulpprogramma's die u kunt gebruiken om alle gezondheidsaspecten van uw schijven te controleren. Raadpleeg deze lijst voor meer informatie over de beste tools die u kunt installeren om de gezondheid van uw harde schijf te controleren.
Als je een SSD hebt, wil je misschien een firmware-update zoeken (als je deze niet vanaf het begin hebt bijgewerkt). Houd er rekening mee dat als u de firmware van uw SSD bijwerkt, u waarschijnlijk alle gegevens ervan kwijtraakt.
Als u uw schijf snel op fouten wilt controleren, volgt u de onderstaande stappen (voor Windows 10 en Windows 7).
Op Windows 10 kunt u een schijfcontrole uitvoeren met de opdrachtprompt.
Start de opdrachtprompt als beheerder en typ de opdracht chkdsk C: / f gevolgd door Enter. Vervang C door de letter van uw harde schijfpartitie.
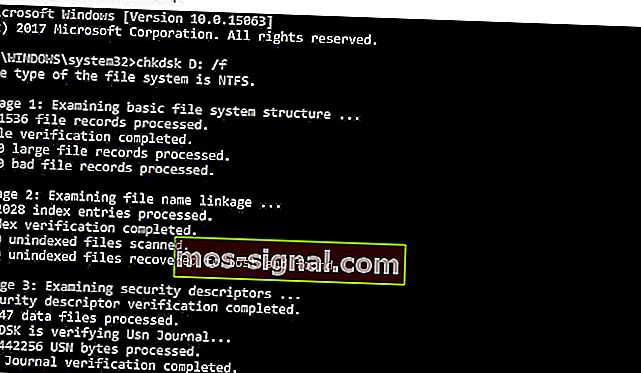
Ter herinnering: als u de parameter / f niet gebruikt, geeft chkdsk een bericht weer dat het bestand moet worden gerepareerd, maar het lost geen fouten op. De opdracht chkdsk D: / f detecteert en repareert logische problemen met uw schijf. Om fysieke problemen te herstellen, voert u ook de parameter / r uit.
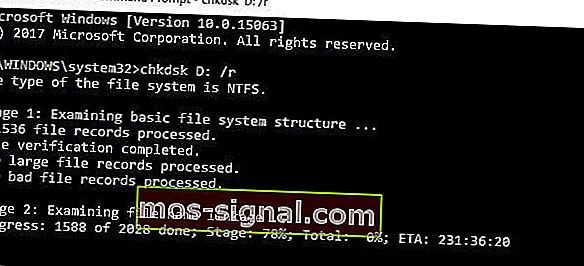
Ga in Windows 7 naar harde schijven> klik met de rechtermuisknop op de schijf die u wilt controleren> selecteer Eigenschappen> Tool. Klik in het gedeelte 'Foutcontrole' op Controleren.
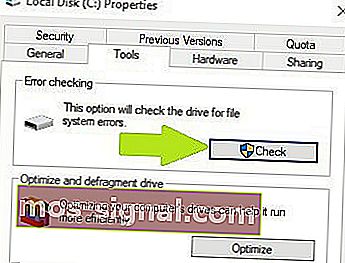
4. Werk uw stuurprogramma's bij
Het bijwerken van alle stuurprogramma's vanaf uw computer is een andere manier om te gaan als u bent tegengekomen in de DPC_WATCHDOG_VIOLATION. Controleer uw componenten op hun fabrikanten en modellen en kijk vervolgens op hun websites voor Windows 7, Windows 8 en Windows 10 compatibele stuurprogramma's.
Als er geen stuurprogramma's voor Windows 7, 8 of Windows 10 zijn, neem dan contact met hen op voor meer informatie.
Toch moet u in het updategebied de website van de ontwikkelaar van uw moederbord raadplegen voor BIOS-updates. Soms, als een BIOS oud wordt en u nieuwe hardware of besturingssystemen toevoegt, werkt het mogelijk niet correct.
We raden TweakBit's Driver Updater (goedgekeurd door Microsoft en Norton) ten zeerste aan om automatisch alle verouderde stuurprogramma's op uw pc te downloaden.
Disclaimer : sommige functies van deze tool zijn niet gratis.
5. Werk uw besturingssysteem bij
Zorg ervoor dat u de nieuwste Windows OS-updates op uw computer uitvoert. Ter herinnering: Microsoft brengt voortdurend Windows-updates uit om de stabiliteit van het systeem te verbeteren en verschillende problemen op te lossen.
Het installeren van de nieuwste Windows-updates op uw computer kan u ook helpen de DPC_WATCHDOG_VIOLATION-fout te elimineren.
Om toegang te krijgen tot het gedeelte Windows Update, typt u eenvoudig update in het zoekvak. Deze methode werkt op alle Windows-versies. Ga vervolgens naar Windows Update, controleer op updates en installeer de beschikbare updates.

6. Voer een volledige systeemscan uit
Het scannen van uw computer op virussen is iets dat u altijd moet doen, zelfs als u de fout DPC_WATCHDOG_VIOLATION niet heeft.
Als u echter aan dit probleem lijdt, wilt u uw computer misschien grondig scannen en eventuele malware opsporen die zich erin verbergt.
Er zijn veel geweldige antivirusprogramma's die geweldig werk kunnen leveren bij het zoeken naar allerlei soorten malware en andere fouten. Bekijk dit artikel om te zien welk antivirusprogramma we u aanraden om op uw computer te installeren.
Ondertussen kunt u ook Windows Defender gebruiken om uw apparaat te scannen.
Hier leest u hoe u een volledige systeemscan uitvoert op Windows 10 Creators Update:
- Ga naar Start> typ defender > dubbelklik op Windows Defender om de tool te starten
- Selecteer het schildpictogram in het linkerdeelvenster

- Klik in het nieuwe venster op de optie Geavanceerde scan

- Vink de optie volledige scan aan om een volledige systeemmalwarescan te starten.
7. Controleer problemen met de incompatibiliteit van software en hardware
De meeste programma's die zijn gemaakt voor eerdere versies van Windows, werken ook op nieuwere OS-versies. Sommige oudere programma's werken echter mogelijk slecht of veroorzaken zelfs ernstige fouten, zoals de DPC WATCHDOG VIOLATION-fout.
U kunt de Probleemoplosser voor programmacompatibiliteit uitvoeren om enkele van de meest voorkomende problemen automatisch te detecteren en op te lossen.
Op Windows 10 kunt u naar de pagina Instellingen gaan, Update en beveiliging selecteren en vervolgens Problemen oplossen. Selecteer onder 'Andere problemen zoeken en oplossen' de probleemoplosser voor programmacompatibiliteit en voer deze uit.
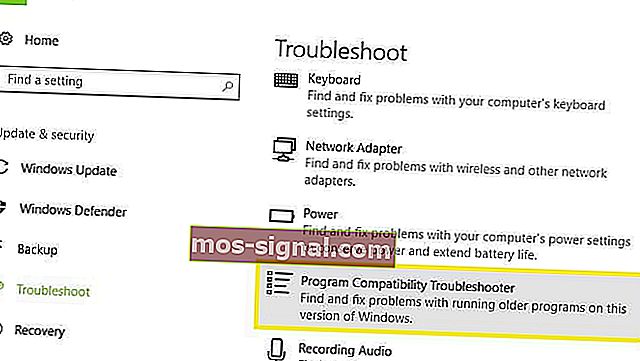
Hardware-incompatibiliteit is ook iets om rekening mee te houden. Als je een nieuwe computer hebt gebouwd en Windows 8, Windows 10 en niets anders hebt geïnstalleerd, en je krijgt dit probleem, dan werken sommige componenten mogelijk niet goed met elkaar of met het besturingssysteem.
In dit scenario moet u meer onderzoek doen naar elk onderdeel en als u niets nuttigs vindt, moet u contact opnemen met de winkel voor technische ondersteuning.
Let op hardware die niet correct is geïnstalleerd. Meestal installeren gebruikers het RAM niet correct en maakt een deel ervan geen contact.
Als u het RAM-geheugen wilt controleren, haalt u de DIMM's eruit en plaatst u ze voorzichtig terug, waarbij u ervoor zorgt dat u de klik hoort en dat ze op hun plaats zitten.
8. Verwijder recent geïnstalleerde software
Als u onlangs nieuwe software op uw computer heeft geïnstalleerd, probeer dan de betreffende hulpprogramma's te verwijderen. Soms kan software van derden ernstige problemen op uw computer veroorzaken, waaronder de DPC WATCHDOG VIOLATION-fout.
Ga naar Start> typ Configuratiescherm> selecteer de recent toegevoegde programma ('s)> klik op Verwijderen.

Start vervolgens uw computer opnieuw op en kijk of het probleem is opgelost.
9. Voer systeemherstel uit
Als het probleem is opgetreden nadat u een stuurprogramma hebt geïnstalleerd of iets op het softwareniveau van uw computer hebt gewijzigd, moet u een systeemherstel uitvoeren tot een punt voordat u iets hebt gewijzigd en kijken of het probleem zich blijft voordoen.
Als het inderdaad iets was dat u deed of installeerde, dan zou dit uw Windows 7, 8 of Windows 10 DPC WATCHDOG VIOLATION-problemen moeten oplossen.
Als het probleem onlangs is begonnen, voert u Systeemherstel uit. Als dit probleem zich voordeed nadat u nieuwe software op uw computer had geïnstalleerd, helpt deze tool u recent toegevoegde apps en programma's te verwijderen.
Met de optie Systeemherstel kunt u de vorige goed presterende systeemconfiguratie herstellen zonder bestanden te verliezen, met uitzondering van enkele aanpasbare functies en instellingen.
Als Systeemherstel is ingeschakeld, volgt u de onderstaande instructies (Windows 7 en 8.1):
- Ga naar Zoeken> typ systeemeigenschappen> open Systeemeigenschappen.
- Ga naar Systeembescherming> klik op Systeemherstel.
- Klik op Volgende> kies het gewenste herstelpunt in het nieuwe venster.
- Zodra u het gewenste herstelpunt heeft geselecteerd, klikt u op Volgende> klik op Voltooien.
- Uw pc wordt opnieuw opgestart en het herstelproces wordt gestart.
Nadat de procedure is voltooid, controleert u of de DPC WATCHDOG VIOLATION-fout zich blijft voordoen.
Windows 10 biedt een reeks geavanceerde herstelopties waarmee gebruikers het besturingssysteem kunnen opschonen. Als u een Windows 10-gebruiker bent, kunt u ook deze pc-hersteloptie resetten gebruiken.
- Ga naar Instellingen> Update en beveiliging> klik op Herstel onder het linkerdeelvenster.
- Klik op Aan de slag onder Deze pc opnieuw instellen> kies ervoor om uw bestanden te behouden.
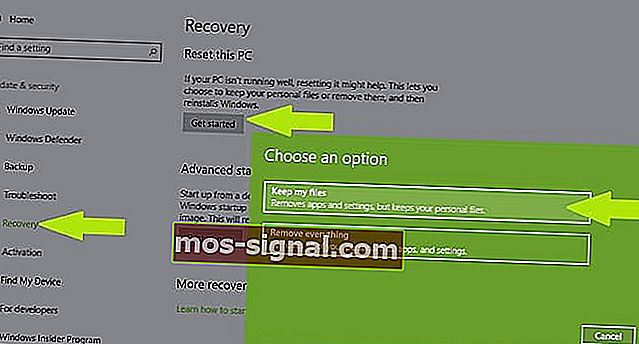
- Volg de instructies op het scherm om de reset te voltooien.
We hopen dat deze handleiding nuttig voor u is, en als u nog steeds problemen ondervindt, of als u een andere manier weet om de fout DPC_WATCHDOG_VIOLATION in Windows 7, 8 of Windows 10 op te lossen, laat dan een opmerking achter en we zullen reageren zo spoedig mogelijk.
Al deze oplossingen werken ook als u de volgende fouten tegenkomt:
- DPC WATCHDOG VIOLATION bij het opstarten
- De fout verschijnt na het opstarten en kan worden veroorzaakt door problemen met de harde schijf.
- DPC WATCHDOG VIOLATION bij verbinding met internet
- De fout verschijnt nadat verbinding met internet is gemaakt en wordt veroorzaakt door een problematisch stuurprogramma voor de netwerkkaart
- DPC WATCHDOG VIOLATION bij het spelen van games
- Deze fout verschijnt wanneer u een spel of een complexere toepassing probeert te starten. Het wordt veroorzaakt door een defect stuurprogramma.
- DPC WATCHDOG VIOLATION tijdens het installeren van Windows 10
- Deze fout verschijnt tijdens het installeren van Windows 10 en wordt veroorzaakt door een probleem met uw BIOS.
- Bugcheck DPC_WATCHDOG_VIOLATION
- Het probleem doet zich willekeurig voor en wordt waarschijnlijk veroorzaakt door een defect stuurprogramma.
- Stopcode: DPC WATCHDOG VIOLATION
- Stopcode is een andere naam voor een BSOD. Dit is een hardwareprobleem of het kan worden veroorzaakt door een probleem met een defect stuurprogramma.
Noot van de redacteur: dit bericht is oorspronkelijk gepubliceerd in april 2019 en is sindsdien vernieuwd en bijgewerkt in mei 2020 voor versheid, nauwkeurigheid en volledigheid.