FIX: Geheugenlek in Windows 10 [Volledige gids]
- Wanneer een bepaalde app meer geheugen in beslag neemt dan normaal, wordt het systeem traag, reageert het zelfs niet meer en kunnen gebruikers zelfs de gemakkelijkste taken in Windows niet uitvoeren.
- Hoewel Windows 10 tot nu toe het meest geavanceerde besturingssysteem is, komen geheugenlekken nog steeds vrij vaak voor.
- Bekijk onze Windows 10 Hub voor meer informatie en handige oplossingen van onze betrouwbare tech-experts.
- Bekijk onze Fix-sectie voor volledige handleidingen voor het oplossen van technische problemen.

De grootste vijand van het pc-geheugen ooit is het geheugenlek. Er zijn veel redenen voor het lekken van geheugen, maar de meest voorkomende is een programmeerfout.
We hebben een grote verscheidenheid aan oplossingen voorbereid die u zullen helpen om opnieuw geheugenlekken te voorkomen. Er kunnen verschillende factoren bij betrokken zijn, en we gaan de meeste ervan aanpakken.
Wat zijn geheugenlekken in Windows?
Geheugenlek staat voor RAM-geheugenverlies in Windows, veroorzaakt door een programma of een app.
Elk lopend proces in Windows kost een bepaalde hoeveelheid RAM. Het probleem is volledig softwaregerelateerd.
Er zijn programma's die veeleisender zijn en meer RAM-geheugen nodig hebben om goed te werken, zoals Google Chrome of Adobe Photoshop, en er zijn minder veeleisende programma's die eigenlijk minder geheugen in beslag nemen.
Dus als een programma meer geheugen in beslag neemt dan zou moeten, noemen we dat een geheugenlek .
Wat is RAM-geheugen en hoe gebruiken programma's het?
RAM (Random Access Memory) is een relatief kleine hoeveelheid geheugen waarin gegevens van de lopende processen worden opgeslagen.
Programma's slaan gegevens tijdelijk op in RAM, eigenlijk alleen tijdens het draaien. Dus wanneer u uw pc opnieuw opstart, wordt het RAM-geheugen geleegd. Elk programma slaat zijn eigen informatie op over het draaien in RAM.
Omdat programma's anders zijn, slaan de meer veeleisende programma's en de programma's die daadwerkelijk complexere acties uitvoeren, meer gegevens op in het RAM-geheugen en vereisen daarom meer geheugen, terwijl de eenvoudigere programma's minder geheugen gebruiken.
Hoe kan ik geheugenlekken in Windows 10 oplossen?
1. Start uw pc opnieuw op
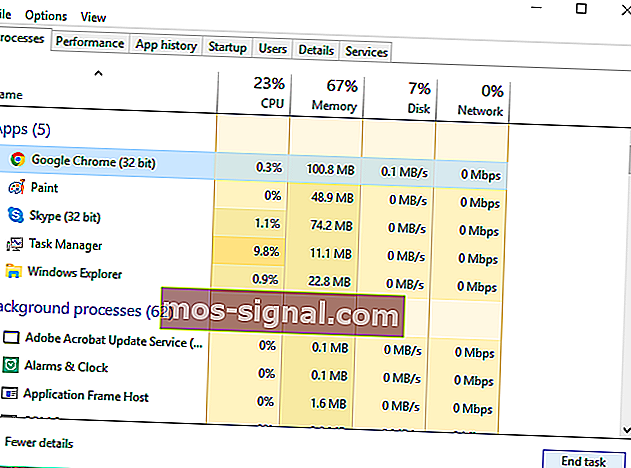
- Druk op CTRL + SHIFT + ESC om Taakbeheer te openen .
- Ga naar het tabblad Processen en kijk welk programma het meeste geheugen gebruikt.
- Klik gewoon op Proces beëindigen om dat programma te sluiten.
Het programma is nu gesloten, maar het probleem is nog niet opgelost, omdat de hoeveelheid geheugen die aanvankelijk door dat programma werd gevraagd, nog steeds niet beschikbaar is voor andere processen.
De beste oplossing hiervoor is om gewoon uw pc opnieuw op te starten en het geheugenlek zal pas verschijnen als u het lastige programma de volgende keer opent.
RAM slaat alleen gegevens op van lopende processen terwijl de pc is uitgeschakeld. Daarom zal het RAM-geheugen leeg raken wanneer u uw pc opnieuw opstart en zal het probleem met geheugenlekkage verdwijnen.
2. Gebruik de ingebouwde hulpprogramma's van Windows 10
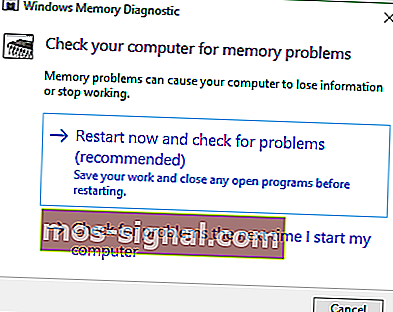
- Ga naar Zoeken, typ Memory Diagnostic Tool en open het.
- Kies Nu opnieuw opstarten en controleer op problemen en vergeet niet uw werk op te slaan voordat u opnieuw opstart.
Windows 10 heeft zijn eigen, ingebouwde diagnostische hulpprogramma's die vaak voldoende zijn voor een nauwkeurige analyse die u zal helpen de oorzaak van uw probleem te achterhalen.
Dit type hulpprogramma's scant uw pc op mogelijke geheugenproblemen, inclusief geheugenlekken, en geeft u nauwkeurige diagnoses over alle gedetecteerde problemen.
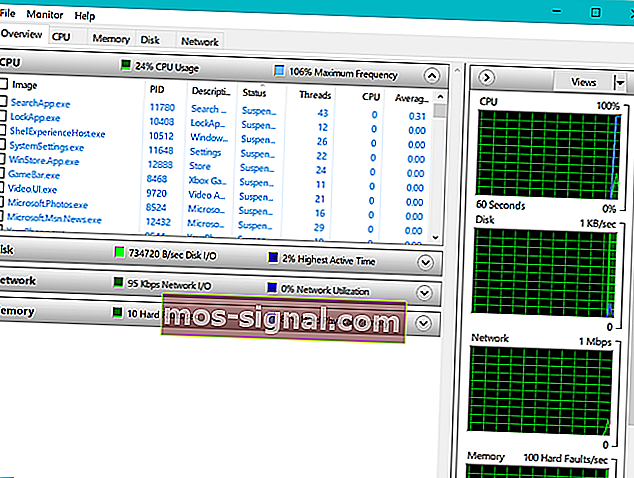
- Ga naar Zoeken, typ Resource Monitor en open het.
- Hiermee kunt u real-time gegevens over uw systeem bekijken.
3. Controleer op updates van stuurprogramma's
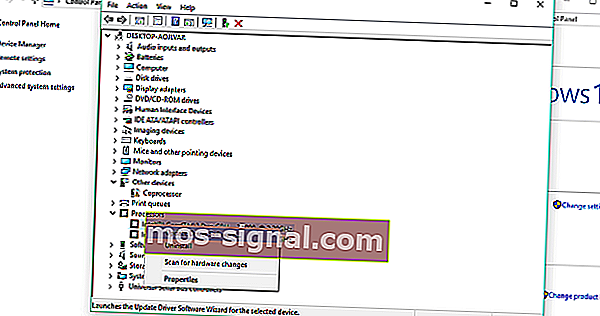
- Ga naar Zoeken, typ Apparaatbeheer en open het.
- Controleer elke driver met het gele uitroepteken ernaast.
- Klik er met de rechtermuisknop op en kies Stuurprogramma's bijwerken ...
- Volg de instructies op het scherm van de wizard.
Verouderde stuurprogramma's kunnen een oorzaak zijn van verschillende problemen in Windows 10, waaronder geheugenlekken.
Hoewel een verouderde driver niet per se van invloed hoeft te zijn op een programma en daarom geheugenlekken veroorzaakt, kan het zelf meer geheugen gebruiken dan zou moeten.
Maar als u niet weet welk stuurprogramma precies moet worden bijgewerkt, is het te veel werk om elk stuurprogramma afzonderlijk te controleren. U moet dus een andere methode proberen om stuurprogramma's bij te werken in Windows 10.

We raden de DriverFix t ool ten zeerste aan om uw stuurprogramma's bij te werken om permanente schade aan uw pc te voorkomen door handmatig de verkeerde stuurprogrammaversies te downloaden.
Eenmaal geïnstalleerd, controleert deze geweldige tool uw geïnstalleerde stuurprogrammaversies met de clouddatabase van de nieuwste versies en downloadt de updates automatisch.
Het enige dat u hoeft te doen, is wachten tot de scan is voltooid.
Houd er rekening mee dat het bijwerken van uw stuurprogramma's een geavanceerde procedure is. Als u niet oppast, kunt u uw systeem permanent beschadigen door de verkeerde stuurprogrammaversies te downloaden.
We raden u echter aan om dit hulpprogramma voor het bijwerken van stuurprogramma's te downloaden (100% veilig en door ons getest) om het automatisch te doen. Zo voorkomt u geheugenlekken en zelfs permanente schade aan uw pc.

DriverFix
DriverFix installeert automatisch de nieuwste stuurprogramma's om uw pc in de toekomst up-to-date te houden. Gratis proefperiode Bezoek website4. Verwijder malware

Net als verouderde stuurprogramma's is malware en andere soorten kwaadaardige software een oorzaak van veel bekende problemen in Windows, en het veroorzaken van geheugenlekken is geen uitzondering.
Dus als uw pc wordt geplaagd door schadelijke software, zal deze vrijwel zeker niet goed presteren (afhankelijk van het type schadelijke software).
Het enige logische dat u in dit geval kunt doen, is onze pc's daadwerkelijk opruimen van deze ongewenste gasten.
We raden Bitdefender Antivirus Plus aan - een betrouwbaar antivirusprogramma dat uw pc beschermt tegen virussen, Trojaanse paarden, malware, spyware en andere internetgevaren zoals rootkits of ransomware.
Het programma is een combinatie van een klassieke virusscanner, een gedragsgebaseerde adware-detectie en ook cloudfunctionaliteit die nauwkeurigheid garandeert en geheugenlekken voorkomt.
Deze geweldige software maakt gebruik van geavanceerde kunstmatige intelligentie-technologieën om zelfs de nieuwste bedreigingen te anticiperen, te detecteren en onmiddellijk te blokkeren.
De nieuwste versie wordt geleverd met een anti-tracker-functie die trackers blokkeert die uw gegevens proberen te verzamelen. Anti-tracker belooft u privé te laten surfen en websites sneller te laten laden.

Bitdefender Antivirus Plus
U kunt uw pc volledig beschermen tegen malwarebedreigingen met de Bitdefender Antivirus Plus-software! $ 74,99 Bezoek website5. Pas aan voor de beste prestaties

- Klik met de rechtermuisknop op Deze pc vanaf uw bureaublad.
- Selecteer Geavanceerde systeeminstellingen.
- Ga naar het tabblad Geavanceerd .
- Klik op Instellingen onder Prestaties.
- Controleer gewoon de optie Aanpassen voor de beste prestaties .
- Klik op OK.
- Start uw pc opnieuw op.
6. Schakel programma's uit die bij het opstarten worden uitgevoerd
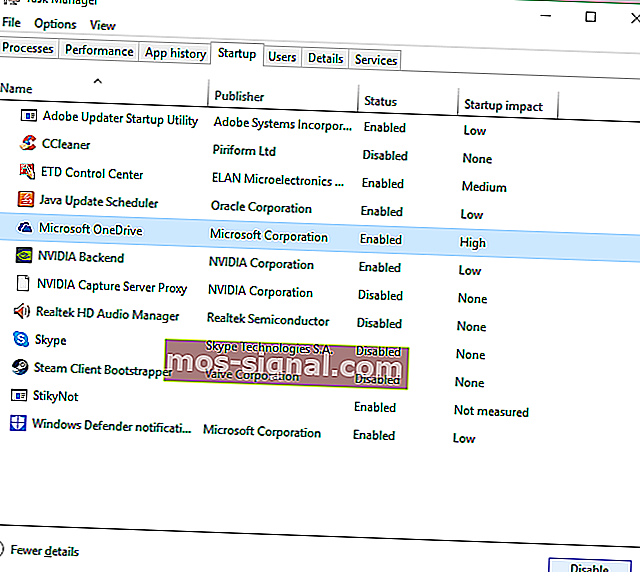
- Druk op CTRL + SHIFT + ESC om Taakbeheer te openen .
- Ga naar het tabblad Opstarten .
- Klik op het programma dat u wilt uitschakelen en kies Uitschakelen.
- Start uw pc opnieuw op.
Als een programma dat geheugenlekken veroorzaakt, wordt uitgevoerd bij het opstarten, is dat een dodelijke combinatie. Je komt gewoon in een lus terecht, waar het probleem automatisch opnieuw verschijnt, hoe vaak je het ook tijdelijk oplost.
Om dit probleem op te lossen, hoeven we alleen het lastige programma bij het opstarten uit te schakelen, en het zal ons niet meer automatisch problemen opleveren.
Als de Task Manager je al heeft laten zien welk programma geheugen lekt, en het gebeurt ook dat het programma bij het opstarten wordt uitgevoerd, schakel het dan gewoon uit en dat zou het moeten zijn.
7. Defragmenteer harde schijven
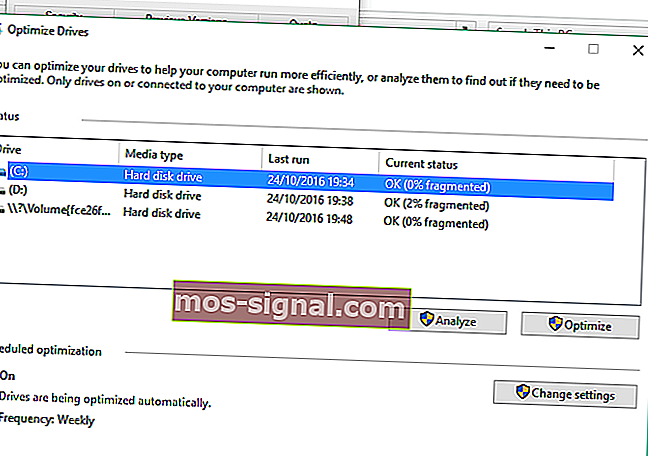
- Ga naar deze pc .
- Klik met de rechtermuisknop op de huidige harde schijf van uw systeem (hoogstwaarschijnlijk C :).
- Ga naar het tabblad Extra en klik op Optimaliseren.
- Selecteer het station dat u wilt defragmenteren en kies Analyseren.
- Wacht tot het proces is voltooid.
- Start uw pc opnieuw op.
Het is aan te raden om uw harde schijf zo nu en dan te defragmenteren. Naast het optimaliseren van uw harde schijf, kan het ook nog wat meer voordelen voor uw pc opleveren, waaronder beter geheugenbeheer.
8. Register-hack
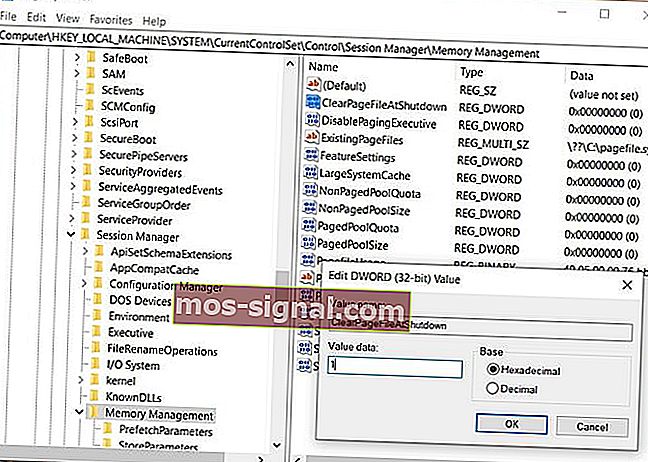
- Ga naar Zoeken , typ regedit en selecteer Register-editor .
- Zoek naar het volgende pad:
HKEY_LOCAL_MACHINE\SYSTEM\CurrentControlSet\Control\Session Manager\Memory Management
- Zoek ClearPageFileAtShutDown en verander de waarde in 1.
- Wijzigingen opslaan.
- Start uw pc opnieuw op.
Heeft u geen toegang tot de Register-editor? Bekijk deze handleiding en los het probleem snel op.
9. Schakel Runtime Broker uit
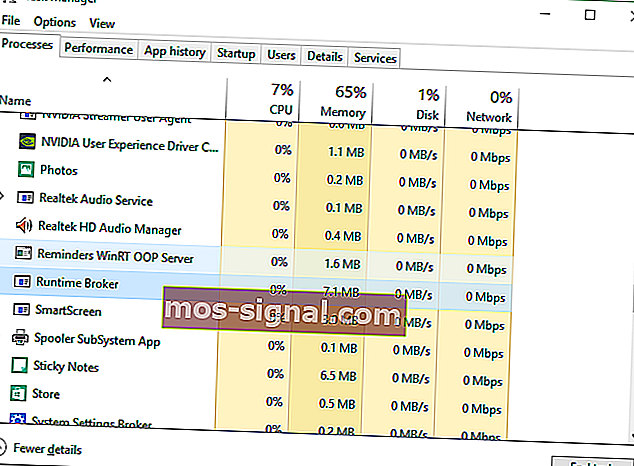
- Druk op CTRL + SHIFT + ESC om Taakbeheer te openen .
- Zoek het Runtime Broker-proces en klik erop.
- Ga naar Uitschakelen.
Runtime Broker is het proces dat het systeem helpt bij het beheren van machtigingen op uw pc voor apps uit Microsoft Store.
Standaard zou Runtime Broker weinig geheugen moeten gebruiken, maar vanwege een mogelijk defecte app kan dit proces uw pc aanzienlijk vertragen.
10. Schakel Superfetch uit
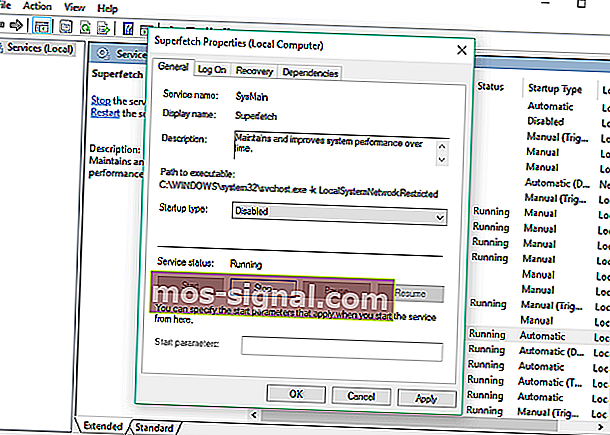
- Ga naar Zoeken , typ services.msc en open Services.
- Zoek het proces genaamd Superfetch.
- Klik er met de rechtermuisknop op en kies Eigenschappen.
- Selecteer Stop en kies Uitschakelen in het vervolgkeuzemenu Opstarttype .
- Start uw pc opnieuw op.
Superfetch is een andere Windows-service die tot doel heeft de prestaties van het systeem te optimaliseren. Met dit proces kan Windows de hoeveelheid RAM beheren, de opstarttijd verkorten en het laden van applicaties efficiënter maken.
Het uitschakelen van Superfetch wordt niet aanbevolen, maar u kunt ermee experimenteren als u wilt bepalen of het uw pc daadwerkelijk langzamer maakt.
Na het uitschakelen, vergelijkt u de prestaties van uw pc voor en na. Als het systeem nog steeds zo traag is als voorheen, kunt u Superfetch opnieuw inschakelen.
11. Schakel Windows Tips en Trucs uit
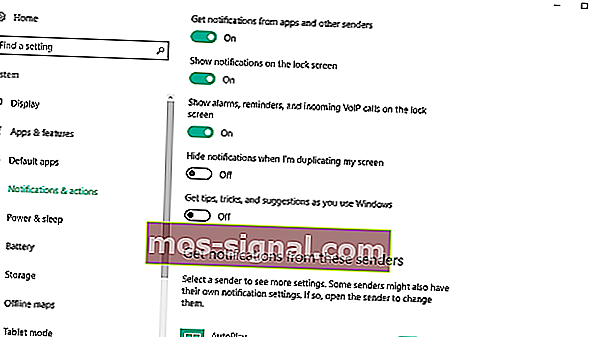
- Ga naar het menu Start en klik op de app Instellingen.
- Selecteer Systeem en kies Meldingen en acties.
- Zoek Tips, trucs en suggesties krijgen terwijl u Windows gebruikt en schakel het selectievakje uit.
Windows 10 Tips en trucs zijn eigenlijk handig voor nieuwe gebruikers. Deze functie laat zien hoe ze het systeem moeten gebruiken, samen met enkele extra handige opties.
Geen geheugenlek, maar het systeem werkt nog steeds traag? Voeg meer RAM toe!
Als u dit probleem onlangs op uw pc bent tegengekomen, al onze oplossingen hebt geprobeerd en uw pc nog steeds traag werkt, is het probleem waarschijnlijk de werkelijke hoeveelheid RAM.
Als u niet genoeg RAM-geheugen op uw pc heeft om aan alle eisen te voldoen, is de best beschikbare oplossing om het RAM-geheugen te upgraden, als u wilt dat uw pc normaal werkt.
Door meer RAM toe te voegen, wordt uw systeemgeheugen groter en kan het zelfs zwaardere bewerkingen aan.
Dat is het ongeveer voor ons artikel over geheugenlekken in Windows 10. We hopen dat deze informatie nuttig voor u is geweest en dat we erin zijn geslaagd het probleem op te lossen.
Als u opmerkingen, vragen of suggesties heeft, kunt u ons dit laten weten in de opmerkingen hieronder.
Noot van de redacteur : dit bericht is oorspronkelijk gepubliceerd in oktober 2016 en is sindsdien vernieuwd en bijgewerkt in september 2020 voor versheid, nauwkeurigheid en volledigheid.






