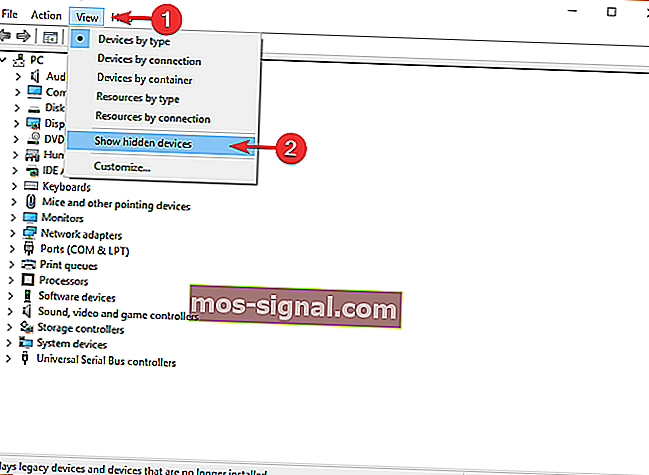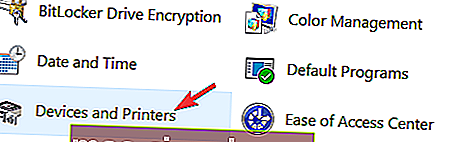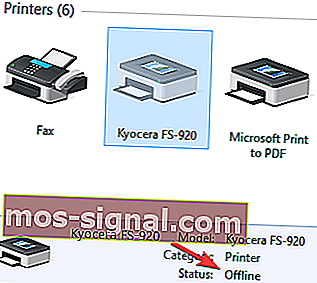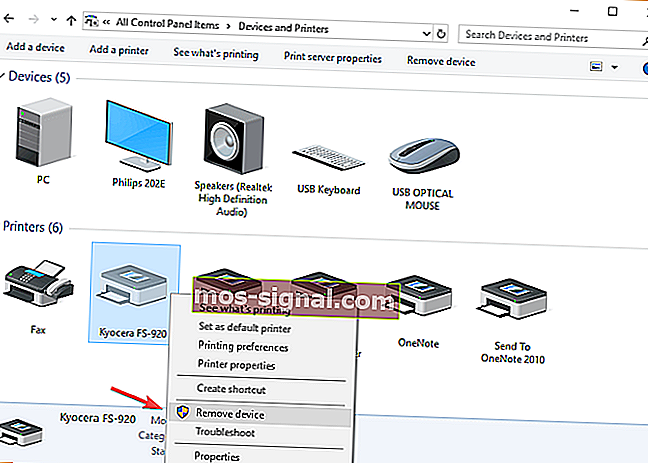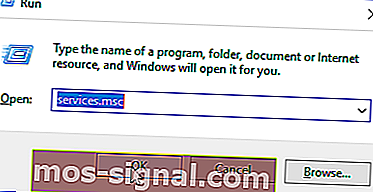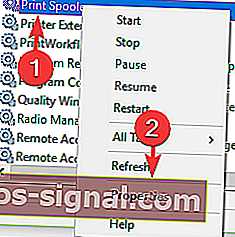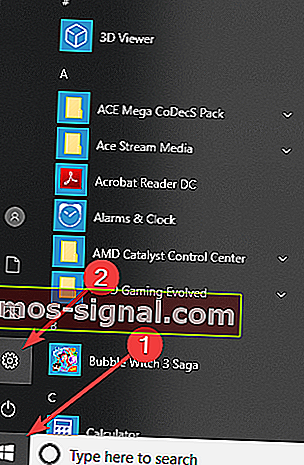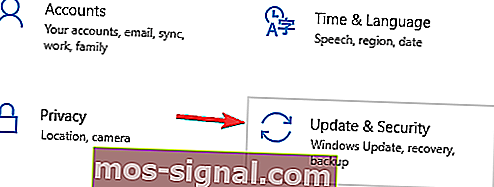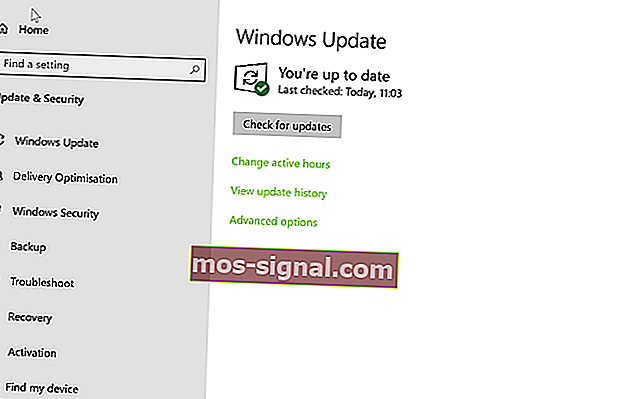Herstel printer in foutstatus [Brother, Epson, HP, Canon]
- Het afdrukproces wordt geblokkeerd door een systeemprobleem, waardoor het foutbericht Printer is in Error State wordt gevraagd.
- Om uw printer uit de foutstatus te halen, is de eerste oplossing het wijzigen van de poortinstellingen.
- Heeft u nog andere problemen met uw printer? Los het op als een ingenieur met onze complete handleidingen.
- Als andere randapparatuur, niet alleen uw printer, moet worden gerepareerd, hoeft u zich geen zorgen te maken, want we hebben een hele Fix-randapparatuurhub die u kunt bekijken.

Sommige Windows 10-gebruikers hebben een probleem ondervonden bij het gebruik van hun printers.
Het afdrukproces wordt geblokkeerd door een systeemprobleem, waardoor het foutbericht Printer is in Error State wordt gevraagd .
Wat betekent het als de printer een foutstatus heeft? Meestal wordt dit probleem veroorzaakt door instellingen voor systeemmachtigingen, beschadigde stuurprogramma's of systeemconflicten.
Om u te helpen dit probleem op te lossen, hebben we deze gids voor probleemoplossing samengesteld.
Hoe krijg ik mijn printer uit een foutstatus?
1. Wijzig de poortinstellingen
- Druk op de Windows-logotoets + R op uw toetsenbord> typ devmgmt.msc en druk op Enter om Apparaatbeheer te openen

- Klik op Weergeven in het bovenste menu> selecteer Verborgen apparaten weergeven
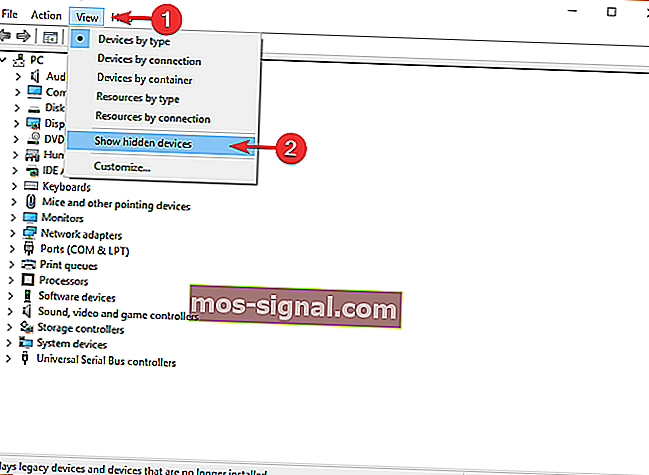
- Klik met de rechtermuisknop op Poorten (COM & LPT) > selecteer Proprieties

- Open het Port instellingen tab in het Eigenschappen -venster
- Selecteer Gebruik een willekeurige interrupt die aan de poort is toegewezen
- Vink het vakje aan naast Legacy Plug and Play-detectie inschakelen > klik op OK
- Start uw computer opnieuw op en kijk of het probleem is opgelost
2. Zorg ervoor dat uw printer online is
- Open het Configuratiescherm> selecteer Apparaten en printers
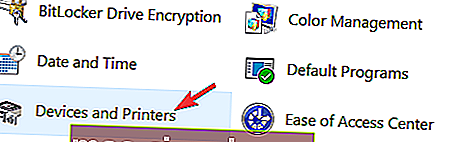
- Selecteer Printer
- Als u ziet dat uw printer de status Offline heeft, klikt u er met de rechtermuisknop op en selecteert u Printer online gebruiken
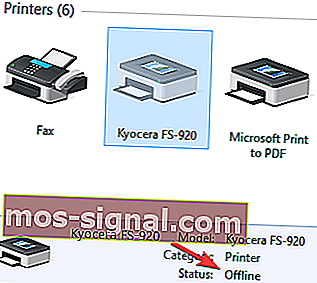
- Als het online kon gaan, ziet u het bericht Gereed in plaats van Offline.
Mogelijk bent u ook geïnteresseerd in het ontdekken van de 6 beste printerbeheersoftware om de prestaties te optimaliseren
3. Installeer het printerstuurprogramma opnieuw
- Open het Configuratiescherm> selecteer Weergeven op grote pictogrammen
- Klik op Apparaten en printers
- Klik met de rechtermuisknop op uw printer> selecteer Apparaat verwijderen
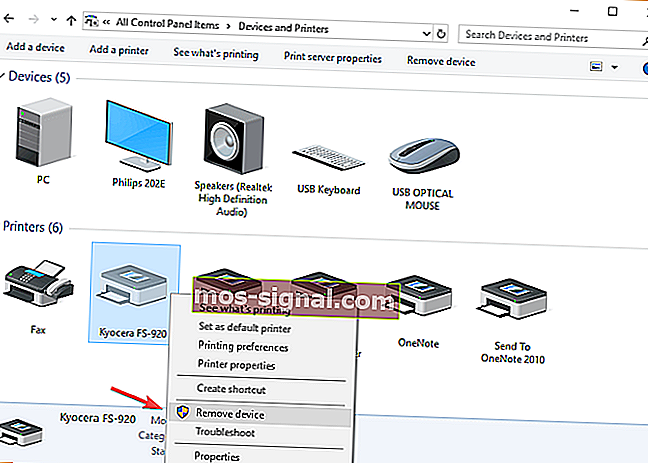
- Bevestig het verwijderen van het apparaat en start uw computer opnieuw op
- Nadat de pc opnieuw is opgestart, zou deze uw printer automatisch moeten detecteren en installeren, zo niet, dan moet u de stekker uit het stopcontact halen en weer aansluiten.
4. Stel de Print Spooler-service in op automatisch
- Druk op de Windows-logotoets + R op uw toetsenbord> typ services.msc in het vak Uitvoeren en druk op Enter
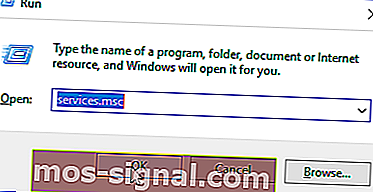
- Zoek naar de Print Spooler- service in het rechterdeelvenster en zorg er eerst voor dat deze is ingesteld op Start
- Klik met de rechtermuisknop op Print Spooler> selecteer Proprieties
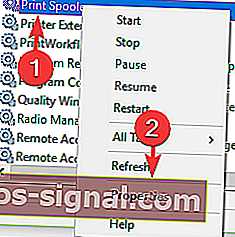
- Stel op het tabblad Algemeen Opstarttype in op Automatisch in het vervolgkeuzemenu> klik op Toepassen > OK
- Sluit het venster Services en start uw computer opnieuw op om te zien of het probleem is opgelost.
5. Werk Windows bij
- Druk op de Startknop> open Instellingen
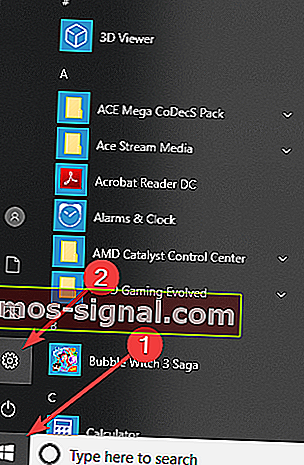
- Klik op Update en beveiliging
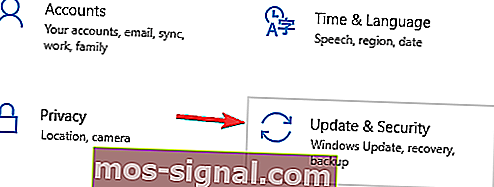
- Selecteer Windows Update
- Klik op Controleren op updates
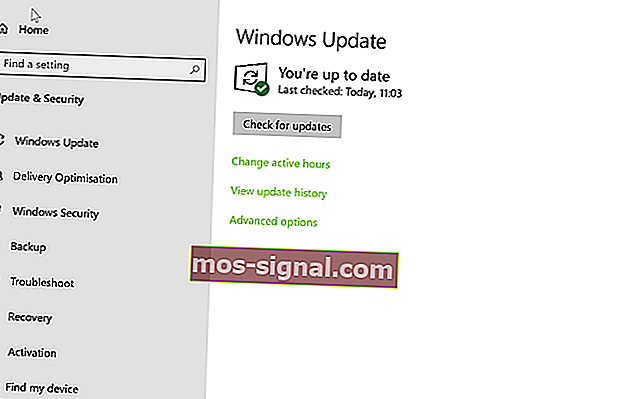
- Als het updates vindt, laat het dan het proces voltooien en start uw computer opnieuw op
- Controleer na het opnieuw opstarten van uw pc of het probleem is opgelost door Windows bij te werken.
We hopen dat onze oplossingen u hebben geholpen dit printerprobleem op te lossen.
Als je dit artikel leuk vond, laat dan een reactie achter in het commentaargedeelte hieronder.
FAQ: Lees meer over printerfouten
- Hoe krijg ik mijn printer uit de foutstatus?
U moet de poortinstellingen wijzigen en ervoor zorgen dat uw printer online is. Hier is de complete, stapsgewijze handleiding om dit probleem op te lossen.
- Wat is een printerfout?
Een printerfout betekent dat de printer de afdruktaak die u eraan hebt toegewezen, niet kan uitvoeren vanwege een fout. Dit is wat u moet doen als uw printer niet afdrukt in Windows 10.
- Wat veroorzaakt een printerfout?
Er zijn talloze redenen waarom er een printerfout kan optreden. Zelfs het ontbreken van papier en inkt kan een fout veroorzaken. De datakabel (of draadloze verbinding) en stuurprogramma's kunnen ook problemen veroorzaken.
Noot van de redacteur: dit bericht is oorspronkelijk gepubliceerd in juni 2019 en is sindsdien vernieuwd en bijgewerkt in april 2020 voor versheid, nauwkeurigheid en volledigheid.